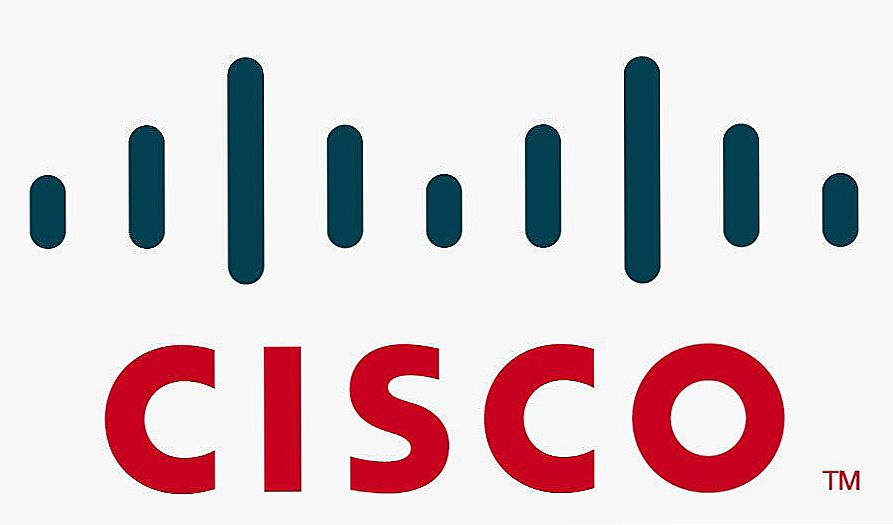Náš muž sa nedostal do vrecka na slovo, ale na poštu - úplne. Nie, nejde o obálku s listom vyňatým z krabice a zasunutou do vrecka, ale o smartphone, ktorý je v modernom verzii osobným poštovým šéfom.

Mnohí ľudia si myslia, že telefóny s Androidom môžu dostávať iba službu Gmail, ktorá je viazaná na účet Google, a telefóny iPhone pracujú len s rámčekom, ktorý je priradený k identifikátoru Apple. A to pre iné poštové účty potrebujú ďalšie programy. V skutočnosti sú možnosti gadgetov dosť pre všetko. Hovoríme, ako nastaviť e-mail na vašom telefóne, aby ste dostali e-maily všetkých vašich účtov v jednom okienku - zabudovanom do systému.
SSD, set-top boxy Smart TV, herné grafické karty, procesory pre počítače, multifunkčné zariadenia, antivírusy, smerovače, Wi-Fi zosilňovače, smartphony až do 10 000 rubľov
obsah
- Nastavenie pošty v aplikácii Gmail v systéme Android
- Pridajte a nastavte nový účet
- Ako zmeniť a odstrániť svoj účet v službe Gmail
- Konfigurujeme poštu na zariadeniach iPhone a iPad
- Pripojíme sa a nastavíme nový účet
- Konfigurujeme poštovú aplikáciu
Nastavenie pošty v aplikácii Gmail v systéme Android
Pridajte a nastavte nový účet
E-mailový klient "Gmail", predinštalované v telefónoch s Androidom, je možné použiť na zostavovanie písmen rôznych poštových služieb s výnimkou tých, ktoré nepodporujú aplikácie tretích strán, ako napríklad silne chránené ProtonMail a Tutanota.V predvolenom nastavení zhromažďuje iba e-maily určené pre účet Google priradený k zariadeniu.
Ak chcete pripojiť iný e-mailový účet ku klientovi služby Gmail, postupujte takto:
- Spustite aplikáciu. Ak niekto nevie, jeho štítok je biela obálka s červeným písmenom "M".
- Klepnite na tlačidlo hamburger a otvorte bočnú ponuku. Ak chcete otvoriť sekciu správy účtov, klepnite na trojuholník zarámovaný v ráme na snímke obrazovky.

- Vyberte položku "+ Pridať účet".

- Vyberte poštovú službu, ktorú chcete pripojiť. Napríklad, ak názov domény servera, na ktorom je vaša poštová schránka umiestnená, je yandex.ru alebo ya.ru, vyberte Yandex; ak gmail.com, vybrať Google atď. Ak požadovaná služba nie je uvedená, vaša voľba je "ostatnéĎalšie akcie sa budú diskutovať na príklade týchto opatrení.

- Zadajte svoju e-mailovú adresu. Ak ho chcete nastaviť na predvolené nastavenia, kliknite na položku "ďalejAk chcete určiť svoje možnosti, klepnite na "Ručne".

- Pri výbere ručného nastavenia vás program požiada o zadanie jednej z troch možností pre typ účtu. Pre osobnú poštu ide o protokoly POP3 alebo IMAP (zistite si, čo si môžete vybrať z pokynov pre používateľov poštových služieb).Pre poštu na firemnom serveri - Exchange, ak nie je použité inak.

- Znova zadajte používateľské meno alebo úplnú adresu schránky a hesla, aby ste sa doň prihlásili.

- V ďalšom kroku zadajte prichádzajúci server. Ak program sám nevymedzil, budete musieť znova odkázať na príručku poštovej služby.

- Ďalej napíšte adresu odchádzajúceho servera a ak je to potrebné, povoľte automatické prihlásenie. Po každom prístupe k pošte nebudete musieť zadávať heslo.

- Základné nastavenie je takmer skončené. Je to jednoduché - povoliť alebo zakázať synchronizáciu programu s poštovým serverom. Ak je povolené nastaviť frekvenciu synchronizácie (predvolené nastavenie je 15 minút) a tiež povolenie alebo zakázanie upozornenia na nové písmená a automatické pridávanie príloh, keď je telefón pripojený k sieti Wi-Fi.

- Pridaný účet. V poslednom kroku môžete zmeniť svoje meno, ktoré sa zobrazí v odoslaných listoch. Predvolene namiesto mena zadaného prihlásenia účtu.

Môžete to dokončiť, ale ak chcete nastaviť novú schránku jemnejšie, otvorte bočnú ponuku v aplikácii, naviňte ju nadol a klepnite na tlačidlo "nastavenie".

Vyberte účet, ktorý chcete upraviť.

Nasledujúce parametre sú k dispozícii na zmenu:
- Názov účtu (e-mailová adresa).
- Vaše meno (predvolené je názov účtu).
- Podpis v liste.
- Prepojenie adresy s iným účtom služby Gmail.
- Žiadosť o zobrazenie obrázkov v písmenách (ak je pripojenie k internetu pomalé alebo nabité množstvom návštevnosti, je lepšie ich zahrnúť).
- Synchronizácia so serverom pošty a jeho frekvencia (vysoká frekvencia synchronizácie zvyšuje objem komunikácie a urýchľuje vybitie batérie telefónu).
- Automaticky sťahovať prílohy do e-mailov, keď sú pripojené k sieti Wi-Fi.
- Oznámenia nových listov.
- Zoradiť prichádzajúcu korešpondenciu podľa kategórie (netriedené listy, sociálne siete, fóra, propagačné akcie a upozornenia). Nie sú podporované všetkými poštovými službami.
- Automatická odpoveď na prichádzajúce e-maily. Nie sú podporované všetkými poštovými službami.
- Automatické náhradné rýchle odpovede. Nie sú podporované všetkými poštovými službami.
- Vyberte tón zvonenia pre upozornenie na prichádzajúcu správu.
- Pridanie skratiek.
- Vibrosingal pre oznámenie o prijatí listu.
- Prichádzajúci a odchádzajúci server (meno používateľa, adresa, port a typ šifrovania) atď.

Pozri tiež:
- Ako vytvoriť e-mail (e-mail)? Na príklade služby Gmail.
- Odhlásenie sa z účtu Google v systéme Android: odstránenie, zmena hesla alebo resetovanie nastavení?
- Ako obnoviť kontakty v systéme Android
- Zoznámte sa s Mozilou Thunderbird - pohodlný bezplatný e-mailový klient.
- Ukladať súbory do cloudu. Pokyny na inštaláciu a konfiguráciu služby Disk Google
Rovnako ako v službe Gmail pridáte účty iných poštových služieb. Na toto číslo nie sú žiadne obmedzenia. Použitie ručného nastavenia, ako je popísané vyššie, zvyčajne nie je potrebné, s výnimkou pripojenia firemných účtov alebo nejakej exotickej pošty. V ostatných prípadoch aplikácia vyberie optimálne predvolené nastavenia.
Ako zmeniť a odstrániť svoj účet v službe Gmail
Služba Gmail štandardne zobrazuje korešpondenciu iba jedného účtu - aktuálne aktívneho účtu. Ak chcete skontrolovať inú poštu, musíte ju aktivovať.
Všetky pripojené účty sa zobrazia v hornom poli hlavnej ponuky aplikácie (skryté za tlačidlom "hamburger"). Ak chcete prepínať medzi nimi, jednoducho sa dotknite požadovaného štítku.A pre súčasné sťahovanie správ zo všetkých vašich e-mailov, vyberte v zozname možností "Všetky polia".

Ak chcete odstrániť účet z aplikácie Gmail, kliknite na trojuholníkové tlačidlo v hlavnom menu a otvorte "Správa účtov".

Ďalej vyberte poštovú službu a uchetku, ktorú chcete odstrániť. Na ďalšej obrazovke opäť zvýraznite požadovanú adresu a prejdite do ponuky, ktorá sa nachádza za tlačidlom "tri body" (vpravo hore). Klepnite na "Odstrániť účet".

Konfigurujeme poštu na zariadeniach iPhone a iPad
Pripojíme sa a nastavíme účet
Pridanie a nastavenie poštového účtu na mobilných zariadeniach spoločnosti Apple nie je o nič náročnejšie ako v prípade Androidu, ale podľa môjho názoru je menej intuitívne. A nie sú vykonávané v sekcii pošty, ale v "Účty a heslá".
Ak chcete na svojom iPhone alebo iPad používať iný e-mailový účet okrem svojho Apple ID, postupujte takto:
- Klepnite na zoznamúčty"Bod"Ak chcete pridať".

- Vyberte poštovú službu, do ktorej je vaša poštová schránka zaregistrovaná. Ak sa nenachádza v navrhovanom zozname, kliknite na tlačidlo "ostatné".

- Potom vyberte sekciu "pošta"A"Nový účet".

- Zadajte podrobnosti účtu: používateľské meno (prihlasovacie meno schránky je predvolené), e-mailovú adresu, heslo a opis (toto je predvolené ako adresa schránky). Klepnite na položku "ďalej".

- V ďalšom okne - IMAP, zaškrtnite "pošta. "Bod"Poznámky"nie je potrebné označiť. Uložte nastavenie.
- Ďalej, ak považujete nastavenia za dostatočné, kliknite na tlačidlo "Je hotovo"Ak chcete upraviť parametre, ktoré sa v tomto okne nezobrazia, kliknite na tlačidlo"dodatočne".

V "dodatočne"obsahuje nasledujúce možnosti:
- Chovanie krabičiek. Umožňuje priradiť alebo zmeniť úlohu niektorých priečinkov - koncepty, odosielané, archivované a odstránené správy.
- Miesto premiestňovania nepotrebných písmen je v koši alebo v archívnom poli.
- Frekvencia čistenia koša (úplné zničenie odstránených správ). Predvolená hodnota je jeden týždeň.
- Nastavenia na príjem prichádzajúcej pošty sú: šifrovanie SSL, voľba metódy overovania, číslo portu servera IMAP a predpona cesty IMAP.
- Či používať šifrovanie S / MIME. V predvolenom nastavení je zakázané a podporuje väčšinu, ale nie všetky poštové služby.

Po zatvorení okna s nastaveniami budete presunutý do novovytvoreného účtu. Mimochodom, tu je tlačidlo na odstránenie.

Teraz bude poštový program zabudovaný do systému dostávať písmená aj z tejto schránky.
Konfigurujeme poštovú aplikáciu
Parametre vstavaného poštového programu sú nakonfigurované, ako ste pravdepodobne už uhádli, prostredníctvom "pošta".
Tu sú nasledujúce:
- Integrácia aplikácií so systémom Siri a vyhľadávacím nástrojom.
- Spôsoby oznamovania prichádzajúcej pošty (zvonenie a štítok). Každému okienku môžete priradiť jednotlivé parametre oznamovania.
- Zobrazuje zoznam správ: počet zobrazených riadkov pri prezeraní, štítky, možnosti posúvania (vpravo, vľavo s prídavkom vlajky atď.), Štýl a farbu príznakov.
- Činnosti počas čítania správy (požiadavka na potvrdenie vymazania písmena, načítanie obrázkov).
- Triedenie a spracovanie korešpondencie: zoskupenie podľa témy, skladanie čítaných správ, umiestnenie poslednej správy (horná alebo dolná), dokončenie tém (zobrazte reťazec listov, ktoré tvoria jednu tému, aj keď boli presunuté do iných priečinkov).
- Parametre správy, ktorá sa má vytvoriť: odoslanie kópie listu na seba, označenie adries, odsadenie pri vkladaní cenovej ponuky, podpis - bežné alebo oddelené pre každý účet a predvolený účet, z ktorého budú odosielané nové písmená.

Ako môžete vidieť, poštový program na Apple telefóny a tablety vám umožní úplnekonfigurovať pre svoje vlastné potreby. Nie každá aplikácia tretej strany sa môže pochváliť takouto funkcionalitou. Ďalším plusom v prasničke baníkov vstavaných do systému - tak na Androidu, ako aj na Apple, je nedostatok reklamy, ktorá je nabitá takmer všetkými voľnými kolegami. Takže oba programy sú celkom dobré.
Autor tiež odporúča:- Ako nastaviť bezplatné kanály v inteligentnej televízii
- Vymazať pamäť v systémoch Android: overené metódy
- Kalibrácia batérie notebooku
- Čo je to UEFI a ako je to lepšie ako BIOS?
- Ako vytvoriť zálohy systému Windows 10 na stroji a prečo?
- Ako urýchliť načítanie systému Windows 10
- Ak sa video pri prehrávaní online spomalí
Používajte na zdravie!