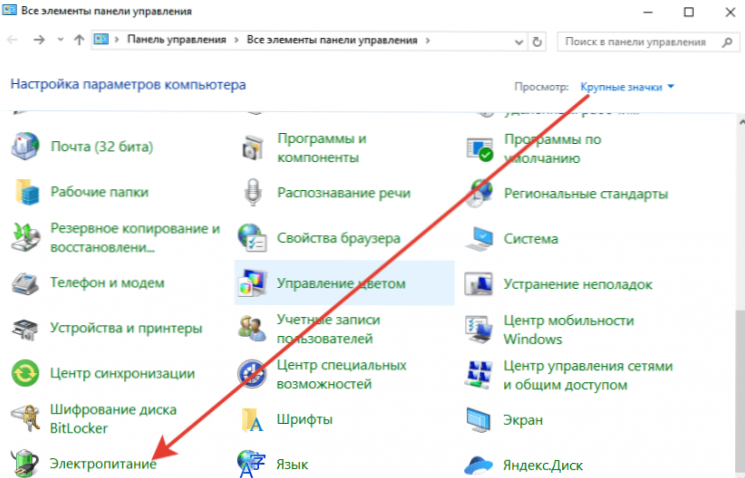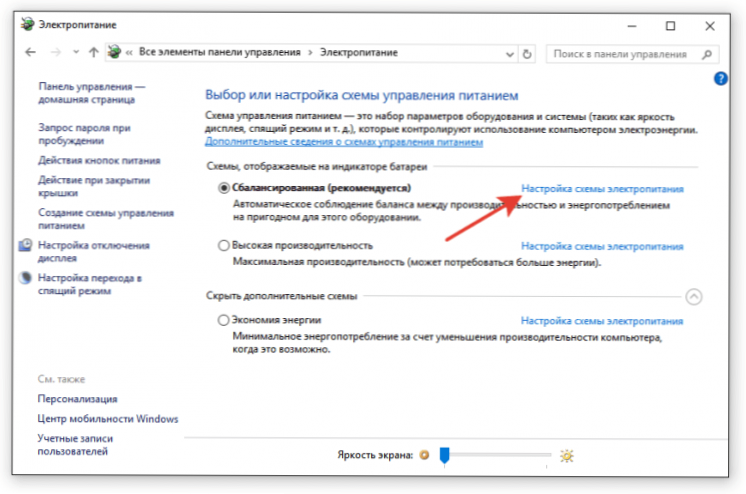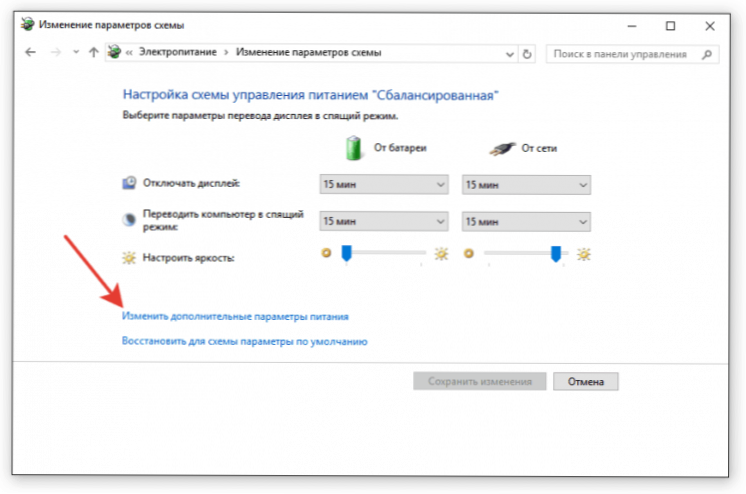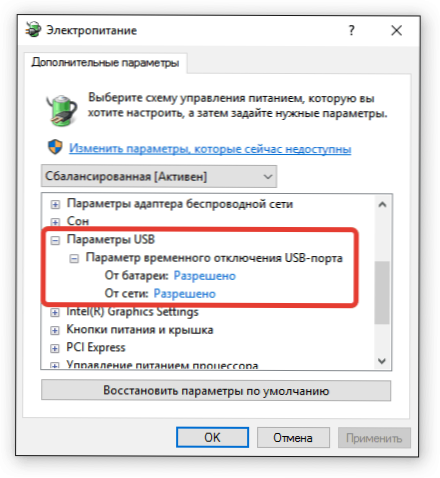Niekto môže argumentovať, že môžete telefón blikať bez pripojenia cez USB, a pre prenos súborov je Wi-Fi, instant messenger, cloud storage a e-mail. Ale jednoducho nemôžem odmietnuť pripojenie prostredníctvom USB, vždy som so sebou nesl kábel a považujem ho za jeden z najpohodlnejších spôsobov prenosu dát.
SSD, set-top boxy Smart TV, herné grafické karty, procesory pre počítače, multifunkčné zariadenia, antivírusy, smerovače, Wi-Fi zosilňovače, smartphony až do 10 000 rubľov
Skontrolujte kábel a port
Skôr ako prejdete do nastavenia telefónu, nainštalujte ovládače a prekliate deň, kedy si tento Android zakúpite, skontrolujte kábel USB a port. Nejako som bol prekvapený, že počítač prestal definovať smartphone, ktorý som videl predtým perfektne. Ukázalo sa, že kábel priťahuje mačku, ktorá ju kousla. Z tejto situácie som urobil dva závery: drôty by mali byť odstránené v krabici a skontrolované pred pripojením. Mačka neuskutočnila žiadne závery. Ak na kábli nie je nájdená žiadna neporiadok, zničenie, slzy alebo iné mechanické poškodenie, skontrolujte port USB. Pokúste sa pripojiť k inému konektoru alebo vložiť iné zariadenie do rovnakého portu - napríklad myš.Ak je váš počítač s operačným systémom Windows XP, okamžite vyhľadajte príležitosť prejsť aspoň na "sedem". Najprv však môžete jednoducho nainštalovať Protokol MTPXP, aby ste sa naučili pracovať s Androidom. Ide o to, že keď sa objavila prvá verzia systému Android, spoločnosť Microsoft vydala systém Windows 7. Preto nie je v systéme XP žiadny protokol MTP a musíte ho nainštalovať samostatne. Môžete si stiahnuť MTP na webovej lokalite spoločnosti Microsoft.

Ak deteguje akékoľvek iné počítačové zariadenie a telefón naozaj nechce vidieť, je na čase presunúť zaostrenie na nastavenia Android a funkcie pripojenia. Áno, existuje možnosť mechanického poškodenia konektora microUSB na telefóne, ale zatiaľ sa mi to nepodarilo. Ak máte niečo porušené, s najväčšou pravdepodobnosťou si to všimnete.
Najčastejšie neschopnosť vytvoriť spojenie medzi počítačom a telefónom súvisí so softvérovými chybami. Ak problém nevyrieši žiadna z nižšie uvedených metód, obráťte sa na servisné centrum - zdá sa, že smartphone skutočne potrebuje opravu.
Nastavenie systému Android
Spoznala som dve situácie.Prvý telefón požadoval nielen získanie práv vývojárov a umožnenie ladenia cez USB, ale aj inštaláciu ovládačov telefónu do počítača. V nastaveniach druhého smartfónu som nenašiel parametre zodpovedné za pripojenie cez USB vôbec. Nie sú potrebné: telefón je dokonale rozpoznaný počítačom, po ktorom ponúka výber režimu pripojenia.
Ak ste teda pripojili smartphone, ale nič sa nestalo:
- Otvorte Nastavenia Android.
- Prejdite na sekciu "O telefóne" (môže sa nazývať "O prístroji").
- nájsť stavať číslo (modely) a kliknite na túto položku, kým sa nezobrazí upozornenie, že sa čoskoro stanete vývojárom. zvyčajne nje potrebné stlačiť 7-10 krát.

Keď sa stanete vývojárom, v nastaveniach Android sa zobrazí nová sekcia - "Možnosti vývojára", Vo vnútri nájdete prepínač "Ladenie USB"ktoré je potrebné preložiť do pozície "On".

Teraz skúste znova pripojiť telefón k počítaču. Po pripojení by sa na obrazovke smartfónu malo objaviť okno výberu režimu. Predvolená hodnota pre staršie verzie systému Android je "Iba nabíjanie". Ak sa okno nezobrazí, posuňte ho z upozornenia slepého.

Ak chcete preniesť súbory, musíte vybrať režim alebo jednotku mediálneho zariadenia (MTP). Medzi možnosťami bude iný režim PTP, ale je vhodný len pre fotografie, ktoré možno s rovnakým úspechom presunúť na MTP.
Po výbere príslušného režimu v "počítači" v systéme Windows sa zobrazí mediálne zariadenie, ktorého obsah môžete pracovať. V závislosti od funkcií modelov telefónov a verzie systému Android sa interná pamäť a karta SD môžu zobrazovať spoločne alebo ako samostatné jednotky. Ale nezáleží na tom, ak je všeobecne zobrazené.

V nastaveniach Android neexistujú žiadne ďalšie parametre, ktoré by boli zodpovedné za pripojenie cez USB, s výnimkou ladenia. Existujú však niektoré funkcie. Napríklad na smartphonoch Nexus musíte odomknúť obrazovku, ktorá je chránená heslom alebo vzorovým kľúčom, aby počítač mohol pristupovať k obsahu pamäte.
Okrem toho nemožno vytvoriť pripojenie USB, ak je v systéme Android povolený režim modemu. Ak chcete skontrolovať jeho stav a v prípade potreby zakázať:
- Otvorte nastavenie.
- V sekcii "Sieť a pripojenia" kliknite na "Rozšírené nastavenia" alebo "More".
- Zadajte režim modemu a zakázať prístupový bod siete WLAN, Ak je zablokované, nie je potrebné nič urobiť.

Niektorí výrobcovia ponúkajú používateľom špeciálny softvér na ovládanie smartfónov v počítači, ale bez tohto softvéru môžete vytvoriť aj jednoduché pripojenie USB. Pomôcky od výrobcov nie sú potrebné na banálny prenos fotografií, ale na vykonávanie zložitejších úloh: aktualizácia softvéru telefónu prostredníctvom počítača, firmvér zariadenia, obnovenie nastavení.
Dôvod, že počítač nevidí Android cez USB, môže byť nesprávne nainštalovaný alebo len vlastná krivka firmvéru. Okrem toho niekedy pomáha obnoviť nastavenia, ale skôr ako to urobíte, nezabudnite zálohovať dáta, pretože budú vymazané. Problém môže zmiznúť aj po normálnom reštarte smartfónu - dbajte na to.Skontrolujte nastavenia úspory energie
Systém Windows sa snaží ušetriť energiu, aby tie isté notebooky boli dlhšie na batérie. Jedným z faktorov ukladania je automatické odpojenie portov USB. Niekedy to vedie k tomu, že externé zariadenia nie sú vôbec spojené. Overenie týchto parametrov a odstránenie nedostatkov:Pozri tiež:
- Ako pristupovať k internetu z počítača pomocou telefónu (Android, Windows Phone) ako modemu cez Wi-Fi?
- Ako pripojiť akýkoľvek telefón s Androidom k počítaču
- Ako sa pripojiť k telefónu Wi-Fi (tablet) v systéme OS Android?
- Televízor prepájame priamo s telefónom (tabletom) pomocou technológie Wi-Fi Direct
- Odhlásenie sa z účtu Google v systéme Android: odstránenie, zmena hesla alebo resetovanie nastavení?
- Otvorte Ovládací panel
- Zapnite režim zobrazenia "Veľké ikony".
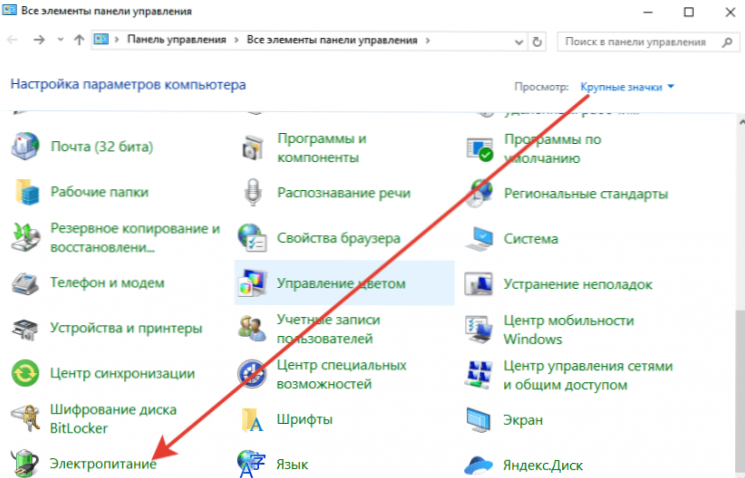
- Prejdite do sekcie "Napájanie".
- Nájdite použitú schému a prejdite na jej konfiguráciu.
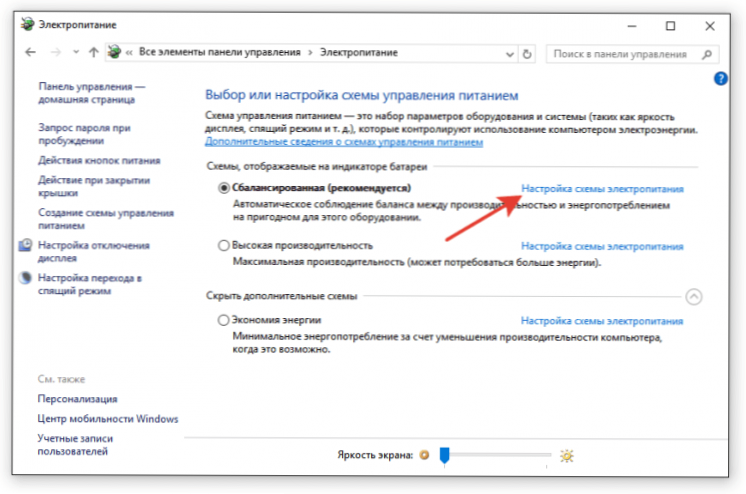
- Vyberte možnosť zmeniť rozšírené možnosti.
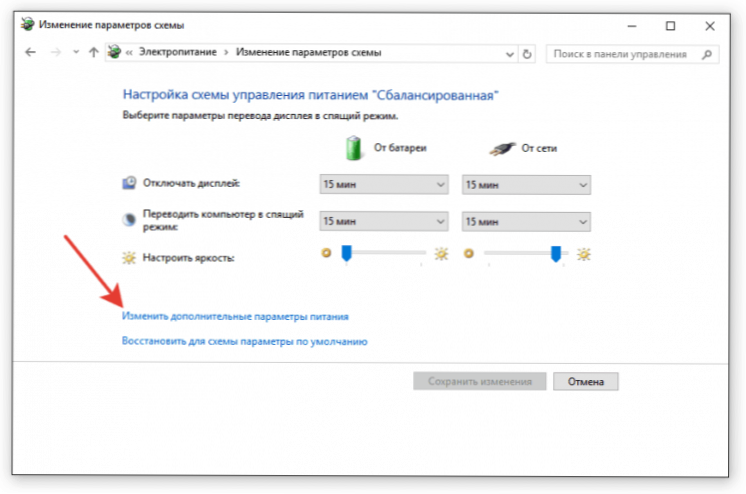
- Rozbaľte možnosti USB a nastavte v bodoch "Z batérie" a "Od siete" zmysel "Zakázané".
- Kliknutím na tlačidlo OK uložte konfiguráciu.
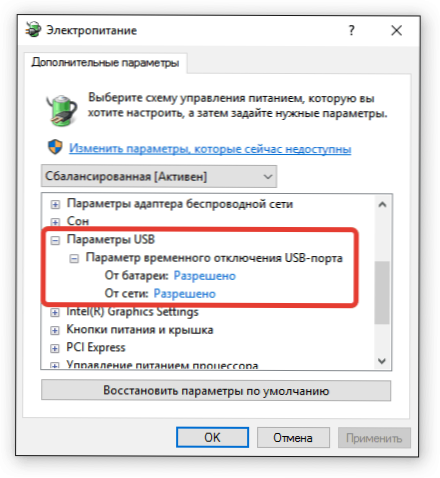
Nezmeral som, koľko zákaz automatického vypnutia portov ovplyvňuje životnosť batérie, ale nie je žiadny významný rozdiel. Problémy s pripojením externých zariadení, ako sú telefóny so systémom Android, sú preto odstránené.
Inštalácia ovládača
Pri prvom pripojení akéhokoľvek zariadenia systém Windows nainštaluje ovládače. Často sa tento proces prejaví bez povšimnutia a veľmi rýchlo (ako v prípade druhého telefónu), takže si nemusíte ani uvedomiť dostupnosť softvéru pre smartphone v počítači. Ale je to a preto by mal fungovať správne.
- Pripojte telefón k počítaču.
- Otvorte Správca zariadení, V systéme Windows 10 je príslušná položka v kontextovej ponuke, vyvolaná kliknutím pravým tlačidlom myši na tlačidlo "Štart". V starších verziách systému Windows Dispečer sa nachádza v Ovládacie panely v režime zobrazenia "Ikony".
- Pozrite sa na všetky ovládače USB. Ak sa v blízkosti jedného z nich nachádza výkričník, znamená to, že s programom sú problémy.
Ak chcete zabezpečiť, aby bol telefón označený v Správcovi, odpojte kábel USB. Ak problémový kontrolór zmizne, nájdete zdroj problému. Inteligentný telefón bez ovládačov sa môže zobrazovať v iných sekciách: napríklad medzi inými alebo prenosnými zariadeniami.

Takže ste zistili, že s ovládačmi telefónu sa deje niečo zvláštne. Čo robiť ďalej?
- Pripojte telefón tak, aby sa zobrazil v Správca zariadení.
- Vyberte ho a odstráňte.
- Aktualizujte hardvérovú konfiguráciu tak, aby počítač znova detekoval telefón a začal inštalovať ovládače.

Zariadenie nemôžete odstrániť, ale iba aktualizovať ovládač. Kliknite pravým tlačidlom na telefón a vyberte kartu "Driver" a kliknite na tlačidlo "Aktualizácia", Ďalšou možnosťou je najskôr odinštalovať ovládač a potom ho znovu nainštalovať bez toho, aby ste sa dotkli samotného zariadenia.

Do vyhľadávacieho poľa vyberte automatické zistenie.Ak ste stiahli ovládač telefónu z oficiálneho webu, môžete kliknúť "Vykonajte vyhľadávanie v tomto počítači" a špecifikujte cestu so stiahnutým súborom so softvérom.
Ak máte čínsky smartphone, môže to mať ďalší problém - neschopnosť nájsť vhodný ovládač na internete. Často sú vysielané na fórach, ako je w3bsit3-dns.com, ale ak nie je nič, skúste inštalovať univerzálny ovládač. Nazýva sa to Universal Adb Driver a je navrhnutý tak, aby zaistila správnu funkciu pomôcok Android Debug Bridge a PC synchronizácie so zariadeniami Android. Všestrannosť nie je vždy dobrá, ale je pravdepodobné, že v prípade čínskeho telefónu môžete jednoducho pristupovať k obsahu pamäte.Oprava kódu chyby 19
Ak sa po pripojení telefónu zobrazí správa o neschopnosti spustiť zariadenie z dôvodu neúplných alebo poškodených nastavení, musíte skontrolovať register. Buďte však opatrní: odstránením nesprávnych položiek môže systém Windows prestať pracovať.- Kliknite na klávesnicu Win + R.
- nasledovať "Regedit".

- Rozbaľte pobočku HKEY_LOCAL_MACHINE / SYSTEM / CurrentControlSet / Control / Trieda / {EEC5AD98-8080-425F-922A-DABF3DE3F69A}.
- Nájdite parameter UpperFilters, vyberte a odstráňte.

Po odstránení parametra reštartujte počítač a znova skúste pripojiť telefón.
Alternatívne spôsoby prenosu súborov
Ak nemôžete vyriešiť problém s pripojením USB a súbory je potrebné preniesť práve teraz, použite jednu z alternatívnych metód.
- Synchronizácia údajov prostredníctvom služby Disk Google. Aplikácia Android vyžaduje účet Google pre normálnu prevádzku, takže máte definitívne prístup k ukladaniu v cloude. Môžete prenášať súbory prostredníctvom iných služieb - DropBox, OneDrive. Používam Yandex.Disk.
- Preneste súbory prostredníctvom e-mailu, okamžitých poslov alebo sociálnych sietí. Často pridávam malé súbory do VKontakte Docs a potom ich stiaham do môjho počítača.
- Nainštalujte aplikáciu AirDroid do telefónu a vstúpte do pamäte prostredníctvom prehliadača v počítači.
- Ako nastaviť bezplatné kanály v inteligentnej televízii
- Vymazať pamäť v systémoch Android: overené metódy
- Kalibrácia batérie notebooku
- Čo je to UEFI a ako je to lepšie ako BIOS?
- Ako vytvoriť zálohy systému Windows 10 na stroji a prečo?
- Ako urýchliť načítanie systému Windows 10
- Ak sa video pri prehrávaní online spomalí
Môžete si predstaviť ďalšie možnosti pripojenia smartfónu v systéme Android k počítaču.Napríklad vytvorte v telefóne FTP server alebo nastavte vzdialené pripojenie cez TeamViewer. USB nie je jediným riešením. Ak však nie je vytvorené káblové pripojenie, mali by ste sa stále pozrieť na dôvod a podľa možnosti ho odstrániť.