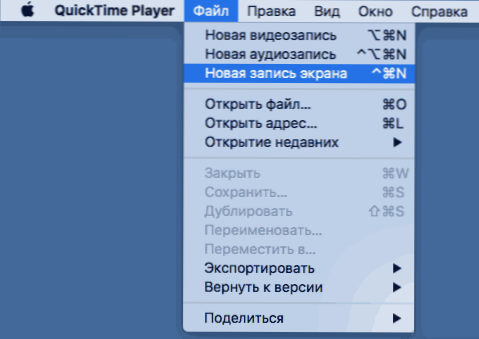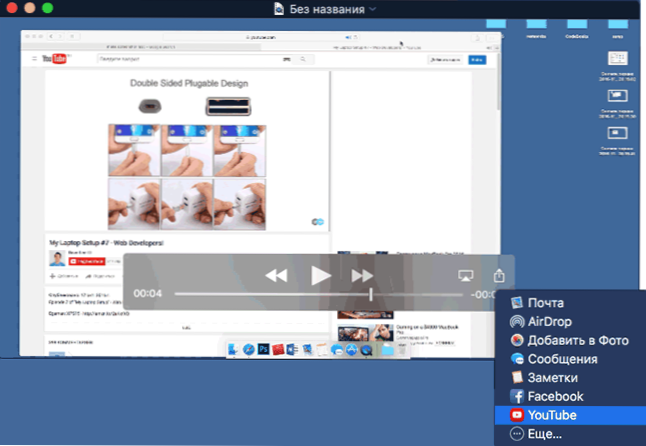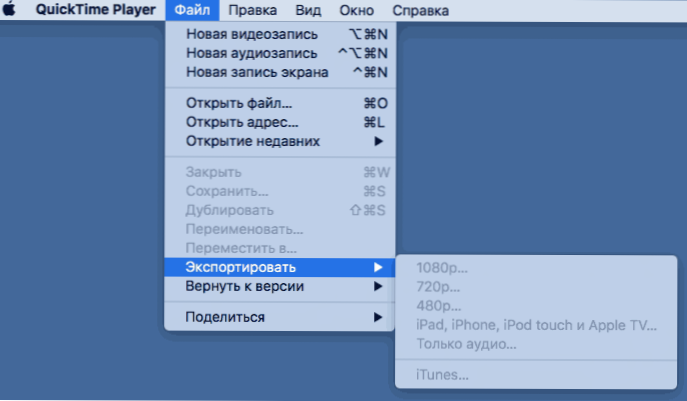Ak potrebujete zaznamenať video o tom, čo sa deje na obrazovke Mac, môžete to urobiť pomocou programu QuickTime Player - program, ktorý už existuje v systéme MacOS, to znamená, že nie je potrebné vyhľadávať a inštalovať ďalšie programy pre základné premietacie úlohy.
Ak potrebujete zaznamenať video o tom, čo sa deje na obrazovke Mac, môžete to urobiť pomocou programu QuickTime Player - program, ktorý už existuje v systéme MacOS, to znamená, že nie je potrebné vyhľadávať a inštalovať ďalšie programy pre základné premietacie úlohy.
Nižšie - ako zaznamenávať video z obrazovky vášho MacBooku, iMacu alebo iného počítača Mac špecifikovaným spôsobom: tu nie je nič zložité. Nepríjemné obmedzenie metódy spočíva v tom, že keď nemôžete nahrávať video s prehrávaným zvukom v danom okamihu (ale môžete zaznamenať obrazovku so zvukom mikrofónu).
Môže to byť tiež užitočné: skvelý bezplatný ručný videokonvertor HandBrake (pre MacOS, Windows a Linux).
Pomocou programu QuickTime Player môžete nahrávať video z obrazovky MacOS
Ak chcete začať, budete musieť spustiť program QuickTime Player: použite vyhľadávanie Spotlight alebo jednoducho nájdite program v nástroji Finder, ako je znázornené na obrázku nižšie.

Zvyšok postupujte podľa nižšie uvedených krokov, aby ste spustili nahrávanie obrazovky Mac a uložili nahraté video.
- V hornom paneli ponuky kliknite na položku "Súbor" a zvoľte položku "Nový vstup na obrazovke".
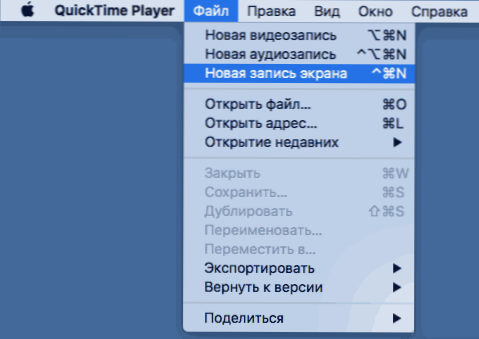
- Otvorí sa dialógové okno pre zachytávanie obrazovky Mac. Neposkytuje používateľovi žiadne špeciálne nastavenia, ale: kliknutím na malú šípku vedľa tlačidla na nahrávanie môžete zapnúť nahrávanie zvuku z mikrofónu a tiež kliknutím myšou na obrazovke.

- Kliknite na červené tlačidlo záznamu.Zobrazí sa upozornenie, ktoré vás vyzve buď jednoducho na neho kliknúť a zaznamenať celú obrazovku alebo vybrať oblasť, ktorú chcete zaznamenať pomocou myši alebo trackpadu.
- Na konci nahrávania kliknite na tlačidlo Zastaviť, ktoré sa v procese zobrazuje na paneli s upozorneniami v systéme MacOS.
- Otvorí sa okno s už zaznamenaným videom, ktoré môžete ihneď prezerať a podľa potreby exportovať na YouTube, Facebook a ďalšie.
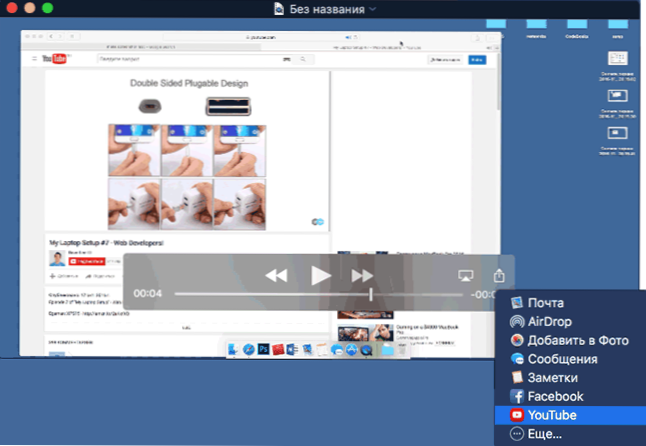
- Môžete jednoducho uložiť video na vhodné miesto v počítači alebo notebooku: automaticky sa vám ponúkne pri zavretí videa a je k dispozícii aj v ponuke "Súbor" - "Exportovať" (tu si môžete vybrať video rozlíšenie alebo zariadenie na prehrávanie, na ktorom mala by sa uchovávať).
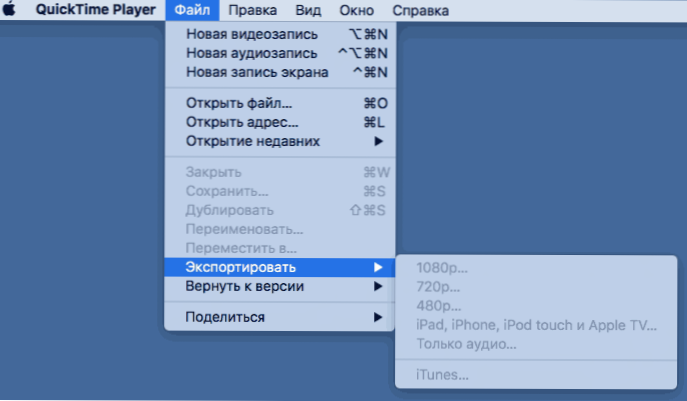
Ako môžete vidieť, proces nahrávania videa z obrazovky Mac pomocou vstavaného počítača MacOS je pomerne jednoduchý a bude pochopiteľný aj pre nováčikov.
Hoci táto metóda nahrávania má určité obmedzenia:
- Neschopnosť zaznamenať zvuk prehrávania.
- Len jeden formát pre ukladanie súborov videa (súbory sú uložené vo formáte QuickTime - .mov).
Pre niektoré neprofesionálne aplikácie môže byť v každom prípade vhodnou voľbou, pretože nevyžaduje inštaláciu akýchkoľvek ďalších programov.
Môže to byť užitočné: Najlepšie programy na nahrávanie videa z obrazovky (niektoré programy sú k dispozícii nielen pre Windows, ale aj pre MacOS).