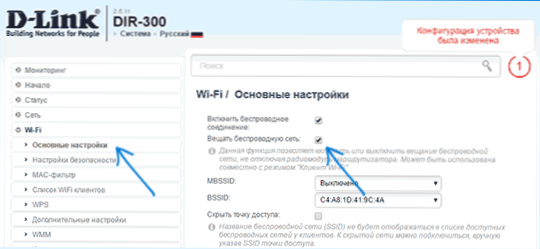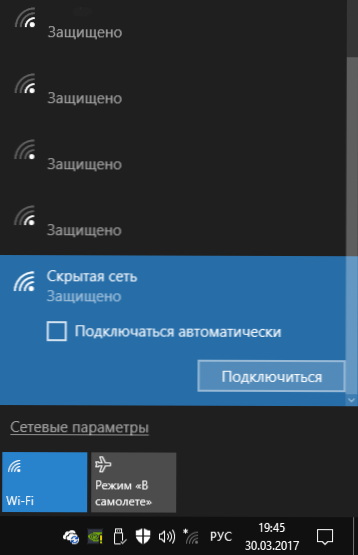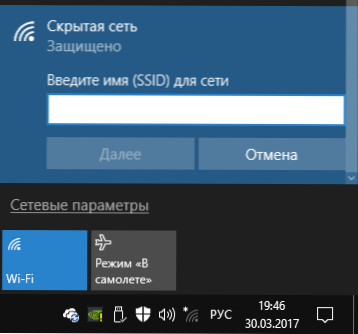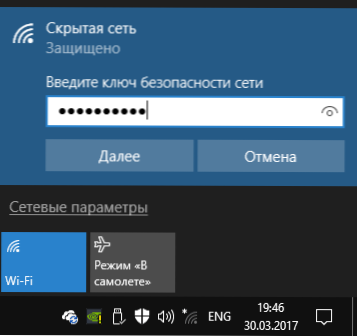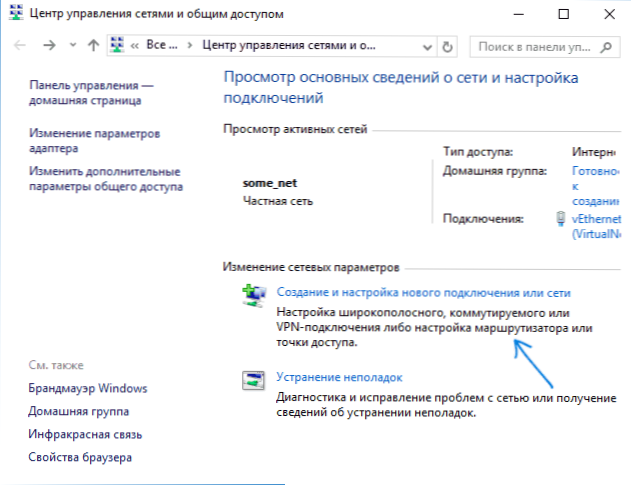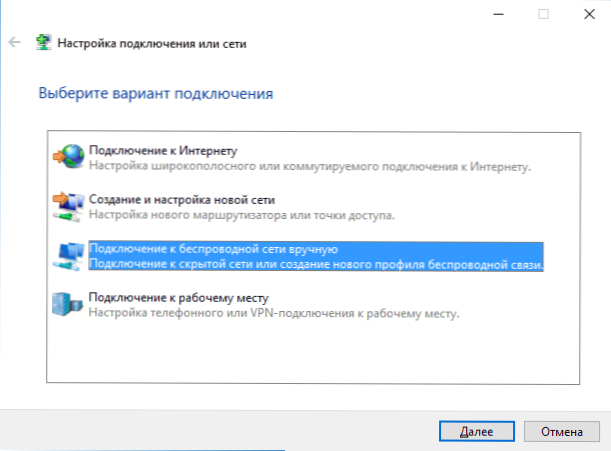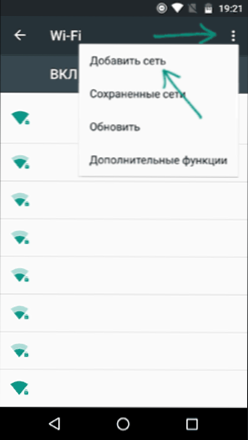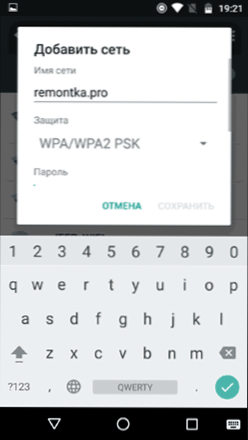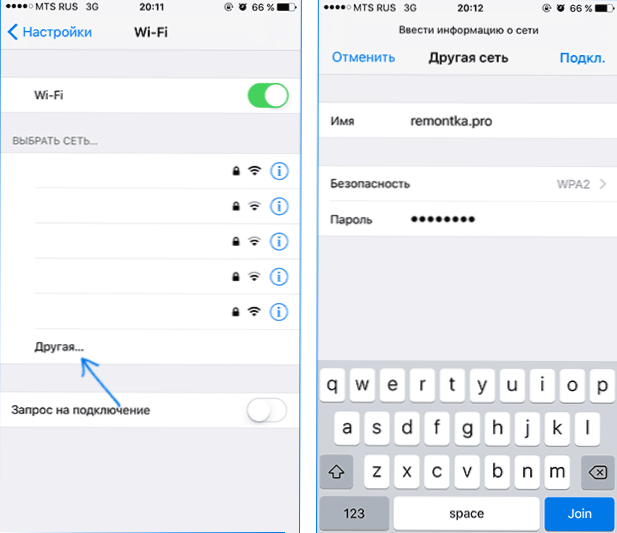Keď sa pripájate k sieti Wi-Fi, zvyčajne v zozname dostupných bezdrôtových sietí sa zobrazí zoznam mien (SSID) sietí iných ľudí, ktorých smerovače sú v blízkosti. Na druhej strane vidia názov vašej siete. Ak chcete, môžete skrytú sieť Wi-Fi alebo presnejšie SSID, aby ju susedia nevidia, a všetci sa môžete pripojiť k skrytej sieti z vašich zariadení.
Keď sa pripájate k sieti Wi-Fi, zvyčajne v zozname dostupných bezdrôtových sietí sa zobrazí zoznam mien (SSID) sietí iných ľudí, ktorých smerovače sú v blízkosti. Na druhej strane vidia názov vašej siete. Ak chcete, môžete skrytú sieť Wi-Fi alebo presnejšie SSID, aby ju susedia nevidia, a všetci sa môžete pripojiť k skrytej sieti z vašich zariadení.
Tento návod popisuje skrytie siete Wi-Fi na routroch ASUS, D-Link, TP-Link a Zyxel a pripojenie k nej v systéme Windows 10 - Windows 7, Android, iOS a MacOS. Pozrite tiež: Ako skryť sieť Wi-Fi iných ľudí zo zoznamu pripojení v systéme Windows.
Ako skryť sieť Wi-Fi
V manuáli ďalej budem pokračovať v tom, že už máte Wi-Fi smerovač a bezdrôtová sieť funguje a môžete sa k nemu pripojiť výberom názvu siete zo zoznamu a zadaním hesla.
Prvým krokom potrebným na skrytie siete Wi-Fi (SSID) je zadanie nastavení smerovača. Nie je to ťažké, ak nastavíte bezdrôtový smerovač. Ak tomu tak nie je, môžete naraziť na niektoré nuansy. V každom prípade bude štandardná vstupná cesta k nastaveniam smerovača nasledovná.
- Na zariadení pripojenom k smerovaču cez Wi-Fi alebo kábel spustite prehliadač a do adresového riadka prehliadača zadajte adresu webového rozhrania nastavení smerovača. Toto je zvyčajne 192.168.0.1 alebo 192.168.1.1.Prihlasovacie informácie vrátane adresy, prihlasovacieho mena a hesla sa zvyčajne zobrazujú na štítku umiestnenom na spodnej alebo zadnej strane smerovača.
- Zobrazí sa žiadosť o prihlásenie a heslo. Obvykle sú štandardné prihlasovacie meno a heslo admin a admin a ako je uvedené, sú uvedené na nálepke. Ak heslo nie je vhodné - pozri vysvetlenie bezprostredne po tretej položke.
- Po zadaní nastavení smerovača môžete pokračovať v skrývaní siete.
Ak ste už nakonfigurovali tento smerovač (alebo ho niekto iný urobil), je pravdepodobné, že štandardné heslo administrátora nebude fungovať (zvyčajne pri prvom vstupe do rozhrania nastavení smerovača sa zobrazí výzva na zmenu štandardného hesla). Súčasne sa na niektorých routeroch objaví správa o nesprávnom hesle a na niektorých ďalších bude vyzerať ako "odchod" z nastavení alebo jednoduchá aktualizácia stránky a vzhľad prázdneho vstupného formulára.
Ak poznáte heslo na prihlásenie - skvelé. Ak neviete (napríklad smerovač bol nakonfigurovaný niekým iným), nastavenia môžete zadať iba resetovaním smerovača na továrenské nastavenia, aby ste sa mohli prihlásiť pomocou štandardného hesla.
Ak ste to pripravení, zvyčajne sa reset uskutoční dlhým (15-30 sekúnd) podržaním tlačidla Obnoviť, ktoré sa zvyčajne nachádza na zadnej strane smerovača.Po resetovaní budete musieť nielen vytvoriť skrytú bezdrôtovú sieť, ale aj konfigurovať pripojenie poskytovateľa na smerovači. Potrebné pokyny nájdete v časti Konfigurácia smerovača na týchto stránkach.
Poznámka: ak skryjete identifikátor SSID, spojenie na zariadeniach, ktoré sú pripojené cez Wi-Fi, bude prerušené a budete musieť znovu pripojiť k už skrytej bezdrôtovej sieti. Ďalším dôležitým bodom je, že na stránke s nastaveniami smerovača, kde budú vykonané kroky popísané nižšie, nezabudnite zapísať alebo zapísať hodnotu poľa SSID (Network Name) - je potrebné sa pripojiť k skrytej sieti.
Ako skryť Wi-Fi sieť na D-Link
Skrytie identifikátora SSID na všetkých bežných smerovačoch D-Link - DIR-300, DIR-320, DIR-615 a ďalších sa stáva takmer rovnakým, napriek tomu, že v závislosti od verzie firmvéru sa rozhrania mierne líšia.
- Po zadaní nastavení smerovača otvorte sekciu Wi-Fi a potom "Základné nastavenia" (V staršom firmvéri, kliknite nižšie na "Pokročilé nastavenia" a potom na "Základné nastavenia" v časti Wi-Fi, a to ešte skôr - "Konfigurovať manuálne" a potom nájsť základné nastavenia bezdrôtovej siete).
- Začiarknite možnosť Skryť prístupový bod.
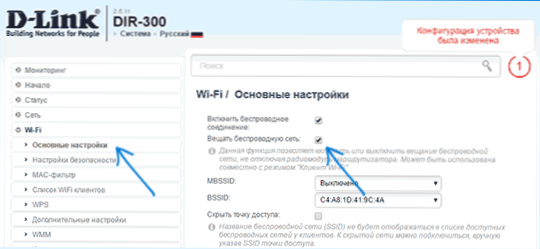
- Uložte nastavenia.Zároveň musíte mať na pamäti, že po kliknutí na tlačidlo Upraviť musíte kliknúť na tlačidlo Uložiť na D-Link kliknutím na upozornenie v pravom hornom rohu stránky nastavení, aby sa zmeny trvalo uložili.
Poznámka: Ak začiarknete políčko Skryť prístupový bod a kliknete na tlačidlo Upraviť, môžete sa odpojiť od aktuálnej siete Wi-Fi. Ak sa to stane, potom vizuálne to môže vyzerať, akoby stránka bola "zavesená". Znova pripojte k sieti a natrvalo uložte nastavenia.
Skrytie SSID na TP-Link
Na TP-Link WR740N, 741ND, TL-WR841N a ND a podobných smerovačoch môžete skryť Wi-Fi sieť v časti nastavenia "Wireless mode" - "Wireless settings".

Ak chcete zakázať identifikáciu SSID, zrušte začiarknutie políčka "Povoliť vysielanie SSID" a uložte nastavenia. Keď uložíte nastavenia, bude sieť Wi-Fi skrytá a odpojte sa od nej - v okne prehliadača to môže vyzerať ako strata alebo nevyložená stránka webového rozhrania TP-Link. Stačí sa znova pripojiť k už skrytej sieti.
ASUS
Ak chcete, aby sieť Wi-Fi bola skrytá na routroch ASUS RT-N12, RT-N10, RT-N11P a mnohých ďalších zariadeniach od tohto výrobcu, prejdite na nastavenia a zvoľte v ponuke vľavo "Bezdrôtová sieť".

Potom v záložke "Všeobecné" v časti "Skryť SSID" vyberte možnosť "Áno" a uložte nastavenia. Ak počas ukladania nastavení stránka "zamrzne" alebo načíta chybu, jednoducho sa znova pripojte k už skrytej sieti Wi-Fi.
Zyxel
Ak chcete skryť identifikátor SSID na zariadeniach Zyxel Keenetic Lite a iných routeroch, na stránke nastavení kliknite na ikonu bezdrôtovej siete nižšie.
Potom začiarknite políčko "Skryť SSID" alebo "Zakázať vysielanie SSID" a kliknite na tlačidlo "Použiť".

Po ukladaní nastavení sa spojenie so sieťou preruší (pretože skrytá sieť, a to ani s rovnakým názvom už nie je tá istá sieť) a budete musieť znova pripojiť k už skrytej sieti Wi-Fi.
Ako sa pripojiť k skrytej sieti Wi-Fi
Pripojenie k skrytej sieti Wi-Fi vyžaduje, aby ste vedeli presný názov SSID (názov siete, môžete to vidieť na stránke s nastaveniami smerovača, kde bola sieť skrytá) a heslo z bezdrôtovej siete.
Pripojte sa k skrytej sieti Wi-Fi v systéme Windows 10 a predchádzajúcich verziách
Ak sa chcete pripojiť k skrytej sieti Wi-Fi v systéme Windows 10, budete musieť vykonať nasledujúce kroky:
- V zozname dostupných bezdrôtových sietí vyberte "Skrytá sieť" (obvykle v spodnej časti zoznamu).
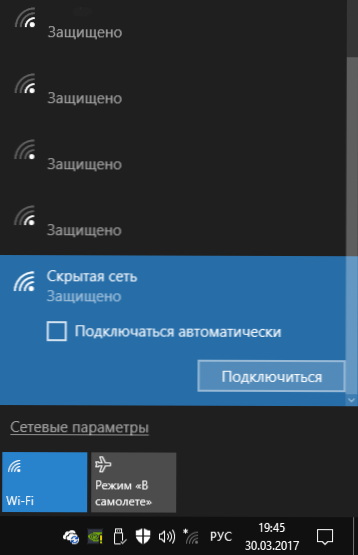
- Zadajte názov siete (SSID)
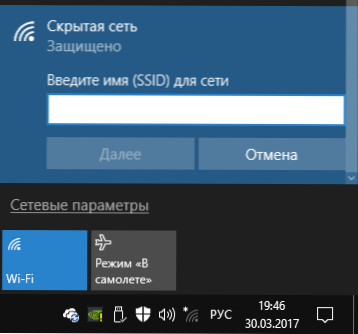
- Zadajte heslo Wi-Fi (kľúč zabezpečenia siete).
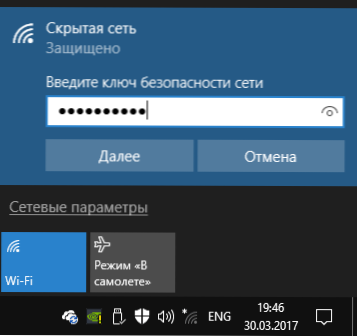
Ak je všetko zadané správne, potom budete v krátkom čase pripojení k bezdrôtovej sieti. Nasledujúca metóda pripojenia je vhodná aj pre Windows 10.
V systéme Windows 7 a Windows 8 budú kroky na pripojenie k skrytej sieti vyzerať inak:
- Prejdite do Centra siete a zdieľania (v ikone pripojenia môžete použiť ponuku pravého kliknutia).
- Kliknite na položku Vytvoriť a nakonfigurovať nové pripojenie alebo sieť.
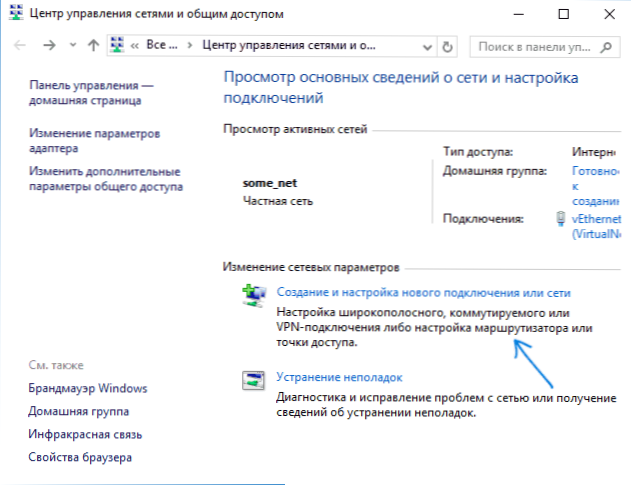
- Vyberte možnosť "Pripojiť sa k bezdrôtovej sieti ručne. Pripojte sa k skrytej sieti alebo vytvorte nový sieťový profil."
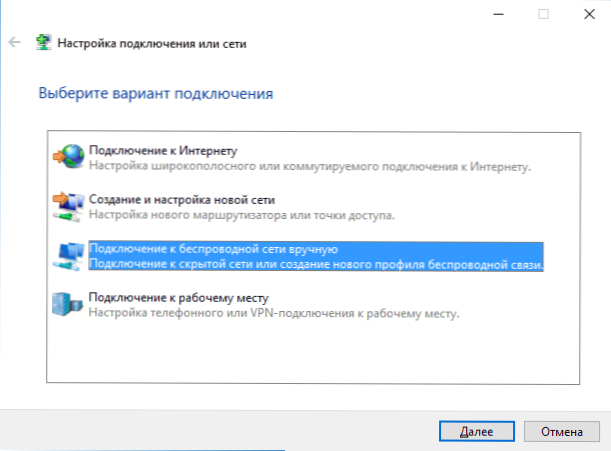
- Zadajte názov siete (SSID), typ zabezpečenia (zvyčajne WPA2-Personal) a bezpečnostný kľúč (sieťové heslo). Začiarknite políčko Pripojiť, aj keď sieť nebude vysielať, a kliknite na tlačidlo Ďalej.

- Po vytvorení pripojenia by sa malo automaticky vytvoriť spojenie so skrytou sieťou.
Poznámka: Ak sa nemôžete pripojiť týmto spôsobom, odstráňte uloženú sieť Wi-Fi s rovnakým názvom (ten, ktorý bol uložený na prenosnom počítači alebo počítači skôr, ako bol skrytý). Postupujte podľa pokynov: Nastavenia siete uložené v tomto počítači nespĺňajú požiadavky tejto siete.
Ako sa pripojiť k skrytej sieti v systéme Android
Ak sa chcete pripojiť k bezdrôtovej sieti so skrytým ID SSID v systéme Android, postupujte takto:
- Prejdite na položku Nastavenia - Wi-Fi.
- Kliknite na tlačidlo "Menu" a zvoľte "Add Network".
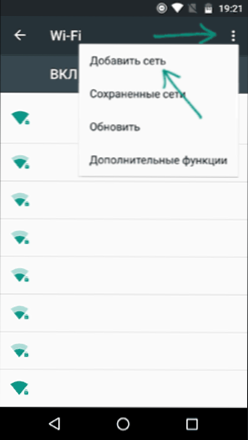
- Zadajte názov siete (SSID), v poli zabezpečenia zadajte typ overovania (zvyčajne - WPA / WPA2 PSK).
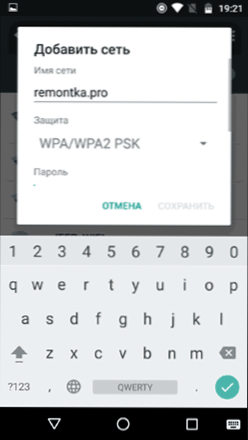
- Zadajte svoje heslo a kliknite na "Uložiť".
Po uložení nastavení by sa váš telefón alebo tablet v systéme Android mali pripojiť k skrytej sieti, ak je v zóne prístupu a parametre boli zadané správne.
Pripojte sa k skrytej sieti Wi-Fi z iPhone a iPadu
Postup pre systém iOS (iPhone a iPad):
- Prejdite na nastavenia - Wi-Fi.
- V sekcii Vybrať sieť kliknite na položku Iné.
- Zadajte názov (SSID) siete, v poli Security (Zabezpečenie) vyberte typ overovania (zvyčajne WPA2) a zadajte heslo bezdrôtovej siete.
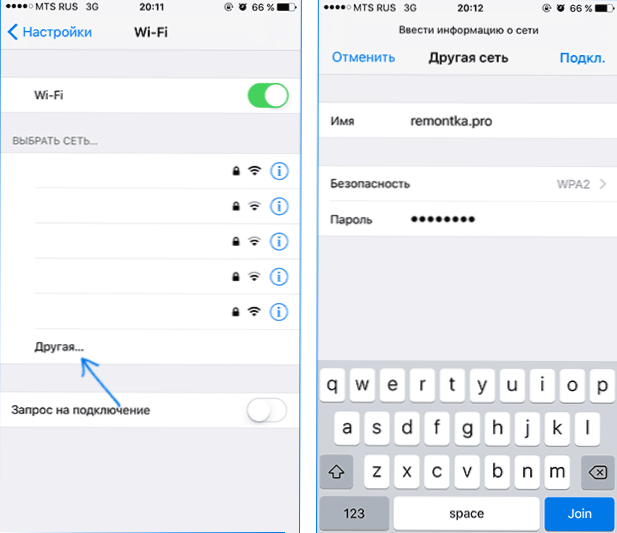
Ak sa chcete pripojiť k sieti, kliknite na tlačidlo Pripojiť. vpravo hore. V budúcnosti sa spojenie so skrytou sieťou vykoná automaticky, ak je v prístupovej zóne k dispozícii.
MacOS
Pripojenie k skrytej sieti pomocou Macbook alebo iMac:
- Kliknite na ikonu bezdrôtovej siete a v dolnej časti ponuky vyberte položku "Pripojiť k inej sieti".
- Zadajte názov siete, v poli "Security" zadajte typ autorizácie (zvyčajne WPA / WPA2 Personal), zadajte heslo a kliknite na "Connect".
V budúcnosti sa bude sieť ukladať a pripojenie k nej sa uskutoční automaticky, a to aj napriek absencii vysielania SSID.
Dúfam, že sa materiál ukázal ako úplný. Ak existujú nejaké otázky, som pripravený odpovedať na ne v komentároch.