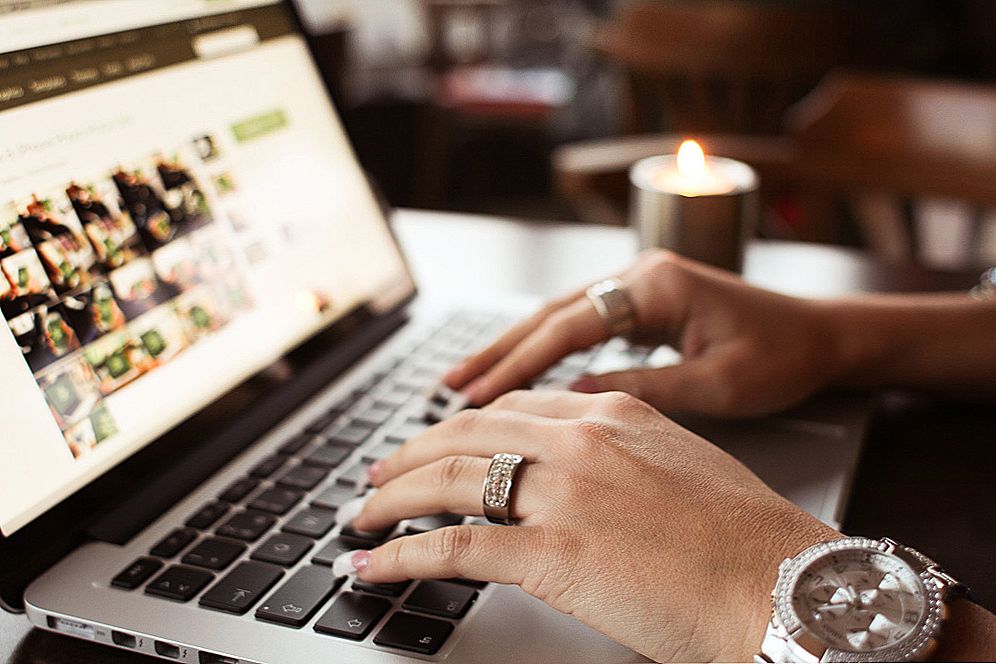V tomto článku sa pokúsim podrobne vysvetliť, čo robiť v situácii, keď máte stacionárny počítač a je potrebné pripojiť nejaké zariadenie cez Bluetooth. Napríklad: bezdrôtové slúchadlá, myš, klávesnica, systém reproduktorov, joystick, telefón, tablet atď. Existuje veľa takýchto zariadení a na počítači nie je žiadna možnosť bez Bluetooth. Okrem toho toto spojenie umožňuje zbaviť sa veľkého počtu drôtov.
Ako ste pravdepodobne už viete, v bežných stacionárnych počítačoch (v systémových jednotkách) zvyčajne neexistuje zabudovaný Bluetooth. Okrem dvoch prípadov: je nainštalovaný interný prijímač PCI (externý USB) alebo máte chladnú základnú dosku so zabudovaným bezdrôtovým modulom. Ale sú veľmi málo, takže je nepravdepodobné. Môžete vidieť vlastnosti svojej základnej dosky. No, ak by váš počítač mal technológiu Bluetooth, pravdepodobne by ste o tom už vedeli. V zásobníku by mala byť príslušná ikona alebo adaptér v správcovi zariadení (možno vo forme neznámeho zariadenia - keď nie je nainštalovaný ovládač).
Ak máte notebook, potom tento článok nie je pre vás. Pozrite si článok o tom, ako zapnúť Bluetooth na prenosnom počítači. A ak máte Windows 10, je to lepšie: ako povoliť a konfigurovať Bluetooth na prenosnom počítači so systémom Windows 10.Ak chcete pripojiť zariadenia k počítaču prostredníctvom technológie Bluetooth, musíte si do počítača zakúpiť a nainštalovať adaptér Bluetooth.Zvyčajne ide o adaptéry, ktoré sa pripájajú k portu USB. Mám jeden, model Grand-X BT40G. Vyzerá to takto:

K dispozícii sú adaptéry PCI, sú inštalované vo vnútri puzdra systémovej jednotky. Ale nie sú veľmi populárne. Nebudem sa zamerať na výber adaptéra, pretože som o tom napísal v samostatnom článku o tom, ako si vybrať adaptér Bluetooth pre počítač. Na trhu je veľa. Existujú lacné a drahé modely. Z Číny vo všeobecnosti môžete objednať tri haliere. Ak však plánujete často používať bezdrôtové pripojenie, pripojte niektoré vážne zariadenia cez Bluetooth, ako sú napríklad slúchadlá, joysticky, potom je lepšie ušetriť peniaze na adaptéri.
Ak už máte adaptér, nakonfigurujeme ho. Ak nie, prečítajte si článok na vyššie uvedenom odkazu, vyberte, kúpte a vráťte sa na túto stránku.
Tento článok rozdelím na dve časti: najprv ukážte, ako pripojiť adaptér Bluetooth k počítaču Windows 10, nakonfigurujte ho, v prípade potreby vyhľadajte a nainštalujte ovládač a pripojte nejaké zariadenie. A v druhej časti budeme robiť všetko na počítači s nainštalovanýmWindows 7.
Teraz nemám príležitosť preukázať to všetko v systéme Windows 8 a Windows 8.1, ale nie je veľa rozdielov od starších a novších verzií tohto operačného systému (zadám sedem a desať).
V každom prípade, Najskôr pripojte adaptér Bluetooth k počítaču.

Potom prejdite na inštaláciu ovládačov a konfiguráciu.
Bluetooth na počítači so systémom Windows 10: pripojenie, ovládač, nastavenie
Windows 10 v tomto ohľade je vo všeobecnosti chladný systém. Prečo? Áno, pretože v takmer všetkých prípadoch bez ohľadu na to, aký typ adaptéra máte, po pripojení všetkých ovládačov sa nainštaluje automaticky a modrá ikona Bluetooth sa zobrazí v zásobníku. A môžete ihneď pripojiť potrebné zariadenia.

V správcovi zariadení som mal okamžite oddiel "Bluetooth" a samotný adaptér. Ak adaptér nie je rozpoznaný a bude zobrazený ako neznáme zariadenie (iné zariadenie), budete musieť manuálne nainštalovať ovládače. Ako to urobiť na príklade Windows 7, môžete vidieť na konci tohto článku.

Ak chcete do počítača pripojiť headset, hernú myš, myš, klávesnicu alebo iné zariadenie podporujúce technológiu Bluetooth, prejdite do sekcie "Parametre" "Zariadenia". Alebo kliknite na ikonu a zvoľte "Add Bluetooth Device".

Kliknite na tlačidlo "Pridanie Bluetooth alebo iného zariadenia".

Potom zvoľte "Bluetooth". Počítač začne hľadať dostupné zariadenia na pripojenie. Naše zariadenie musí byť v režime vyhľadávania. V mojom prípade ide o slúchadlá. Existuje samostatné tlačidlo. Keď sú v režime pripojenia, indikátor bliká na nich. Keď počítač detekuje naše zariadenie, stačí ho vybrať a pripojiť.

A ak chcete do počítača pripojiť smartphone alebo tablet, potom na mobilnom zariadení budete musieť potvrdiť pripojenie (párovanie).

O pripojení bezdrôtových slúchadiel som napísal podrobnejšie článok o pripojení Bluetooth slúchadiel k počítaču alebo notebooku v systéme Windows 10.
Týmto spôsobom sa môžete pripojiť k akémukoľvek Bluetooth zariadeniu.
Nastavenie adaptéra Bluetooth v systéme Windows 7 a pripojenie zariadení k počítaču
V systéme Windows XP, Windows 7 a Windows 8 po pripojení adaptéra bude s najväčšou pravdepodobnosťou potrebné nainštalovať ovládač. Ale nie vždy. V mojom prípade samotný systém Windows 7 nainštaloval ovládač na adaptér Bluetooth GrandTax BT40G Bluetooth. Ikona Bluetooth sa okamžite zobrazila.

Tu je snímka obrazovky od správcu zariadení.

Ak systém nedokázal rozpoznať zariadenie a nainštalovať ho, ikona sa nezobrazila, potom musíte nainštalovať ovládač. Ako to urobiť, ukážem nižšie. Teraz pripojme nejaké zariadenie cez rozhranie Bluetooth k počítaču s nainštalovaným systémom Windows 7.
Kliknite na ikonu a vyberte možnosť "Pridať zariadenie".

Otvorí sa okno, v ktorom sa zobrazia všetky zariadenia nájdené počítačom. Ktoré sú v súčasnosti v blízkosti počítača a sú k dispozícii na pripojenie.Vyberieme naše zariadenie a proces spojenia sa začne. Znova som pripojil headset Bluetooth (slúchadlá s mikrofónom). Prostredníctvom toho môžete hovoriť v programe Skype.

Keď sa zobrazí správa "Toto zariadenie je pridané do počítača", môžete ho použiť. Bezdrôtové myši (Bluetooth), klávesnice, telefóny a ďalšie zariadenia sú pripojené rovnakým spôsobom.
V prípade slúchadiel môžete stále nastaviť ich ako predvolené zariadenie na prehrávanie. To je možné vykonať v nastaveniach prehrávacích zariadení (kliknutím pravým tlačidlom myši na ikonu zvuku v zásobníku).
Ovládač adaptéra Bluetooth: vyhľadajte a nainštalujte
Nezáleží na tom, aký systém je nainštalovaný na vašom počítači, môže to byť systém Windows XP alebo Windows 10. Ak však nemôže automaticky nakonfigurovať pripojený adaptér Bluetooth, budeme musieť manuálne vyhľadávať a nainštalovať potrebný ovládač. Existujú aspoň tri spôsoby:
- Nainštalujte ovládač z disku, ktorý bol s najväčšou pravdepodobnosťou zaradený.
 Môže existovať ako ovládač, tak aj nástroj (program) na ovládanie niektorých funkcií samotného adaptéra. V mojom prípade to je CSR Harmony. Môj adaptér Grand-X BT40G je postavený na CSR čipu.
Môže existovať ako ovládač, tak aj nástroj (program) na ovládanie niektorých funkcií samotného adaptéra. V mojom prípade to je CSR Harmony. Môj adaptér Grand-X BT40G je postavený na CSR čipu. - Ak máte adaptér Bluetooth od populárneho výrobcu, môžete prejsť na oficiálnu webovú stránku tohto výrobcu, nájsť stránku s týmto zariadením a ovládať ovládač tam.Mal by tam byť. Ale nie vždy. Skúsil som, na stránkach Grand-X v "Súboroch" nič nie je. Ale pre adaptér ASUS USB-BT400 na oficiálnej webovej stránke sú ovládače a utility.
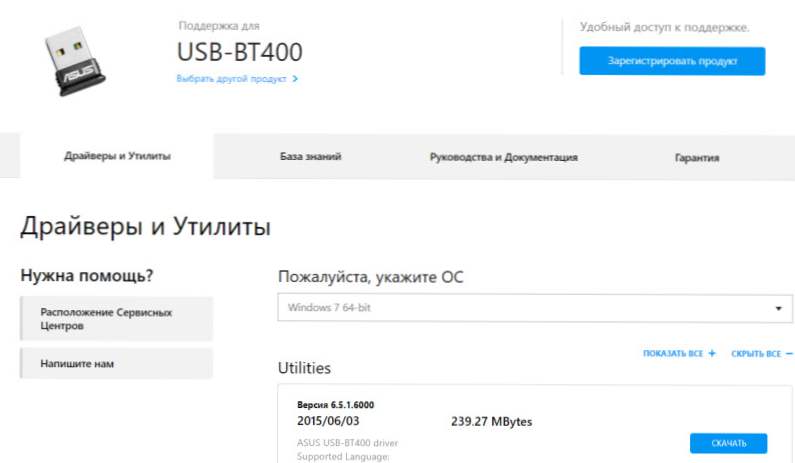 Je to napríklad.
Je to napríklad. - Vyhľadajte ovládač podľa hardvéru ID neidentifikovaného zariadenia. Nie je to najjednoduchšia voľba, takže ukážem všetko čo najpodrobnejšie.
Keď systém nemôže nainštalovať ovládač na ľubovoľnom zariadení, nachádza sa v správcovi zariadení v sekcii Ostatné zariadenia so žltou ikonou. Ako sa bude zobrazovať (nazývajú sa) váš Bluetooth adaptér je ťažké povedať. Ak ste predtým nemali žiadne neznáme zariadenia, potom nebude ťažké určiť (bude to jedno).
Mám tento typ CSR 8510 A10 (vyzerá to ako čip, na ktorom je adaptér postavený). Kliknite na toto zariadenie pravým tlačidlom myši a zvoľte "Vlastnosti". Ďalej prejdite na kartu "Podrobnosti" v rozbaľovacej ponuke "ID zariadenia" a skopírujte prvý riadok.

Otvárame stránkuDevID.info, vložte skopírovaný reťazec do vyhľadávacieho panela a vymažte všetky nepotrebné, aby zostali iba hodnoty VID a PID. Môžete vidieť, akú hodnotu som pôvodne mal (snímka na obrazovke vyššie) a čo som hľadal (obrázok nižšie).
Ak chcete začať, stiahnite si prvý ovládač na prevzatie, ktorý sa objavil vo výsledkoch vyhľadávania. Musíte kliknúť na ikonu diskety. Dávajte pozor na operačný systém, pre ktorý je tento vodič vhodný.

Kliknite na odkaz "Pôvodný súbor".

Prejdeme testom "Nie som robot", kliknite na odkaz a uložte archív s ovládačom.

Potom je vhodné extrahovať všetky súbory a priečinky zo stiahnutého archívu, nájsť tam súbor Setup.exe, spustiť ho a nainštalovať ovládač.
Ak neexistuje žiadny inštalačný súbor, ale len súbor zložiek a niektorých súborov, kliknite pravým tlačidlom myši na neznáme zariadenie v správcovi zariadení, vyberte možnosť "Aktualizovať ovládač" - "Vyhľadať ovládače v počítači" a špecifikovať cestu k priečinku pomocou ovládačov. Ak nie je nájdený a nainštalovaný ovládač, skúste prevziať iný.
Naozaj dúfam, že článok bol pre vás užitočný a stále ste pridali Bluetooth do počítača a dokázali ste pripojiť potrebné zariadenia. A vedome som strávil pol dňa 🙂





 Môže existovať ako ovládač, tak aj nástroj (program) na ovládanie niektorých funkcií samotného adaptéra. V mojom prípade to je CSR Harmony. Môj adaptér Grand-X BT40G je postavený na CSR čipu.
Môže existovať ako ovládač, tak aj nástroj (program) na ovládanie niektorých funkcií samotného adaptéra. V mojom prípade to je CSR Harmony. Môj adaptér Grand-X BT40G je postavený na CSR čipu.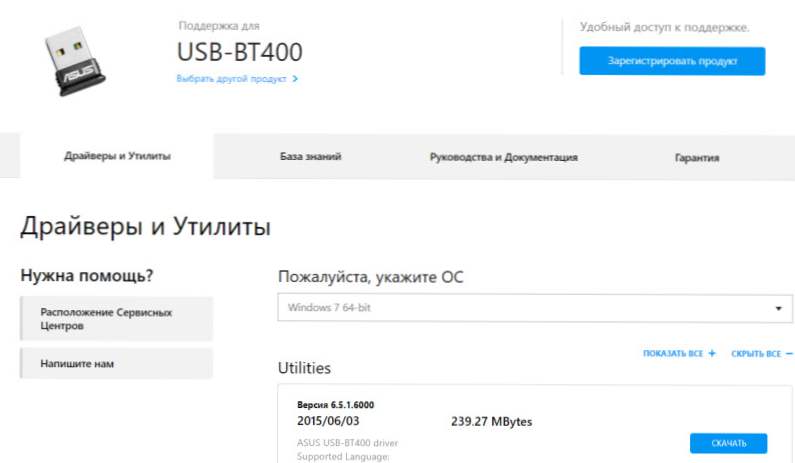 Je to napríklad.
Je to napríklad.