Batéria je časť, ktorá rozlišuje prenosný počítač od stolového počítača. Koniec koncov, poskytuje mobilitu zariadenia. Preto môže jeho poškodenie výrazne komplikovať prácu väčšiny používateľov. Je dôležité vedieť, či môžu byť opravené a ako to urobiť sami. Napríklad, čo robiť, ak prenosný počítač hovorí: "Batéria nie je detekovaná."

Dôvody, prečo notebook nevidí batériu, môže byť dosť veľké:
- rozdelenie kontaktov;
- porucha batérie;
- problémy s hardvérom.
V takýchto prípadoch sa musí vymeniť alebo zaistiť správne vloženie. Problémy sa však často týkajú systémových chýb. Skúsme zistiť, prečo notebook nechce vidieť batériu.
obsah
- 1 Čo treba urobiť ako prvé?
- 1.1 Výmena batérií
- 1.2 Test bez napájania
- 2 riešenie
- 2.1 Obnovenie nastavení
- 2.2 Odstránenie ďalších nástrojov
- 2.3 Opätovné vrátenie výrobných nastavení
- 3 Diagnostika batérie
- 4 Ďalšie problémy
- 4.1 Ikona kríženia na batérii
- 4.2 Nabíjanie sa preruší, keď posuniete napájací konektor
Čo treba urobiť ako prvé?
Tieto tipy vám pomôžu identifikovať zdroj problému.Za nimi stojí za to prijať ďalšie opatrenia.
Výmena batérií
Skúste batériu nahradiť známym spôsobom. To rýchlo odhalí, kde je problém. Nakoniec, ak je vinou batérie, bude musieť byť zmenená na novú. Ak počítač upozorní, že batéria nie je detekovaná s inými batériami, nie je to záležitosť batérie.

Skúste vymeniť batériu.
Podobne sa môžete pokúsiť pripojiť problémovú batériu na iný podobný prenosný počítač. Tu sa znova objaví miesto problému. Nie všetci však majú navyše náhradnú batériu, oveľa menej laptop.
Test bez napájania
Tieto rady poskytne spoločnosť HP svojim používateľom. Odpojte kábel a spustite notebook s pripojenou batériou. Zahrnutie tiež naznačuje problémy s notebookom, nie s batériou.
Ak počítač funguje, napriek tomu, že ikona batérie chýba, HP vám odporúča preinštalovať operačný systém. Metóda môže byť vhodná pre prenosné počítače od iných výrobcov s rovnakým problémom.
riešenie
Skúšky uvedené vyššie ukazujú, že problém je v notebooku.Aké kroky treba podniknúť? Existuje niekoľko spôsobov, ako vyriešiť problém:
- BIOS reset;
- obnoviť nastavenia hardvéru;
- preinštalovanie vlastných nástrojov.
Obnovenie nastavení
Po tejto operácii systém Windows znova spusti úplné skenovanie všetkých častí prenosného počítača.
- Odpojte napájací kábel a batériu.

- Držte tlačidlo napájania 15 sekúnd. Toto by sa malo vykonať, aby sa odstránil zvyškový náboj.
- Batériu a napájací zdroj napájame späť.
- Zapnite zariadenie a skontrolujte, či sa batéria teraz zobrazuje.
Ak to nepomôže, laptop nevidí batériu ako predtým, pokračujte ďalším spôsobom.
Odstránenie ďalších nástrojov
Existujú špeciálne programy, ktoré môžu byť buď nainštalované používateľom, alebo spolu s notebookom. "Sledujú" ekonomické využívanie batérie a vo väčšine prípadov, najmä na nových systémoch, len škody, pretože:
- Nedovoľte, aby sa batéria nabíjala na konci;
- niekedy zobrazujú nesprávne informácie o stave batérie.
Skontrolujte, či ich dostupnosť v počítači je pomerne jednoduchá. Ikona batérie je upravená a odlišná od štandardnej. V takomto prípade je potrebné hľadať také nástroje a odstrániť ich.

Ikona modifikovanej batérie
Opätovné vrátenie výrobných nastavení
Opätovné vrátenie nastavení z výrobného závodu obnoví vyššie uvedený systém BIOS. Je dôležité pochopiť, že sa tým odstránia všetky údaje používateľov z prenosného počítača. Preto stojí za to dbať pred uložením dôležitých informácií online alebo na vymeniteľné médiá.
- Vypnite počítač.
- Ak je povolené, stlačte jeden z nasledujúcich tlačidiel: Odstrániť, F2, F10, F Klávesy sa môžu líšiť. Pokyny pre zariadenie zvyčajne píšu, ako vstúpiť do systému BIOS.
- Ak prejdete do systému BIOS, nájdeme položku s názvom "Reset Settings", "Restore Defaults", "Restore defaults". Stlačíme ho.
- Kliknite na položku Uložiť (Uložiť) alebo Uložiť a ukončiť.
- Po opustení systému BIOS znova zapnite notebook. Spolu s batériou pripojenou k sieti.
Môže pomôcť nielen obnoviť BIOS, ale blikať. Robiť to sami nestojí za to, najmä pre začiatočníkov. Ak ste si však istí svojimi schopnosťami a viete, ako sa táto operácia vykonáva, stiahnite si najnovšiu verziu systému BIOS a nástroj na aktualizáciu na webových stránkach výrobcu.
Diagnostika batérie
Ak máte problémy s nabíjaním, bude dobré skontrolovať stav batérie.Na to je špeciálna aplikácia BatteryCare. V systéme Windows 7/8 je už nainštalovaný. Pre "Tens" si môžete sami stiahnuť.
Pomôcka zobrazuje niekoľko parametrov batérie. Máme záujem o nasledujúce:
- deklarovaná kapacita;
- maximálny poplatok;
- opotrebenie batérie.
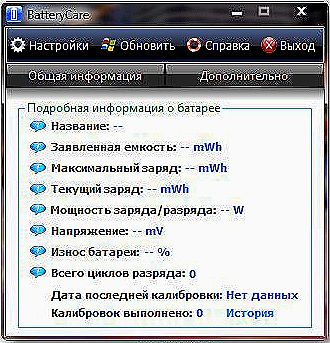
Parametre batérie
Čím vyšší je rozdiel medzi deklarovanou kapacitou a maximálnym poplatkom, tým menej času batéria funguje. Čím vyššie opotrebenie, tým väčšia je potreba zmeniť túto časť prenosného počítača.
Ďalšie problémy
Ikona kríženia na batérii
Batéria sa neprestáva zobrazovať. Systém Windows však zobrazí batériu s červeným X. To znamená, že opotrebenie prekročilo prijateľné štandardy a batéria musí byť vymenená.
Ak batéria prenosného počítača rýchlo sedí po určitej hodnote, potom problém spočíva aj v nej. V tomto prípade musíte opäť minúť peniaze na novú batériu.
Nabíjanie sa preruší, keď posuniete napájací konektor
Dosť bežný problém na notebookoch používa niekoľko rokov. Nejde o batériu. A v napájacom zdroji alebo konektore počítača. Je potrebné vymeniť drôt. Ak to nepomôže, budete musieť laptop vziať na opravu a skontrolovať stav konektora, najmä ak je na ňom viditeľná chyba.
Teraz viete, čo robiť, keď laptop nevidí batériu. Ak metódy nepomohli, obráťte sa na servisné stredisko. Koniec koncov, svedčí o vážnejších nezrovnalostiach v práci, ktoré sa nedajú opraviť samy.












