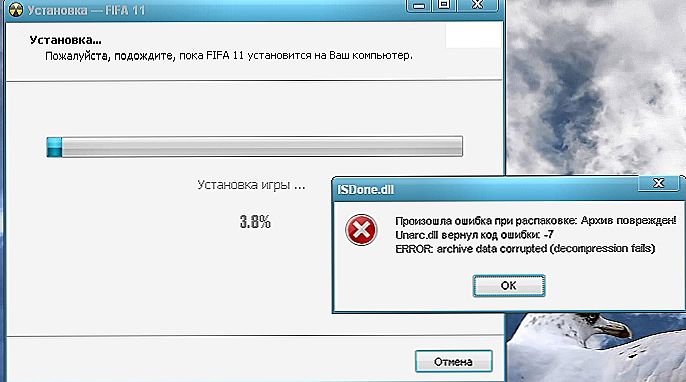Musíte pochopiť, že pre správnu prevádzku notebooku systém udržiava optimálnu teplotu procesora. Naložením vášho notebooku s mnohými úlohami môžete sami vyvolať vylepšenú prácu procesora a s ním aj ventilátor.

Silný hluk ventilátora notebooku
Ak je chladič na notebooku hlučný, znamená to, že niečo vyvoláva svoju ťažkú prácu. Takýmito "provokátormi" môžu byť herné aplikácie, vírusy a len veľké nahromadenie prachu na lopatkách ventilátora.
Ak chcete efektívne pomôcť vašej technike, je dôležité dôkladne pochopiť, prečo je laptop zohriaty a ventilátor je hlučný.
obsah
- 1 Dôvody, prečo chladič pracuje tvrdo
- 1.1 Odstránenie maximálneho zaťaženia procesora
- 1.2 Nastavenie systému BIOS
- 1.3 Čistenie priečinka Temp
- 1.4 čistenie prachu
Dôvody, prečo chladič pracuje tvrdo
Zosilnená práca a následne nadmerný hluk spôsobujú veľa dôvodov. Navyše, ak nechápete, prečo je fanúšik v notebooku hlučný, čo robiť, bude ťažké pochopiť.
Väčšina používateľov je absolútne istá, že chladič vytvára šum iba v prípadoch, keď je príliš znečistený.Skutočne, v priebehu času je dôležité podrobiť váš laptop cielenému čisteniu. Avšak tvrdiť, že len prach môže pôsobiť ako jasný vinník, kvôli ktorému je ventilátor veľmi hlučný, je hlúpy. V tomto prípade je užitočné "rozbaliť rukávy" a úplne sa ponoriť do teoretického materiálu a pokúsiť sa nájsť odpoveď na otázku, prečo je laptop hlučný v práci.
Rozumieť dôvodom síl každého, ak existuje silná túžba.
Odstránenie maximálneho zaťaženia procesora
Pri práci môže prenosný počítač urobiť veľa šumu, ak je procesor preťažený. Aj keď ste si istí, že ste nespustili viac úloh, je dôležité, aby ste sa uistili, že je to tak.
Za týmto účelom spustite pôvodný Správca úloh. Je to jednoduchšie tým, že súčasne držíte tri tlačidlá: Alt, Ctrl a Delete. V spodnej časti okna, ktoré sa otvorí, uvidíte percento využitia procesora.
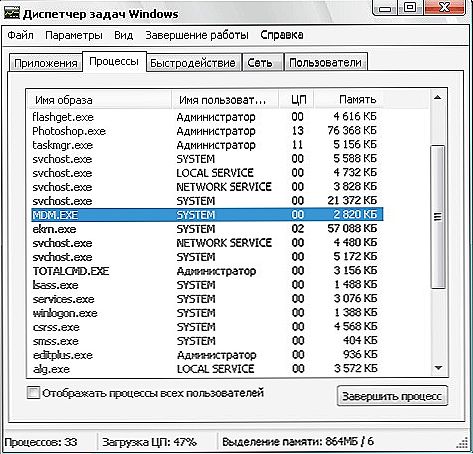
Správca úloh systému Windows
Stojí za to podozrenie, že niečo nie je dobré, ak percento sťahovania dosiahne 100% v situácii, keď ste na notebooku nespustili veľký počet programov.
V tomto prípade budete musieť nájsť nešťastný program alebo proces, ktorý najviac využíva zdroje CPU vášho notebooku.
Keď ste našli takýto proces, umiestnite myš nad ním a pravým kliknutím otvorte ďalšie menu. V ňom vyberte riadok "Otvoriť miesto uloženia súborov". Po takýchto krokoch sa otvorí okno s ukázkami miesta uloženia spustiteľných súborov procesu, ktoré silne vytáča zdroj CPU.
Ak zistíte, že priečinok Temp je miesto uloženia pre procesné súbory, môžete proces bezpečne dokončiť, aby ste vyložili systém. Je ešte dôležitejšie zastaviť tento nešťastný proces, ak medzi existujúcimi súbormi sú také, ktoré sú sprevádzané nepochopiteľnými menami, ktoré sa viac podobajú jednoduchému súboru listov, ako aj rozšíreniu exe.
Po odstránení neželaného procesu nezabudnite reštartovať prenosný počítač, aby sa všetky zmeny prejavili. Teraz počúvajte, či je ventilátor hlučný, laptop je počas prevádzky horúci alebo nie. Ak je problém vyriešený, môžete si vychutnať výsledok a dokončiť štúdium teoretického materiálu.
Bohužiaľ, nežiadúci proces nie je jediný dôvod, takže musíte ďalej pochopiť, prečo je laptop veľmi horúci a hlučný, čo robiť v takýchto prípadoch.
Nastavenie systému BIOS
Niekedy môže dôjsť k nesprávnemu nastaveniu v systéme BIOS kvôli tomu, že chladič vytvára neuveriteľne silné zvuky pri bežiacom notebooku. Takýto dôvod je najčastejšie charakteristický pre používateľov pracujúcich na stacionárnych počítačoch, aj keď sa niekedy vyskytuje u tých, ktorí vlastnia prenosný počítač.
Ak ste skontrolovali všetky procesy v Správcovi úloh, uistite sa, že nie sú žiadne dôvody na poplach, ale súčasne chladnička naďalej vydáva veľa šumu, kliknite na reštart a potom, keď reštartujete systém, zadajte BIOS.
Kliknite na kartu Napájanie umiestnené na hornej lište v hornej časti.
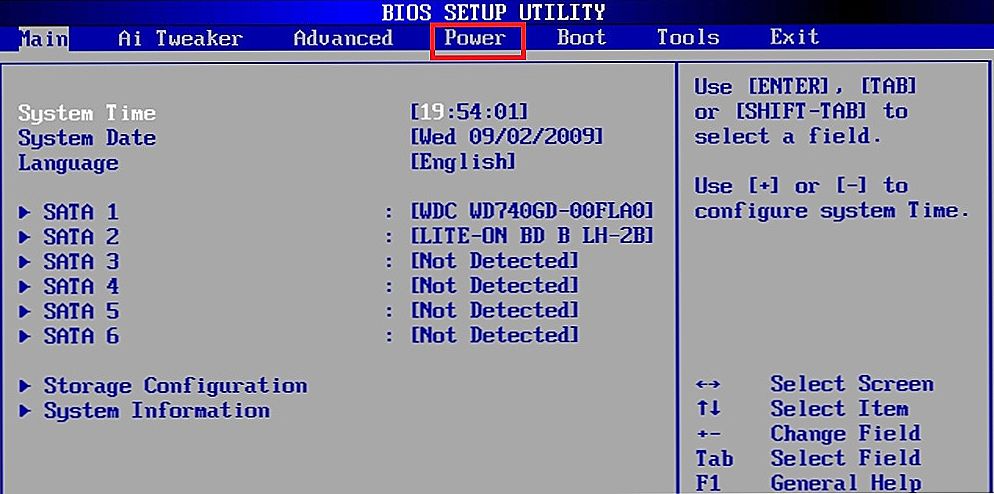
Zadajte napájanie v systéme BIOS
Pomocou šípok prejdite na parameter HardWare Monitor.
Ak zistíte, že parameter Q-Fan Function je nastavený na Disabled, tento parameter je vypnutý. Aktivujte ho nastavením parametra Povolené.
Teraz znova použite šípky na prejdenie na parameter Cieľová teplota CPU, ktorý je zodpovedný za kontrolu teploty. Ak je tam nastavená hodnota s nízkou teplotou, potom to môže slúžiť ako dôvod, prečo chladič vytvára veľa šumu.
Kliknutím na tento indikátor otvoríte okno pre výber požadovanej teploty, vyberte hodnotu, ktorá indikuje teplotu približne 50 stupňov.Dokonca aj toto nastavenie teploty môže vyriešiť problém, ventilátor vášho notebooku bude fungovať celkom ticho.
Čistenie priečinka Temp
Priečinok Temp je navrhnutý tak, aby zbieral všetky nepotrebné "odpadky". Bohužiaľ, z absolútne nepotrebných súborov sa často skrývajú vírusy, ktoré negatívne ovplyvňujú prevádzku laptopu ako celku a jeho jednotlivých periférnych zariadení. Skúsení používatelia dôrazne odporúčajú včasné vymazanie priečinka Temp, vyloženie systému a zabránenie nadmernému šumu, ktorý môže byť ventilátorom.
Existuje niekoľko spôsobov, ako priečinok vymazať pomocou dočasných súborov. Môžete ísť na to otvorením jednotky C a následným otvorením priečinka Users, potom sa dostanete do priečinka používateľa, má meno priradené k notebooku v čase, keď bol nainštalovaný operačný systém. Ďalej otvorte priečinok AppData Local, po ktorom bude ľahko nájsť priečinok Temp. Všetko, čo je v ňom, môže byť bezohľadne odstránené.
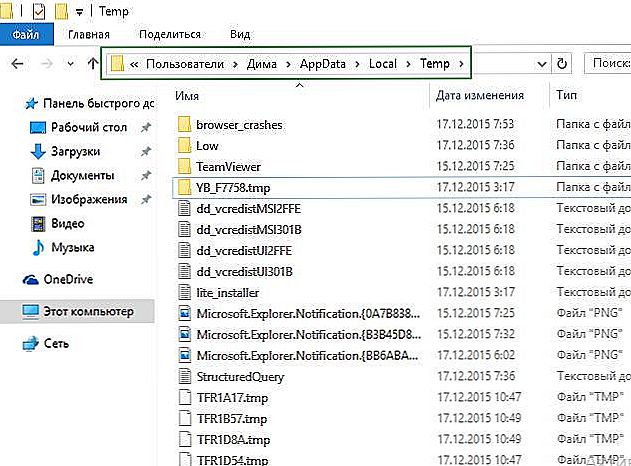
Priečinok Temp
Mimochodom, vírusy sú často odstránené, ktoré fungujú veľmi tajne, takže vlastník počítača ich ani nevšimol. Iba po vyčistení priečinka Temp používateľ môže zistiť, že nielen ventilátor začal pracovať správne, ale všetky ostatné úlohy sa začali vykonávať pomerne rýchlo.
čistenie prachu
Samozrejme, nemôžete odmietnuť, že dôvod, že fanúšik hlasno bzučí, môže byť triviálny prach, ktorý preniká, hromadí sa a hromadí sa vo veľkej vrstve na lopatkách chladiča a zasahuje do jeho správneho fungovania.
Čo robiť v tomto prípade je pravdepodobne pochopiteľné aj pre začiatočníka. Je dôležité vyčistiť notebook odstránením prachu zo všetkých vnútorných zariadení. Veľké množstvo prachu tiež vyvoláva situáciu, keď je laptop veľmi horúci bez zjavného dôvodu.
Odstraňovanie prachu pomocou mokrej handričky je samozrejme prísne zakázané. Môžete využiť služby majstrov servisného centra, ktoré veľmi rýchlo obnovia poradie. Môžete si však vyskúšať svoju vlastnú silu a podľa pokynov vykonajte upratovanie sami.
Skúsení používatelia odporúčajú samočistiť iba vtedy, keď uplynula záručná lehota, v opačnom prípade sa stratí záruka. Čistenie sa vykonáva pri vypnutom notebooku, preto sa uistite, že nie je v režime spánku.
Všetky časti sú odpojené pomaly, bez toho, aby boli vystavené dodatočnému tlaku. Odstráňte zadný kryt pomocou vatového tampónu, aby ste odstránili prachovú vrstvu.Môžete tiež použiť plechovku na vyfukovanie prachu z ťažkých miest.

Prázdniny notebooku
Proces čistenia môže trvať dlhý čas, pretože netrpí spomalením, ale vyžaduje aj nadmernú presnosť. Po dokončení čistenia zatvorte kryt, utiahnite všetky skrutky a potom pripojte notebook.
Ak bol dôvodom prach, potom po zapnutí chladiča už nebude hluk a dráždi vás. A tiež si všimnete, že laptop už nie je vykurovaný v procese jeho prevádzky.
Bude dokonca efektívnejšie úplne vyčistiť váš laptop, ale môžu to urobiť len skúsení používatelia, ktorí dokážu ľahko rozdeliť sekvenciu demontáže, oddeliť aj malé časti, odstrániť starú tepelnú pastu správne a použiť novú.
Proces kompletného upratovania je sprevádzaný určitými ťažkosťami, takže v mnohých prípadoch je lepšie zveriť svoje vybavenie skúseným remeselníkom. Akýkoľvek nepríjemný pohyb môže poškodiť obe zariadenia a mikroobvody, potom problém, keď sa laptop zohreje počas prevádzky a ventilátor sa silne otáča, sa bude zdajú byť malé a celkom bezvýznamné.
Takže ak chladič notebooku vás obťažuje prácou bez ruky, môžete sa pokúsiť obnoviť jeho správnu prevádzku na vlastnú päsť. Zastavenie nežiaducich procesov, odstránenie dočasných súborov a s nimi možné vírusy, odstránenie prachu z chladiča, vám prinesie nielen pokojnú, ale aj rýchlu prevádzku prenosného počítača.