Bezdrôtové technológie a pripojenia sú dnes veľmi populárne. Nie je možné prezentovať novosť žiadneho zariadenia bez bezdrôtových modulov. A to nie je prekvapujúce: sloboda z drôtov, ktoré sú vždy zmätené pod nohami, nastavenie zariadení s jedným dotykom je len malou časťou možností, ktoré sa môžu pochváliť Wi-Fi. V súvislosti s rastúcim počtom používateľov počítačového vybavenia a elektroniky a zavedením miniaplikácií do nášho pracovného a každodenného života je potrebné zvýšiť počet mobilných a stacionárnych zariadení. V tom istom dome môžu byť viac ako tri, alebo dokonca štyri počítače, notebooky alebo tablety. Stáva sa, že všetci potrebujú zariadenie, ako napríklad tlačiareň.
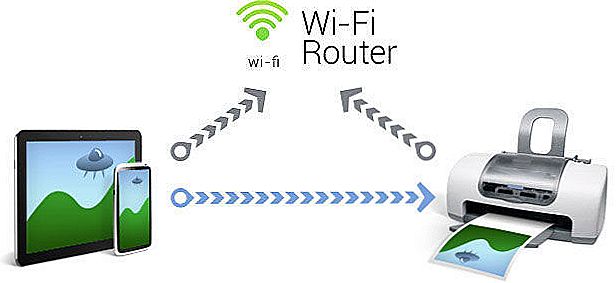
Wi-fi smerovač umožňuje kombinovať tlačiareň s inými zariadeniami v sieti
Dnes nemožno predstaviť proces učenia a práce bez tlačiarenských strojov. Ich úpravy sú úžasné: od bežných čiernych a bielych tlačiarní až po obrovské zariadenia s veľkoformátovou farebnou tlačou. 3D tlačiarne sa stali novou realitou. Dnes však budeme hovoriť o domácej alebo kancelárskej potrebe tlačiarne, a to ako konfigurovať a inštalovať tlačiareň do smerovača Wi-Fi pre ďalšie používanie všetkými zariadeniami v sieti.
Ak máte vopred nainštalovanú schopnosť pripojiť externé zariadenia cez rozhranie USB k smerovaču, nebude problém s pripojením tlačiarne cez smerovač. Môžete vytlačiť dokumenty, fotografie z ľubovoľného modulu gadget (počítač, prenosný počítač, tablet, smartphone), ak je pripojený k sieti routeru Wi-Fi. Skvelé riešenie pre tých, ktorí majú niekoľko študentov alebo študentov doma, pretože už nemusia sedieť v rade na počítači, ku ktorému je tlačiareň pripojená.
Najprv skontrolujte, či je vo vašom smerovači Wi-Fi pripojený vstup USB. Ak je odpoveď áno, môžete postupovať podľa nasledujúcich krokov, ktoré zmenia obyčajný písací stroj na plne vybavenú sieťovú tlačiareň.
Nastavenie tlačiarne a smerovača
- Vypnite tlačiareň a položky smerovača, ale musia zostať na napájacom zdroji.
- Pripojte tlačiareň cez konektor USB na smerovači a zapnite zariadenie Wi-Fi.
- Doslova po 1-2 minútach zapnite tlačiareň.
- Teraz musíte zadať ovládací panel smerovača. Ak neviete, ako to urobiť, pozrite si pokyny na zariadenie. Vo väčšine prípadov sa tento panel nachádza na adrese http://192.168.1.1. Zadajte príslušné prihlasovacie údaje (zvyčajne sa nachádzajú na zadnej strane modemu).
- Skontrolujte, či je vaše zariadenie správne zobrazené na mape siete. Model a stav musia byť rozpoznané (povolené).

- Ak je všetko zobrazené bez akýchkoľvek otázok a chýb, môžete prejsť na tlač v počítači. V opačnom prípade musíte skontrolovať kompatibilitu tlačiarne a smerovača. Možno, že modem jednoducho nemá podporu pre váš model tlačiarne. Môžete sa pokúsiť o blikanie softvéru smerovača Wi-Fi.
Nastavenie počítačov v sieti
Nasledujúce kroky je potrebné zopakovať na všetkých prenosných počítačoch alebo počítačoch, na ktorých chcete používať tlačové služby. Preto ich starostlivo preštudujte a postupujte ďalej. Buďte pripravení na to, že budete potrebovať internetové pripojenie.
- Prejdite do ponuky "Zariadenia a tlačiarne" v pravom bočnom paneli ponuky "Štart" (Windows 7).
- Kliknite na položku "Požadovaná tlačiareň nie je uvedená". Budete musieť vybrať položku "pridať tlačiareň podľa adresy TCP / IP alebo názvu hostiteľa" a potom kliknite na "Ďalej".

- Zvoľte "TCP / IP zariadenie" a napíšte adresu smerovača (bod 4 predchádzajúceho nastavenia). Potom prístroj vyhľadá port. Potom vyberte "špeciálny" typ zariadenia a prejdite na jeho parametrizáciu.
- Požadovaný protokol je LRP. Meno môže mať akékoľvek.
- Teraz sa budeme zaoberať ovládačmi tlačiarne. Môžu byť predinštalované z internetu alebo nainštalované z disku dodávaného v súprave. Zavolajte svojej tlačiarni o názov a zrušte začiarknutie príslušnej zdieľanej siete. Teraz je vaše zariadenie pripravené na tlač. Môžete otestovať tlač textu.
Tým sa dokončí postup pripojenia tlačiarne k smerovaču Wi-Fi. Ak máte otázky, napíšte ich do komentárov. Tiež zdieľajte svoje skúsenosti a zobrazenia. Možno viete, ako zjednodušiť tento proces. Užite si svoje použitie a produktívnu prácu, priatelia!












