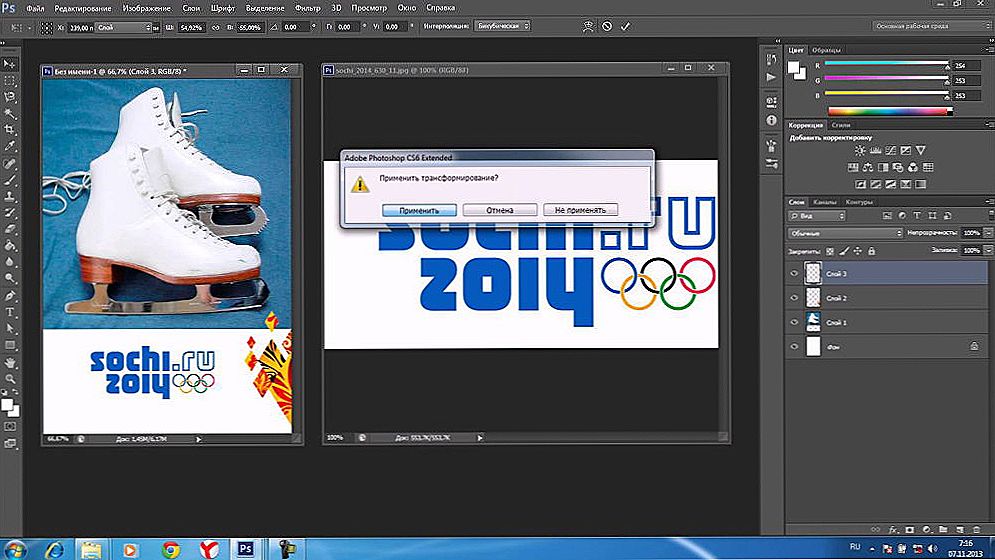Wi-Fi poskytuje rýchly bezdrôtový prístup k internetu bez toho, aby bol viazaný na drôty a modem. Je potrebné používať iba zariadenie s modulom Wi-Fi - pomocou nej sa môžu k sieti pripojiť viaceré zariadenia naraz.

Správne nastavenie smerovača nepotrebuje špeciálne vzdelávanie
Nákup a nastavenie smerovača zabere trochu času a nevyžaduje špeciálne znalosti. Aby sme mohli podrobne preskúmať všetky fázy pripojenia, použijeme nastavenia pre modely TP-Link, ktoré sú najpopulárnejšie medzi veľkým počtom používateľov.
Predtým, než začnete s inštaláciou Wi-Fi, musíte zistiť, ako inštalovať smerovač a uistite sa, že funguje správne.
obsah
- 1 Správne pripojenie smerovača Wi-Fi
- 2 Správca zariadení - nastavenie počítača so smerovačom
- 3 Vstup prehliadača a parametrov
- 4 Blikajúce zariadenie
- 5 Nastavenie pripojenia k internetu
- 5.1 Ako zistiť svoj typ pripojenia?
- 5.2 Voliteľné: adresa MAC a kopírovanie
Správne pripojenie smerovača Wi-Fi
Ako pripojiť smerovač Wi-Fi? Najprv sme si vybrali miesto pre to - hlavná vec je to, že nestoja na stole, kde je počítač umiestnený, alebo na systémovej jednotke, pretože v takýchto prípadoch sú práca často narušené.Preto ju trochu premiestňujeme od iného vybavenia a umiestňujeme ho bližšie do stredu domu, aby vlny pokryli čo najviac oblasti.
Ak chcete zistiť, koľko router pokrýva priestor, po nainštalovaní stiahnutých špeciálnych aplikácií vám umožnia, aby zariadenie fungovalo čo najefektívnejšie.
Na zadnej strane smerovača sú nasledujúce konektory (v základnej verzii):
- 4 Lanový port pre pripojenie k počítaču. Do jedného zariadenia je možné súčasne pripojiť maximálne 4 počítače. Kábel zasúvame do jedného z portov, druhá časť je pripojená ku konektoru za systémovou jednotkou.
- V zásuvke pre kábel WAN je inštalovaný kábel s pripojením na Internet.
- Napájací kábel je zapojený do zásuvky.

Tu sa tiež zobrazí tlačidlo resetovania a tlačidlo zapnutia / vypnutia - ich funkcie sú jasné. Keď ste sa zaoberali káblami a vložili ich tam, kde je to potrebné, ikona na novom pripojení sa objaví na pracovnej ploche nižšie. Teraz musíme zistiť, či váš počítač nainštaloval smerovač správne.
Správca zariadení - nastavenie počítača so smerovačom
Ako zadať nastavenia smerovača a skontrolujte, či počítač správne rozpoznal zariadenie.Používame ovládací panel, zastavíme sa v kapitole Sieťové pripojenia - ak máte systém Windows XP, táto časť je v systéme Windows Vista / 7/8 označená ako "Sieť a správa", "Centrum sietí a zdieľania".
Tu sa zobrazia skutočné pripojenia - vyberte možnosť "Pripojenie k miestnej sieti", pozrite sa na vlastnosti. Teraz uvidíte zoznam komponentov, kde sa zastavíte na "Internet Protocol TCP / IP". Tu skontrolujeme, ako sú označené začiarkavacie políčka:
- Zvyčajne sú zvýraznené riadky, v ktorých hovoríme o automatickom získaní adresy IP a servera DNS.
- Pre niektorých dodávateľov sa informácie zadávajú ručne, takže uvidíte vyplnené riadky. Skontrolujte ich pomocou údajov v zmluve alebo pokynom pre zariadenie, zadajte správne čísla, ak sa nezhodujú.
Ďalším krokom je pokračovanie v zadávaní nastavení smerovača.
Vstup prehliadača a parametrov
Nastavenie smerovača sa vykonáva pomocou prehliadača.
Zadajte svoju adresu IP do panela s adresou. Vo väčšine prípadov je táto kombinácia 192.168.1.1 - štandardná verzia adresy, ktorá sa však líši od niektorých poskytovateľov internetových služieb. Po stlačení klávesu Enter sa zobrazí nastavenie smerovača Wi-Fi. Ak sa tak nestane, adresa IP sa nezhoduje a musíte zadať iné čísla.

Ako nájsť adresu IP:
- V dokumentoch alebo na zadnej strane smerovača.
- Ak ste pri vstupe do vlastností "Lokálne pripojenia" predtým vyplnilo pole IP adresy a nedošlo k automatickému rozpoznaniu, skopírujte ho.
- Skúste skontrolovať iné adresy - posledné dve hodnoty môžu vyzerať ako 0,1, 0,2 alebo 1,2.
- Zadajte akciu cmd v príkazovom riadku (otvorí sa pomocou "Štart") a potom ping 168.x.1 a zobrazí sa všetky parametre zariadenia.
Po zavedení IP sa pred vami objavil formulár na zadanie prihlasovacieho mena a hesla. Tu vyplníme oba riadky so slovom admin, po ktorom sa objavia parametre samotného smerovača.
Blikajúce zariadenie
Po prvé, nastavenie smerovača začína blikaním na aktuálnu verziu - po uvoľnení každého modelu prechádza veľa času, počas ktorého sa vylepšujú, chyby sa opravia. Preto inštalácia najnovšej verzie vám umožní vyhnúť sa problémom v práci.
Môžete si ho stiahnuť na webových stránkach výrobcu. Prevezmite súbor a vráťte sa do nastavenia (ako zadať nastavenia smerovača cez prehľadávač, ktorý poznáte) v časti Systémové nástroje, podkategória Upgrade firmvéru.Tu vyberieme možnosť "Prehliadať ...", načítať súbor a po kliknutí na položku Aktualizovať sa aktualizácia začne.
upresnenie: firmvér je voliteľný, takže môžete bez toho urobiť - nebude to rušiť fungovanie prístroja.
Nastavenie pripojenia k internetu
Po reštarte zariadenia Wi-Fi (to sa stane automaticky), pokračujeme k inštalácii parametrov pre prístup na World Wide Web. V sekcii Systémové nástroje vyberte kartu Heslo a zadajte podľa vlastného uváženia nové údaje pre zadanie nastavení.
Teraz v sekcii Siete sa zastavíme v stĺpci WAN, kde vyberieme typ pripojenia poskytovaného poskytovateľom. Ide predovšetkým o dynamický IP (dynamický), ale v niektorých prípadoch táto možnosť nie je správna.
Ako zistiť svoj typ pripojenia?
Je uvedený v dokumentoch spolu so zvyšnými údajmi o nastavení smerovača Wi-Fi. Ak nie sú k dispozícii, skontrolujte ich na webovej stránke poskytovateľa internetových služieb alebo kontaktujte odborníka telefonicky.
Poznámka: ak potrebujete iný typ pripojenia (nie dynamický), zadajte ďalšie informácie sami do poľa umiestneného v tomto formulári po výbere požadovaného parametra.
Zostávajúce polia sa automaticky vyplnia pri výbere možnosti Dynamická IP.

Prejdite do časti Bezdrôtové pripojenie.Začiarknite pred Povoliť (ak existuje takýto riadok), v názve bezdrôtovej siete alebo SSID sme prišli s názvom pre pripojenie, ktorý uvidí každý, kto chce používať Wi-Fi. Nižšie môže byť tabuľka pre výber vašej krajiny - uvádzame to, uložíme zmeny, ktoré sme urobili a pokračujeme v ďalšej fáze nášho nastavenia.
Bezdrôtové zabezpečenie - na vyplnenie tejto časti nastavení by ste mali brať vážne, pretože tu môžete chrániť svoju sieť pred neoprávneným prístupom. Vybrali sme WPA / WPA2 a nastavili sme heslo do poľa Heslo PSK - bez neho sa nikto nemôže pripojiť k vášmu Wi-Fi.
Voliteľné: adresa MAC a kopírovanie
Niekedy poskytovatelia viažu prístupový bod Wi-Fi na sieťovú kartu PC. Toto zariadenie má osobný MAC kód, ktorý sme skopírovali do nastavení smerovača - kliknite na tlačidlo "Clone MAC-Code".

Kde ho nájsť? V závislosti od výrobcu môže byť adresa umiestnená v rôznych sekciách, hlavne v bezdrôtovej sieti. V najčastejších modeloch TP-Link je MAC adresa v priečinku Sieť, aby ste ju skopírovali, musíte vybrať špeciálne pole.
Nastavenie smerovača Wi-Fi bolo úspešne dokončené. Potvrďte reštart - zobrazí sa výzva na vytvorenie smerovača, potom sa všetky zmeny prejavia.
Bezdrôtový prístup je pohodlný, praktický, ľahko sa inštaluje takýto internet vo vašom dome, trvá to trochu času a úsilia. Teraz viete, ako zadať nastavenia smerovača a vyplniť všetky potrebné polia, aby ste získali rýchly prístup bez ohľadu na to, kde sa nachádzate v miestnosti, a používať internet na akomkoľvek zariadení, ktoré podporuje túto technológiu.