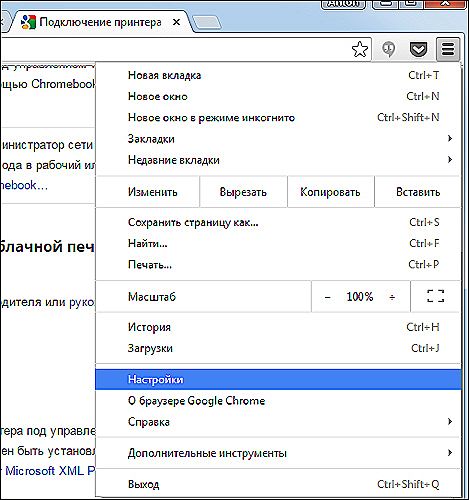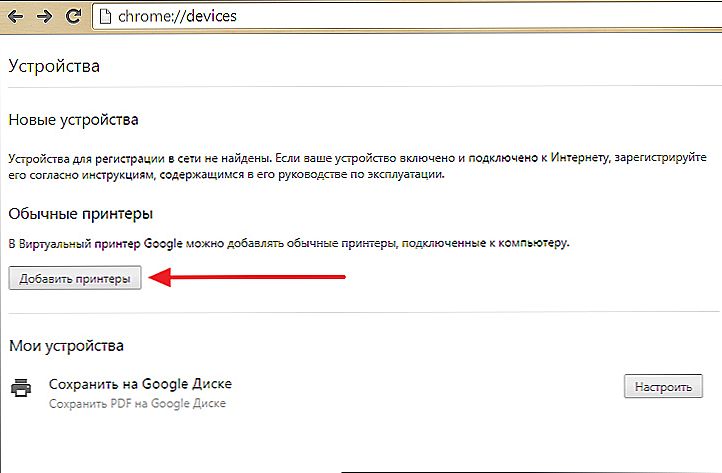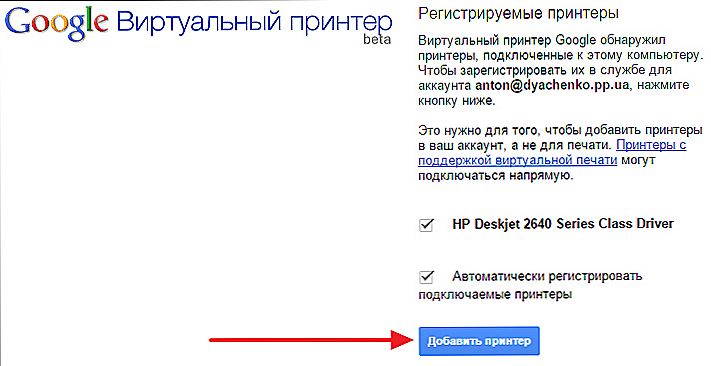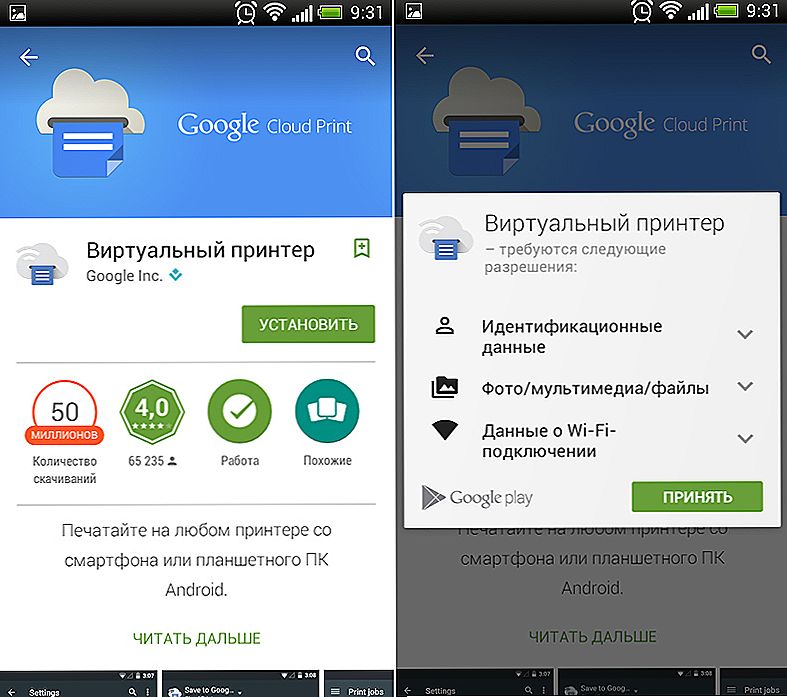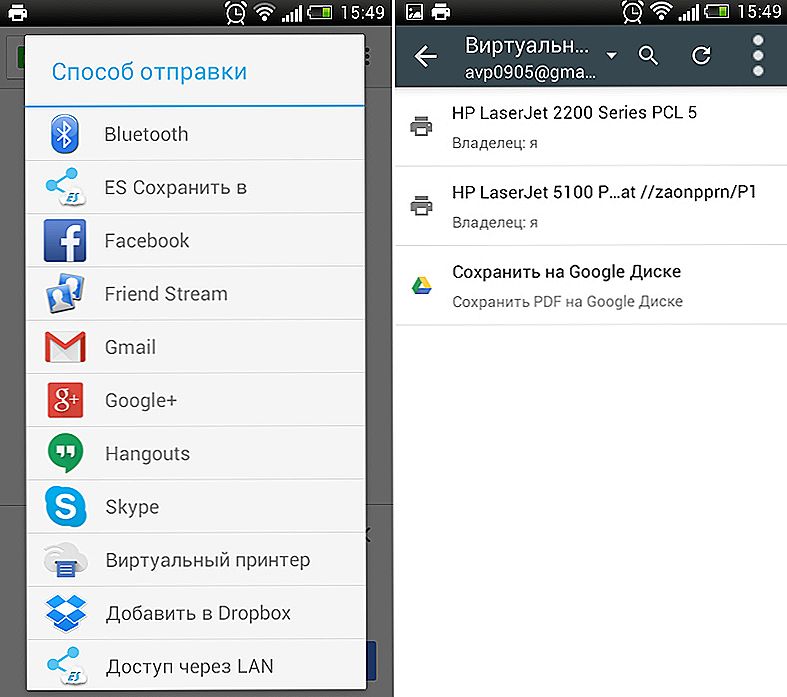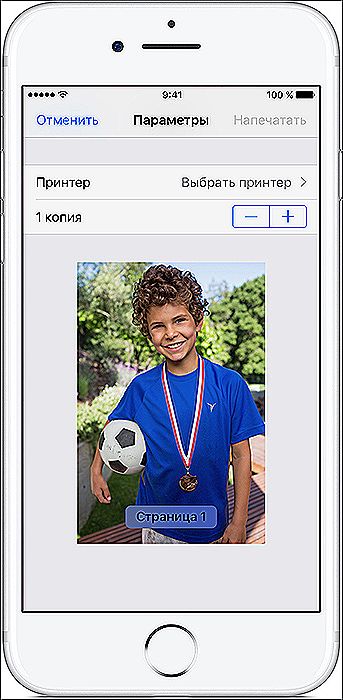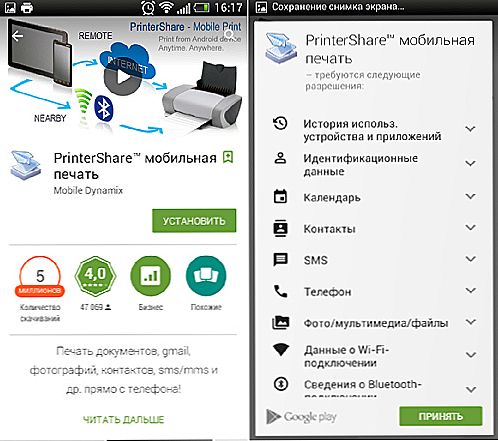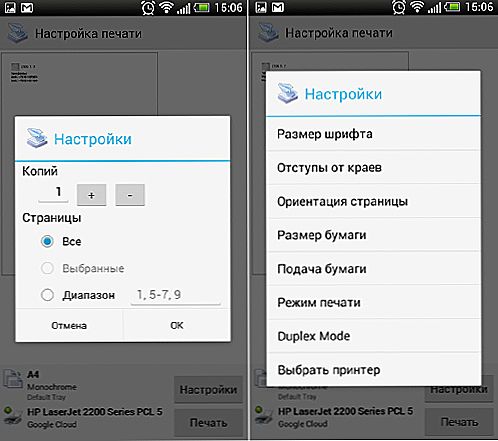Ak chcete vytlačiť dokument alebo fotografiu z telefónu, nemusíte tieto súbory prenechať do počítača. Presuňte ich priamo do tlačiarne prostredníctvom úložiska v cloude, služieb Google, Bluetooth alebo Wi-Fi. Môžete tiež použiť kábel USB, ak zariadenia podporujú takéto pripojenie.

Ako vytlačiť súbor zo smartphonu.
obsah
- 1 Google Cloud Print pre Android
- 2 AirPrint pre iPhone
- 3 Bezdrôtové pripojenie
- 3.1 Bezdrôtové tlačové aplikácie
- 4 USB
Google Cloud Print pre Android
Ak máte smartphone so systémom Android, vám služby Google vám pomôžu. Pre počiatočné nastavenie potrebujete počítač. Potom budete tlačiť dokumenty bez nej.
- Nainštalujte prehliadač Google Chrome do počítača a spustite ho.
- Kliknite na tlačidlo vo forme troch bodov. Nachádza sa nad lištou záložiek vpravo hore.
- Položka "Nastavenia".
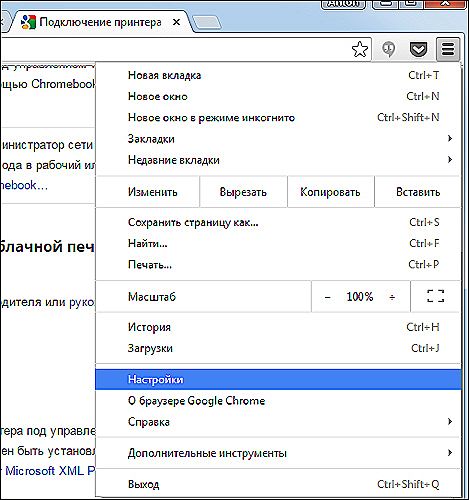
- Prihláste sa do sekcie Používatelia. V telefóne aj v prehliadači musí byť rovnaké prihlasovacie meno.
- Kliknite na odkaz Zobraziť viac.
- Posuňte stránku nadol. Nájdite časť "Virtuálna tlačiareň".
- Tlačidlo "Prispôsobiť".
- "Pridať".
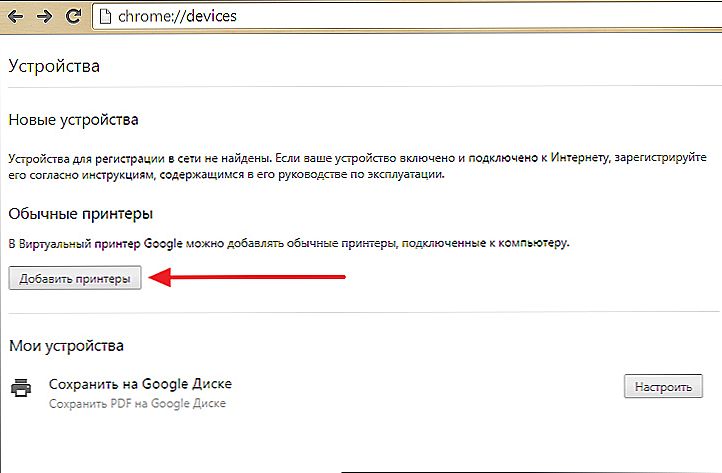
- Vyberte zariadenie.
- Ak je zariadenie pripojené k počítaču, bude vo vašom profile zaregistrované.
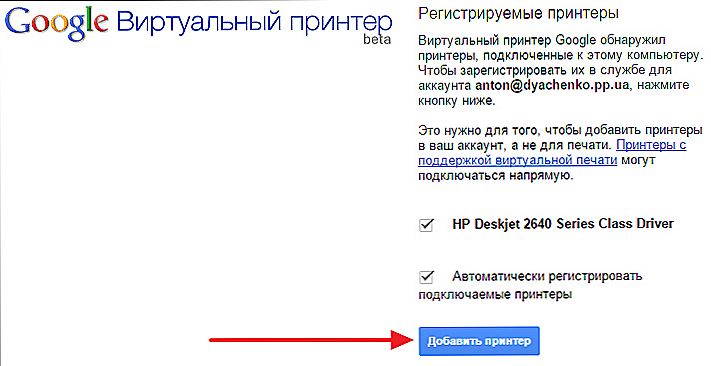
- Nainštalujte aplikáciu Google Cloud Print na telefóne. Je to trh Play.
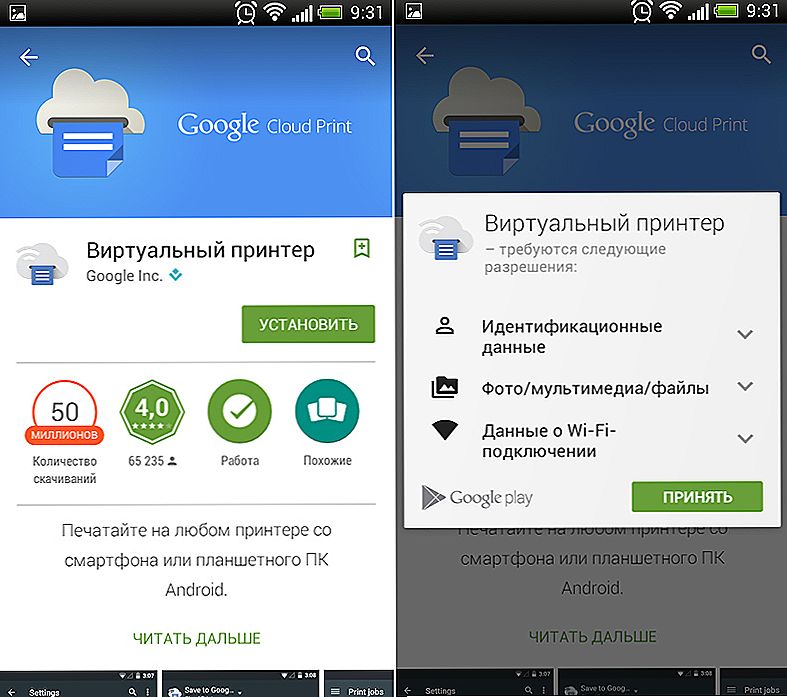
- Potom v systéme Android v ponuke "Zdieľať" sa zobrazí nová možnosť - "Tlačiť".
V niektorých smartphonoch je táto funkcia pôvodne. Často sa pridáva k novým modelom.Ak ju chcete aktivovať:
- Otvorte nastavenia.
- Položka "Systém".
- Časť "Tlačiť".
- "Virtuálna tlačiareň".
- "Pridať".
- Vyberte zariadenie.
- Teraz môžete tlačiť súbory prostredníctvom ponuky Zdieľať.
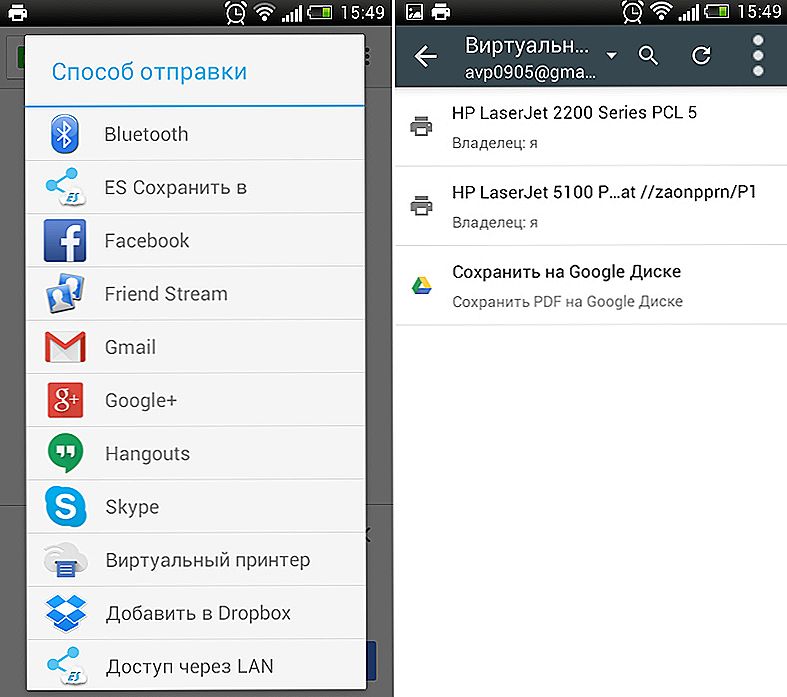
AirPrint pre iPhone
Táto funkcia je k dispozícii aj na zariadení iPhone - AirPrint. Je nakonfigurovaný automaticky. Jedna podmienka - mobilné zariadenie s tlačiarňou musí byť pripojené k rovnakej sieti Wi-Fi.
- Otvorte súbor v telefóne. Napríklad fotka z galérie. Niektoré aplikácie pre systém iOS nemôžu vytlačiť dokument.
- Kliknite na položku Zdieľať, Zdieľať alebo Exportovať. V rôznych programoch toto tlačidlo vyzerá inak: štvorček so šípkou, kruhová šípka, tri bodky.
- Zobrazia sa dostupné akcie. Klepnite na položku "Tlačiť" - ide o ikonu vo forme tlačiarne s papierom.
- Ak tam nie je, kliknite na tlačidlo "Viac" (bodkovaná ikona) a nájdite požadované tlačidlo v zozname.
- Položka "Vybrať tlačiareň". Program nájde miniaplikácie s funkciou AirPrint.
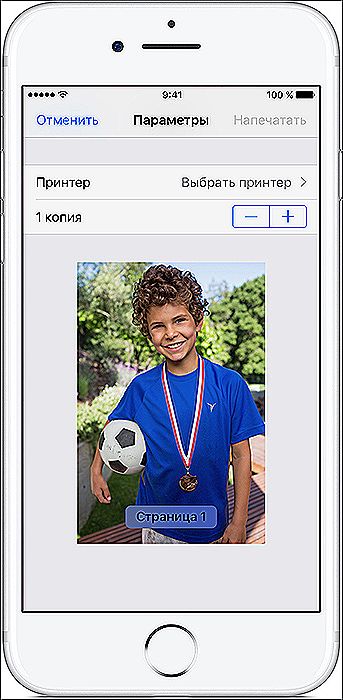
- Zadajte počet kópií dokumentu.
- Usporiadajte ďalšie parametre (napríklad číslovanie stránok).
- Kliknite na položku "Tlačiť".
Nie všetky multifunkčné zariadenia majú Wi-Fi. AirPrint môže pracovať prostredníctvom lokálnej siete. Pripojte miniaplikáciu do portu LAN počítača. Pokúste sa mu niečo poslať z iphone. Ak je zariadenie pripojené k USB, nič nebude fungovať.Mal by byť v rovnakej sieti s iPhone.
DÔLEŽITÉ. Výrobcovia často nepridávajú túto technológiu do svojich produktov. Pozrite sa na charakteristiky tlačového zariadenia, či už pracuje s AirPrint. Zodpovedajúca značka by mala byť na jeho tele. Zoznam podporovaných modelov je na stránkach spoločnosti Apple.Ak váš gadget nie je vhodný, môžete "podvádzať systém". Použite program Printopia alebo AirPrint Activator. Je ľahké ich zistiť: inštalovať, spustiť, povoliť. Tieto pomôcky bohužiaľ fungujú iba pod operačným systémom Mac OS.
Bezdrôtové pripojenie
Ak chcete tlačiť pomocou Wi-Fi na tlačiarni, musí podporovať bezdrôtovú sieť. Každé zariadenie má vlastnú metódu pripojenia. Podrobnosti nájdete v pokynoch a na webovej stránke výrobcu. Ale smerovač musí byť ďalej nakonfigurovaný:
- Pripojte ho k počítaču.
- Otvorte prehliadač av paneli s adresou typu "192.168.0.1" alebo "192.168.1.1". IP môže byť odlišná. Závisí to od modelu smerovača.
- Zadajte používateľské meno / heslo. Predvolená hodnota je admin / admin.
- Prejdite na nastavenia bezdrôtového pripojenia - WPS Setup.
- Nájdite nastavenia zabezpečenia nastavenia zabezpečenia a aktivujte zabezpečenie.
- Zakázať filtrovanie MAC adries.
- V parametroch Wi-Fi alebo v routeru by malo byť tlačidlo WPS. Kliknite na ňu.Alebo spustite jednotku dodanú s modemom a nájdite na nej nastavenia bezdrôtovej siete.
- Stlačte tlačidlo WPS na tlačiarni. Neváhajte. Ak to urobíte za dve minúty alebo neskôr, zariadenie sa nebude pripájať.
- Ak to nefunguje, skúste to znova.
V rovnakej sieti by mal byť smartphone. Prejdite na jeho nastavenia, otvorte nastavenia bezdrôtového pripojenia a pripojte sa.
Bezdrôtové tlačové aplikácie
Ak chcete vytlačiť z telefónu, budú robiť rovnaké služby Cloud Print a AirPrint. Existujú však aj iné aplikácie. Napríklad PrintShare pre Android.
- Nainštalujte ho a spustite ho.
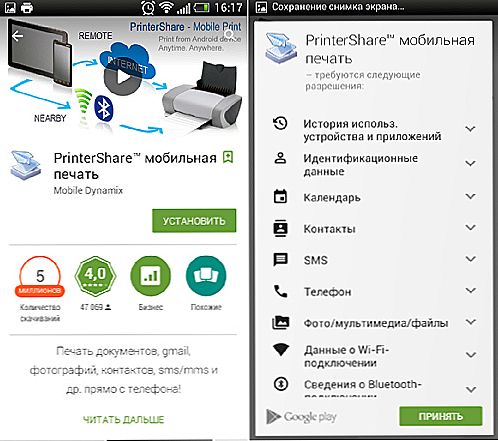
- Klepnite na "Vybrať".
- Vyberte typ zariadenia. Vyhľadávanie sa spustí.

- Pridajte zariadenie.
- V starších verziách musíte kliknúť na "zariadenie" a otvoriť ponuku "Tlačiarne".
- Ak je prázdna, klepnite na položku Nie je vybratá.
- A ďalej - Wi-Fi.
- Teraz môžete tlačiť údaje z telefónu.
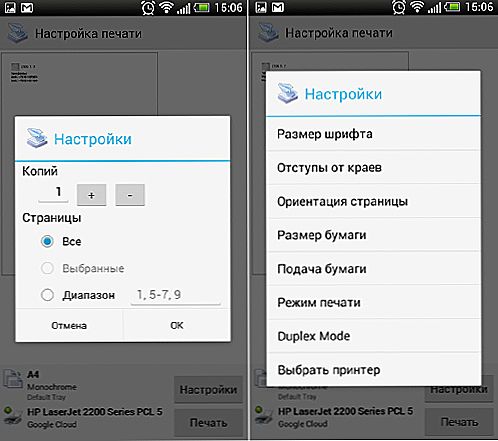
Funkcia PrintShare funguje dokonca aj s tlačiarňami Bluetooth a USB. Má však chybu. Bezplatná verzia programu má mnoho obmedzení. Ak ho chcete použiť, musíte si kúpiť Premium. Hoci má obchod s aplikáciami veľa podobných nástrojov. V systéme iOS použite handyPrint a Printer Pro. Majú rovnaký princíp fungovania. Výrobcovia tlačiarní vyrábajú svoje vlastné programy pre smartfóny.Napríklad tlač Canon alebo Epson Print.
USB
- Skontrolujte, či je v telefóne hostiteľský port USB.
- Pripojte ho k multifunkčnému zariadeniu.
- Nájdite ovládače.
- Alebo pripojte aplikačné USB pripojenie Kit.
- Ak to funguje, smartphone "uvidí" externé zariadenie USB.
Pre modely od spoločnosti HP je osobný program - ePrint. S tým nemusíte nakonfigurovať nič. Jednoducho pripojte zariadenia k sebe. Ak chcete tlačiť cez telefón na tlačiarni, nainštalujte špeciálnu aplikáciu alebo použite vstavané funkcie. Preto nebudete musieť zapnúť počítač a získať pripravený snímok alebo dokument.