obsah
- 1 vstup
- 2 Pripojte sa k počítaču
- 2.1 Ako jediný monitor
- 2.2 Ako ďalší monitor
- 3 Pripojenie iných zdrojov videa
- 4 Reprodukcia zvuku
- 5 Nastavenie projektora BenQ
- 5.1 Nastavenie obrazu
- 5.2 Manažment projekcií
- 5.3 Nastavenia systému
- 6 záver
vstup
BenQ je jedným z najobľúbenejších projektorov na trhu. Výrobca vyrába mnoho modelov pre rôzne účely, vrátane kancelárskych, prenosných, pre vzdelávacie inštitúcie, ako aj pre domáce kiná a dokonca aj hry. Každý môže vybrať model pre svoje vlastné potreby a preferencie.
Takmer všetky modely majú niektoré bežné funkcie, od technických vlastností až po spôsoby pripojenia a ladenia. Väčšina projektorov má podobné menu, takže po prečítaní nášho dnešného sprievodcu môžete pripojiť a nakonfigurovať akýkoľvek projektor BenQ.

Pripojte sa k počítaču
Ako jediný monitor
Začnime tým najjednoduchším spôsobom pripojenia projektora k počítaču - ako jeden monitor. To znamená, že namiesto obrazovky LCD vyvediete video signál do projektora.Pre to potrebujete:
- Uistite sa, že všetky potrebné káble a konektory sú k dispozícii a fungujú správne. V závislosti na tom, ako je nainštalovaný nový počítač a čo grafickú kartu, môžete pripojiť pomocou HDMI alebo VGA. Lepšie samozrejme uprednostňovať HDMI, pretože kvalita vysielaného signálu je na najvyššej úrovni. Okrem toho môžete dokonca prenášať zvuk, v prípade, že projektor má vstavaný reproduktor.
- Pripojte kábel k počítaču a projektoru príslušnou stranou.
- Zapnite projektor a počkajte, kým nájde prichádzajúci video signál.
- Ak projektor nenájde signál nezávisle na diaľkovom ovládači stlačte tlačidlo Source alebo tlačidlo pre voľbu konkrétnej rozhranie, ak je k tomuto jednotlivých kláves existovať model.
- Zvyčajne nedochádza problémy s rozlíšením obrazu, ale v prípade, že obraz vyzerá natiahnuté alebo malé detaily o jej vzhľade nedbalý v nastavení systému Windows, kliknite pravým tlačidlom myši na prázdne ploche, vyberte položku "Display Settings" zo zoznamu vybrať rozlíšenie, v ktorom Práca s projektorom bude najpohodlnejšia.

Ak nie je zdroj obrazu nájdený automaticky, nastavte ho pomocou tlačidla Zdroj.
Ako ďalší monitor
Ak používate prenosný počítač alebo obrazovka počítača je malá a chcete zobraziť obrázok prostredníctvom projektora na oveľa väčšej obrazovke, pripojte ho ako druhý displej. Ako to urobiť?
- Pripojte projektor pomocou rozhrania HDMI alebo VGA.
- Prejdite na obrazovku s nastaveniami systému Windows. V systéme XP to urobíte kliknutím pravým tlačidlom myši na pracovnú plochu a zvoľte "Vlastnosti". Vo Windows 7 alebo 8 - "Rozlíšenie obrazovky".
- Zapnite napájanie projektora a uistite sa, že systém zistil druhý monitor. V systéme Windows XP musíte prejsť na kartu Nastavenia na obrazovke nastavení, kliknúť na druhý monitor a potom označiť možnosť Rozšíriť pracovnú plochu na tento monitor, vybrať jej rozlíšenie a potom kliknúť na tlačidlo Použiť. V systéme Windows 7 alebo 8 musíte tiež vybrať pripojenú druhú obrazovku a potom v ponuke "Viac obrazoviek" vyberte zo zoznamu požadovanú možnosť pripojenia. Na záver potvrďte výber pomocou tlačidla "Použiť". Pri práci so systémom Windows 8.1 a 10 stačí stlačiť kombináciu klávesov Win + P a z bočného menu vybrať požadovaný režim pripojenia.Ak máte nejaké problémy s rozlíšením, môžete ho opraviť v nastaveniach.
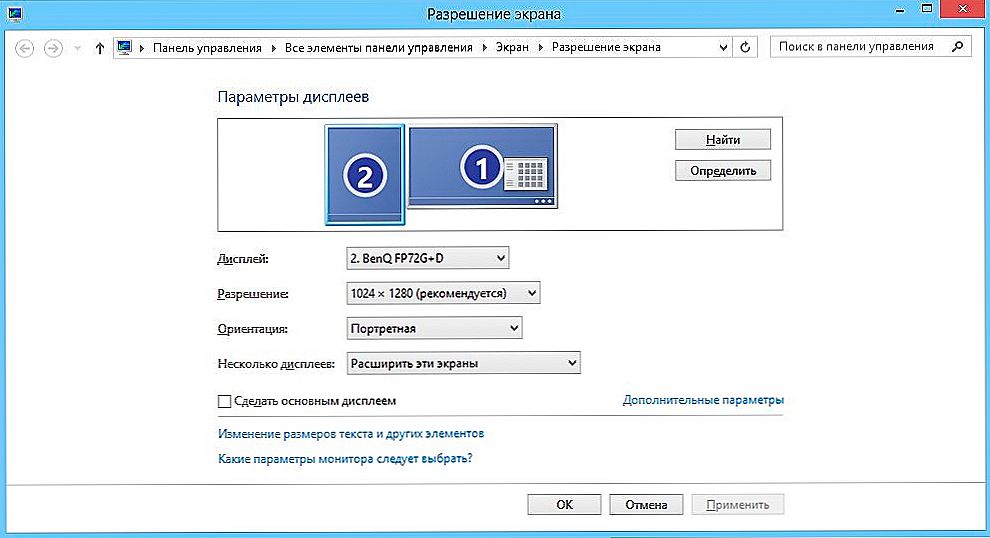
Vyberte druhú obrazovku a vyberte režim zobrazenia.
Čo znamená každý režim pripojenia?
- Len obrazovka počítača. Druhá obrazovka sa nepoužíva.
- Rozšíriť. Druhá obrazovka je pokračovaním prvého a na zobrazenie niečoho na ňom musíte pretiahnuť programové okno.
- Duplicitné (opakujúce sa). Obe obrazovky zobrazujú rovnaký obrázok.
- Len druhá obrazovka. Obrazovka prenosného počítača alebo prvá obrazovka počítača sa nepoužíva a obrázok sa zobrazí iba na projektori.
Pripojenie iných zdrojov videa
Podobne môžete pripojiť akékoľvek iné zariadenie s výstupom videa. Na to môžete použiť aj nové HDMI alebo VGA štandardy a analógové rozhrania predchádzajúcej generácie. Najdôležitejšie je dodržiavať základný princíp - spojenie so správnymi konektormi.
Reprodukcia zvuku
Niektoré modely projektorov Benk majú zabudovaný zvukový reproduktor. Ak chcete s ním prehrávať zvuk, stačí použiť HDMI alebo pripojiť audio kábel do konektora Audio In, cez ktorý bude signál pochádzať z výstupov zvukových kariet počítača alebo tunera, satelitného prijímača alebo prehrávača diskov.
Nastavenie projektora BenQ
Keď sme zistili, ako pripojiť projektor BenQ, prejdime na jeho nastavenie. Ponuka nastavení je rozdelená na niekoľko skupín oddelených kartami: základné a pokročilé nastavenia obrazu alebo obrazovky, ovládanie projekcie, nastavenia systému, rozšírené nastavenia a všeobecné informácie. Posledná karta má veľkú informačnú povahu a prakticky neovplyvňuje fungovanie projektora.
Navigácia v ponuke je veľmi jednoduchá pomocou diaľkového ovládania. Preklad do ruštiny má veľmi vysokú kvalitu, pravdepodobne nebudete mať žiadne otázky, dokonca aj vtedy, keď dôjde k určitým škrtom. Písmo je veľké a čitateľné, čo nemôže pomôcť ľuďom s problémami s videním. Menu sa vyvolá stlačením špeciálneho tlačidla na diaľkovom ovládači. Teraz dávajte pozor na základné nastavenia projektora pre pohodlné sledovanie.
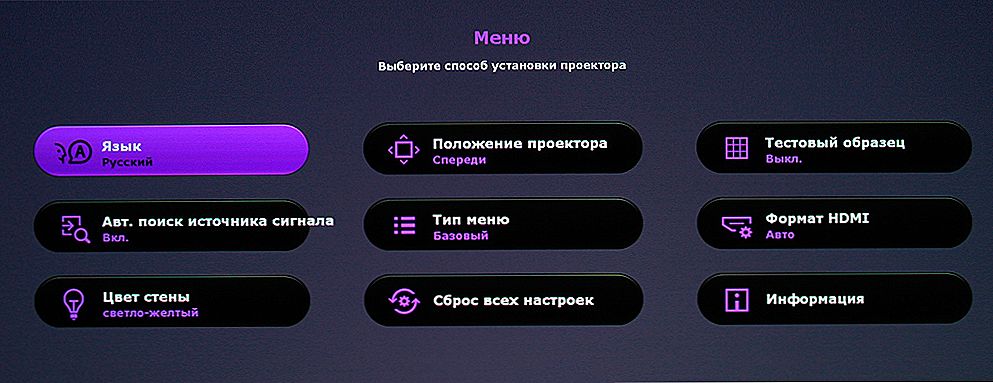
Zariadenie má intuitívne menu.
Nastavenie obrazu
Ak inštalujete multimediálny projektor na strop, zdá sa, že je zavesený obrátene hore nohami, a preto je obraz na obrazovke tiež spočiatku obrátený. Ak chcete obrátiť obrázok o 180 stupňov,Musíte prejsť do podmenu Nastavenia systémov - Poloha projektora. Tu by ste mali zvoliť možnosť "Front - ceiling" alebo podobne. Potom sa obrázok ihneď zobrazí podľa očakávania.
Okrem toho môžete v položkách ponuky "Zobrazenie" ("Obraz") a "Rozšírené nastavenia zobrazenia" ("Rozšírené nastavenia obrazu") upraviť nasledujúce parametre:
- Formát video signálu.
- Jas, kontrast, farba, odtieň a ostrosť.
- Čierna úroveň Tento parameter by sa mal nastaviť na úrovni 0 IRE a nikdy sa nemení.
- Ovládač ostrosti. Umožňuje jemné ladenie potlačenia vonkajšieho šumu a dosiahnutie presnejšieho zobrazenia malých detailov.
- Teplota farby. Umožňuje vám nastaviť pomer farieb pre pohodlnejšie prezeranie v rôznych časoch dňa.
V tejto časti parametrov môžu byť položky, ktoré sú špecifické pre konkrétne modely projektorov. Odporúčame vám ich prispôsobiť len po starostlivom preskúmaní užívateľskej príručky.
Manažment projekcií
Z tohto parametra závisí veľa na tom, ako uvidíte obrázok na obrazovke.Treba tiež pripomenúť, že na väčšine projektorov BenQ existuje kontrolná hornina pre vertikálnu a horizontálnu projekciu. To môže byť užitočné, ak sa rám má trochu odlišný od obrazovky. Správne nakonfigurované zariadenie zobrazí obrázok bez skreslenia. Okrem toho môžete nakonfigurovať nasledujúce parametre:
- Formát. Voľba pomeru strán 4: 3, 16: 9, ako aj Letterbox a niektoré ďalšie, ak sú uvedené vo vašom modeli projektora. Okrem toho môžete upraviť kompresiu 16: 9 na 4: 3 a natiahnuť obrázok opačným smerom.
- Keystone. Nastavte odchýlku vertikálne a horizontálne cez ponuku projektora. Zvlášť vhodné pre stropné inštalácie, pri lezení pod stropom na ručné nastavenie inštalovaného projektora nie je veľmi výhodné.
- Nastavenie oblasti nepracovania. Umožňuje znížiť skreslenie na okrajoch obrazovky rezaním rámčeka.
Nastavenia systému
V tejto časti ponuky projektora môžete nakonfigurovať nasledujúce parametre:
- Jazykom. V predvolenom nastavení projektory predávané v Rusku majú ponuku v ruskom jazyku, ale môžete ich zmeniť na iný.
- Úvodná obrazovka. Obrázok, ktorý uvidíte po zapnutí projektora.
- Poloha projektora. Ako bolo uvedené vyššie, umožňuje presne vybrať spôsob inštalácie projektora a príslušný obrázok otočte.
- Časovač vypnutia Automatické vypnutie po určitom období nečinnosti.
- Farba pozadia. Ak nie je signál, uvidíte plnú farbu.
- Zdroj signálu Výber rozhrania, prostredníctvom ktorého je prijímaný obrazový signál.
- Automatické vyhľadávanie zdroja signálu.
V ponuke rozšírených nastavení môžete ďalej nakonfigurovať:
- Nastavenie svetiel.
- nastavenie
- Rýchlosť prenosu
- Režim vysokej nadmorskej výšky. Stojí za to aktivovať, ak žijete v horskej oblasti vo výške viac ako 1500 metrov nad morom.
- Nastavenia zabezpečenia
- Nastavenia siete
záver
Pripojenie a nastavenie projektora BenQ zo strany spoločnosti je jednoduché, môžete to urobiť sami. Ak máte ďalšie otázky, opýtajte sa ich v komentároch alebo kontaktujte našich majstrov prostredníctvom telefonického čísla.













