PlayStation (PS) je obľúbená konzola na svete. Spoločnosť Sony Computer Entertainment neprestáva pochváliť svojich fanúšikov a vždy uvoľňuje výkonnejšiu a produktívnejšiu konzolu. Vylepšená grafika, zvýšenie výkonu, každá nová uvoľnená hra je podobná majstrovskému dielu. Existujú však ľudia, ktorí neustúpia nové inovácie - ich srdce je navždy viazané na staré hračky. To zahŕňa aj používateľov PS2. Modernými normami je to už zastaralá konzola, ľudia ju však naďalej používajú. Nový nie je vždy najlepší a niekedy v snahe o grafiku strácame zo zreteľa najdôležitejšiu vec - myšlienku a sprisahanie.

Staré hračky to mali v hojnosti, pretože v tom čase sa hráč nemohol dostať do šťavnatého obrazu, kvôli technickým možnostiam toho času. Z tohto dôvodu bolo potrebné vymyslieť niečo, čo naozaj stojí za to, že je schopné utiahnuť hlavu. To je z týchto dôvodov, že PS2, prepustený v roku 2000, stále má toľko fanúšikov. V tomto článku budeme hovoriť o tom, ako pripojiť PS dva k počítaču alebo notebooku.
obsah
- 1 Pripojte sa pomocou siete
- 1.1 Inštalácia FMCB
- 2 Pripojte sa k prenosnému počítaču
- 3 Pripojenie PS2 k monitoru
Pripojte sa pomocou siete
Začíname pripojením konzoly k počítaču prostredníctvom siete. Pri tomto type pripojenia bude pevný disk počítača (osobný počítač) použitý ako úložný priestor pre hry. Rád by som upozornil na skutočnosť, že ak ste vlastníkom tukovej verzie PS2, potom použiť bezdrôtové pripojenie, ktoré budete musieť kúpiť sieťový adaptér.
Existujú dve veci, ktoré musíte urobiť v počítači - získať statickú adresu IP a vytvoriť priečinok s otvoreným prístupom.
Ak chcete zistiť statickú adresu IP, musíte prejsť na "Centrum pre sieť a zdieľanie" a potom na "Zmeniť nastavenia adaptéra".
Kliknite pravým tlačidlom na pripojenie a v kontextovej ponuke zvoľte "Stav". V okne, ktoré sa otvorí, uvidíte tlačidlo s názvom "Podrobnosti" - kliknite naň.

Miestne pripojenie v systéme Windows 7
Zobrazí sa súhrn parametrov vášho pripojenia, nájdite riadok "Predvolená brána". Kombinácia týchto čísel musí byť zapamätaná alebo dokonca lepšie vypísaná. Vráťte sa späť do okna "Sieťové pripojenia" a kliknite pravým tlačidlom na pripojenie, tentokrát kliknite na položku "Vlastnosti". Potom nájdite položku s názvom "Internet Protocol Version 4 (TCP / IPv4)", vyberte ju a kliknite na tlačidlo "Vlastnosti".
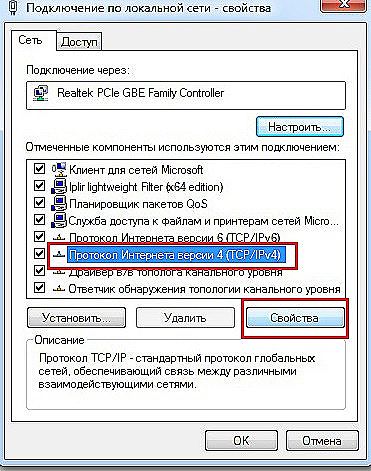
Internet Protocol verzia 4 v systéme Windows 7
Kliknite na "Použiť nasledujúcu IP adresu" a manuálne zadajte kombináciu, ktorú ste predtým uložili do pamäte. Posledné číslo môže byť ľubovoľné, hlavná vec, ktorú si spomeniete, je adresa vášho počítača. Maska podsiete sa zobrazí automaticky a stačí vyplniť "Predvolenú bránu" - toto je znova číslo, ktoré ste si zapamätali a "Preferovaný server DNS" - rovnaká kombinácia čísel. Uložte zmeny a ukončite. Tieto kroky boli potrebné na vytvorenie statickej počítačovej adresy.
Teraz prejdite späť do "Centra siete a zdieľania" a kliknite na "Zmeniť pokročilé nastavenia zdieľania". V okne, ktoré sa otvorí, rozbaľte položku Všetky siete, potom začiarknite políčko Povoliť zdieľanie, aby používatelia mohli zobrazovať a ukladať súbory vo verejných priečinkoch a možnosť Zakázať zdieľanie s ochranou heslom.
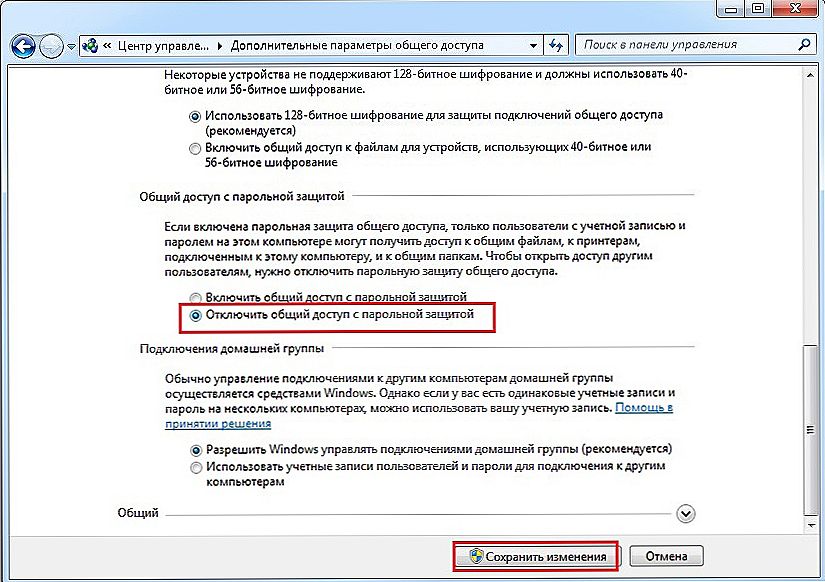
Rozšírené možnosti zdieľania v systéme Windows 7
Prejdite do rozbaľovacej ponuky "Vyhľadávanie v sieti" a začiarknite políčko vedľa položky "Povoliť automatickú konfiguráciu na sieťových zariadeniach". Posledným miestom na kontrolu je "Zisťovanie siete",umiestnite ich pred "Povoliť zisťovanie siete" a "Povoliť zdieľanie súborov a tlačiarní".
Po konfigurácii nastavení počítača prejdite na pevný disk, kde budú hry uložené. Vytvorte priečinok PS v koreňovom adresári vnútri tohto priečinka a vytvorte ďalšie dva priečinky CD a DVD. V adresári DVD nájdete všetky obrázky hier, ktoré chcete prehrať. Je dôležité, aby hry boli vo formáte iso, pretože napodobňujeme načítanie hry z jednotky. Teraz musí byť priečinok PS prepojený do siete - až potom to uvidí samotná konzola. Uľahčite to. Kliknite pravým tlačidlom na priečinok, prejdite na kartu "Prístup" a potom kliknite na tlačidlo "Rozšírené nastavenie".

Nastavenia prístupu k priečinku v systéme Windows 7
V okne, ktoré sa otvorí, začiarknite pred "Zdieľať tento priečinok".

Potom sa aktivujú nastavenia, ktoré ste predtým nedostupné v tomto okne a musíte kliknúť na tlačidlo "Oprávnenia". V skupinách bude "Všetko" a pod stĺpcom "Povoliť" zadáte všetky zaškrtnutia nižšie. Použite všetky nastavenia.
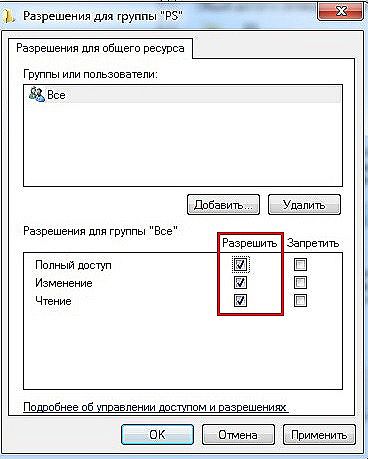
Povolenia pre skupinu v systéme Windows 7
Týmto sa dokončia nastavenia počítača a posledná vec, ktorú musíte urobiť, je pripojiť samotný systém PS2. Jednoducho pripojte konzolu k smerovaču pomocou sieťového kábla.
Nastavenie počítača, teraz najťažšie, je pripraviť konzolu. Na Sonya je potrebné na Sonya nainštalovať FMCB (FreeMCBoot) - ide o spôsob spustenia aplikácií priamo z pamäťovej karty vo forme samozavadávača. Existujú dve možnosti - jednoduché a zložité. Jednoduché v tomto prípade je nájsť osobu s čipovou konzolou a požiadať ho, aby napísal nástroj na váš disk. Druhým spôsobom je to urobiť sami, cez počítač. Nebudeme mať cestu najmenšieho odporu a povedať, ako nainštalovať FMCB sami.
Inštalácia FMCB
Budete potrebovať adaptér prenosu pamäťových kariet PlayStation, nebude to ťažké ho zakúpiť a nákup nebude ťažký. Takýto adaptér vám pomôže napísať FMCB na pamäťovú kartu pre PS2.

Adaptér na prenos pamäťových kariet PlayStation
Prvá vec, ktorú musíte urobiť, je pripojiť k počítaču pomocou kábla miniUSB. Ďalším krokom je inštalácia ovládačov. Pokyny sú uvedené v bežnej angličtine a všetky potrebné súbory na inštaláciu sú pripojené. Ak v skratke, potom stiahnite ovládače z tohto zdroja a jednoducho ich spustite jeden po druhom a nainštalujte ich do počítača. Zvyčajne na starších systémoch (WindowsXP / Vista / 7) inštalácia beží bez problémov, ale na novších operačných systémoch sú ťažkosti.Dôvodom je, že podobné adaptéry boli prerušené veľmi dlho, pretože ich pôvodným účelom bolo preniesť hry na ukladanie z PS2 na PS3. Spoločnosť Sony po určitom čase odstránila túto príležitosť a zariadenie jednoducho nepotrebovalo. Nové systémy sú vybavené algoritmom na kontrolu spoľahlivosti nainštalovaných ovládačov a sú to tí, ktorí overujú prítomnosť podpisu výrobcu. Je zrejmé, že ten starý ho nemá - na inštaláciu týchto ovládačov zakážte overenie podpisu.
Po inštalácii musí byť karta vodiča naformátovaná. Ak to chcete urobiť, prejdite do doteraz prevzatého priečinka a spustite súbor s názvom mc-format.bat. Počkajte až do konca postupu. Potom spustite full-install.bat. Inštalačný proces bude nejaký čas trvať. Po dokončení vytiahnite pamäťovú kartu PS2 z adaptéra a vložte ju do konzoly. Zapnite konzolu a po niekoľkých sekundách uvidíte nainštalovaný FSMB.
Po úspešnom spustení aplikácie FSMB zostane s ňou zobrazená adresa konzoly IP. Ak to chcete urobiť, prejdite na OPL a Networkconfig. Zobrazí sa toto menu:

Upozorňujeme, že typ adresy IP je statický. Samotná adresa IP sa líši od adresy počítača, zatiaľ čo adresa IP smerovača a servera je identická s adresou IP nastavenou v počítači.Pod typom adresy by mala byť adresa IP a samotná adresa je statická adresa vášho počítača. Zdieľanie je názov priečinka v počítači, ktorý sme vytvorili skôr. Kliknite na tlačidlo OK a prejdite na položku Nastavenie. Tu nastavíme nasledujúci parameter:

Kliknutím na položku UložiťZmeniť uložíte zmeny.
Hotovo! Teraz môžete prejsť na GameList, kde si vyberiete pevný disk, ktorý je zložkou s hrami. Teraz máte možnosť hrať na PS2 pomocou počítača v akejkoľvek stiahnutej hre bez disku alebo USB flash disku.
Pripojte sa k prenosnému počítaču
Laptop je rovnaký počítač, resp. Opakovaním krokov popísaných vyššie, dostanete rovnaký výsledok.
Pripojenie PS2 k monitoru
Pri absencii televízora pre hranie na konzole PS2 bude fungovať aj bežný monitor z počítača. Ak to chcete urobiť, stačí kúpiť špeciálny adaptér, z ktorého je obrovské množstvo. Náklady na tieto adaptéry sú nízke a netrpia.
Na tomto sa náš článok skončí. Dúfame, že sme úplne pokryli tému spojenia PS2 s počítačom alebo laptopom.












