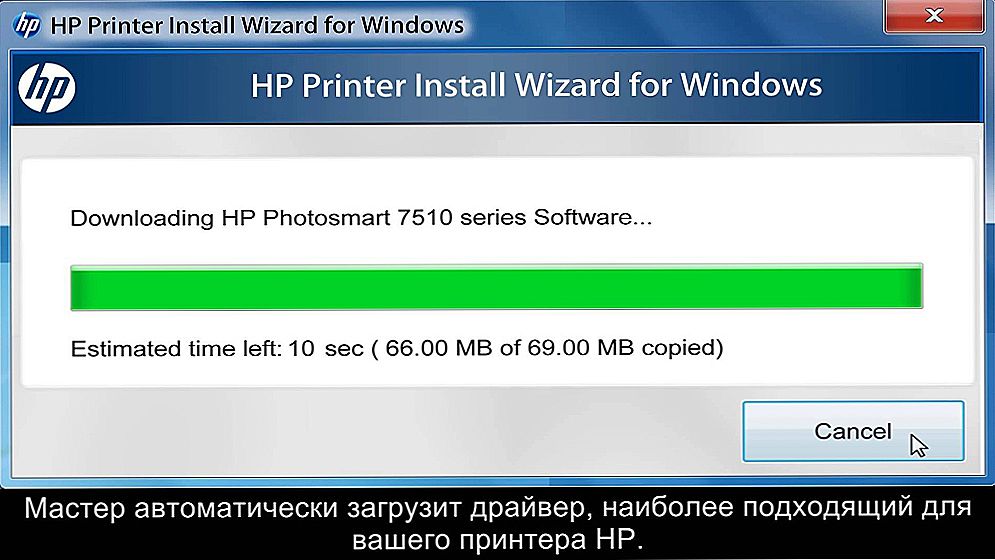Moderní používatelia ukladajú na svojich počítačoch a notebookoch dokumenty, fotografie v elektronickej podobe, ale niekedy je potrebné tlačiť informácie. Teraz existuje veľa štúdií alebo oddelení obchodných priestorov, kde vám bude poskytnutá takáto služba. Keď však potreba tlače dokumentov alebo obrázkov vzniká neustále, je lepšie získať vlastnú tlačiareň. Rozmanitosť typov a modelov je nekonečne veľká, ale všetci vykonávajú hlavnú činnosť - poskytujú informácie z počítača na papier.

Pred tlačou na tlačiareň z počítača sa musíte uistiť, že je zariadenie detekované systémom. Pri prvom pripojení tlačiarne sú nainštalované ovládače na synchronizáciu zariadenia s počítačom alebo prenosným počítačom. Je tiež potrebné nastaviť parametre správnej prevádzky.
obsah
- 1 Pripojenie tlačiarne
- 2 Inštalácia ovládača
- 3 Nastavenie tlačiarne na tlač
- 4 Tlač dokumentu
- 5 Ako tlačiť na obidve strany stránky
- 6 Výpis obrázkov
Pripojenie tlačiarne
Bez ohľadu na model pripojenej tlačiarne a jej súbor funkcií,Princíp pripojenia bude pre drôtové zariadenia rovnaký.
- Zapnite počítač alebo prenosný počítač.
- Pripojte káble z tlačiarne k príslušným konektorom. Je dôležité, aby v čase spojenia s počítačom bolo zariadenie vypnuté, inak v budúcnosti je možné nesprávne fungovanie.

Pripojenie tlačiarne k počítaču
- Pripojte tlačiareň k napájaniu.
- Stlačte tlačidlo napájania priamo na zariadení.
Inštalácia ovládača
Keď je nové zariadenie pripojené k počítaču alebo notebooku, systém začne skenovať a vyhľadávať potrebné ovládače. S najväčšou pravdepodobnosťou systém Windows nájde vhodný softvér pre vašu tlačiareň, ale bude lepšie nainštalovať ovládače určené pre konkrétny model. Pohybujú sa na disku v konfigurácii so zariadením a môžete ich tiež nájsť a stiahnuť na webových stránkach výrobcu. Zvážte inštaláciu ovládačov z disku:
- Po zapnutí disku spravidla začína sprievodca inštaláciou.
- Ak sa spustenie nestalo, môžete ho zavolať ručne, prejdite do priečinka Tento počítač a nájdite názov jednotky tam, kliknite naň a kliknite na položku Otvoriť v rozbaľovacej ponuke, spustite spúšťací súbor s príponou
- Spustí sa Sprievodca inštaláciou, ktorý bude vykonávať štandardný postup pri inštalácii ovládačov, tu budete potrebovať iba minimálnu účasť.
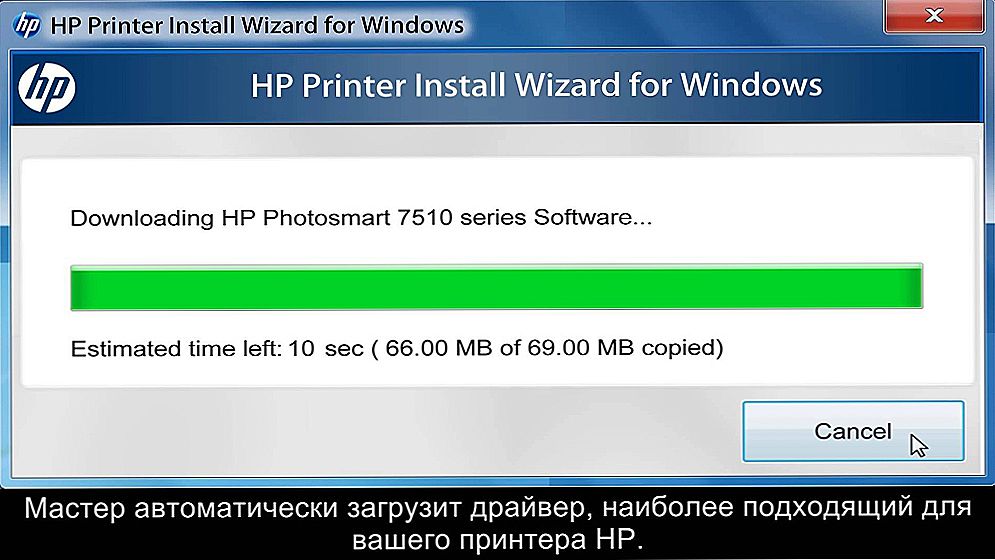
Sprievodca nastavením tlačiarne HP
- Ak je preberanie prerušené a súbory nie je možné nainštalovať až do konca, existuje šanca, že ovládač môže byť v konflikte, skontrolujte, či je na vašom počítači iný softvér tlačiarne.
- Ak bola inštalácia dokončená správne, v priečinku Zariadenia a tlačiarne sa zobrazí ikona s názvom pripojeného zariadenia. To znamená, že tlačiareň je teraz určená systémom, vzťah medzi zariadeniami bol vytvorený.
Nastavenie tlačiarne na tlač
Bezprostredne pred tlačou zadáte potrebné parametre, ktoré je možné nastaviť v programe, ktorý otvorí dokument. Ale existujú také črty vlastností tlačiarne, ako je napríklad zlepšenie kvality tlače, ktoré zlepšia zrozumiteľnosť textu alebo obrazu, v prípade, že farba nie je prvý sviežosť, v odtieňoch sivej, farba, výber prevádzkového režimu je kontrola tlačovej trysky čistenie.
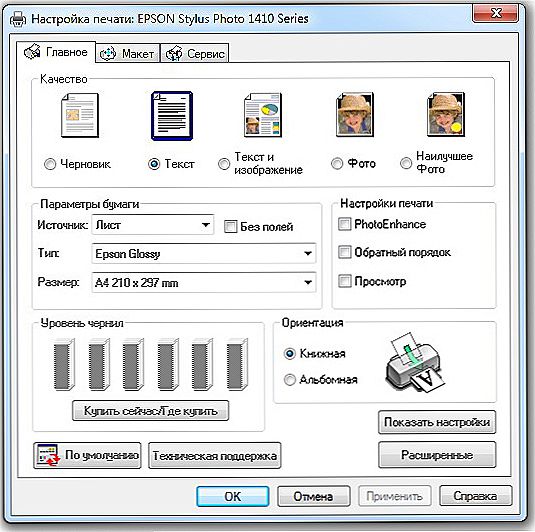
Konfigurácia nastavení tlače tlačiarne Epson
Tlač dokumentu
Balík balíka Microsoft Office má program, ktorý preberá funkciu tlače. Najpopulárnejší editor pre prácu s textom je Microsoft Office, ktorý má širokú škálu nástrojov. Pozrime sa na jeho príklade, ako tlačiť na tlačiarni z počítača. Môžete ísť tlačiť z tlačidla Súbor, z ikony tlačiarne v hornej časti panela nástrojov alebo stlačením klávesov Ctrl + P (toto sa spustí bez ďalších nastavení).
Keď prejdete do ponuky nastavení tlače, môžete nastaviť potrebné parametre. Určte, ktoré stránky chcete vytlačiť, v prípade potreby zmeniť pozíciu textu vo vzťahu k veľkosti papiera a tak ďalej. Je možné zobraziť náhľad obrazovky.
Ako tlačiť na obidve strany stránky
Nie každá tlačiareň podporuje automatickú tlač na obe strany, ale táto služba je dostupná na niektorých modeloch. Ak má vaše zariadenie túto funkciu, pred tlačou jednoducho nastavte zaškrtnutím políčka Duplex tlač.

Obojstranná tlač v programe MS Word 2010
V prípade, že tlačiareň nezahŕňa tlač na obidve strany, musíte listy listovať rukou.Tu je dôležité nedopustiť chybu a správne umiestniť papier tak, aby text nebol umiestnený na hornej strane strany, kde už existuje.
Ak potrebujete tlačiť veľké množstvo strán z dvoch strán, otáčanie každého listu bude problematické. Potom použite nastavenia tlače, pri ktorých ste prvýkrát vytlačili nepárne stránky, potom obráťte stoh listov a vytlačte aj tie. Je lepšie najprv skontrolovať po vytlačení niekoľkých strán či vložte papier správne, pretože bude smutné zistiť, ako tlačiareň začala tlačiť na obidve strany, ale prekrývala text nad predchádzajúcim. Na obrazovke monitora uvidíte pokyny, ktorá pozícia papiera bude správna.
Výpis obrázkov
V každom grafickom editore je možnosť tlače fotografií alebo obrázkov. Musíte konať rovnakým princípom ako pri tlači textu. Prispôsobenie zahŕňa úpravu veľkosti, schopnosť reprodukovať obrázok na požadované číslo alebo vytlačiť niekoľko rôznych obrázkov na jeden list.
Rovnakým spôsobom môžete vytlačiť tabuľky Microsoft Excel, text webovej stránky. V ponuke Súbor prehliadača sa predpokladá aj dostupnosť tlačovej služby.
Ako môžete vidieť, pri práci s tlačiarňou nie je nič ťažké. Najdôležitejšou vecou je správne nastaviť všetko pre správnu prevádzku a vykonať údržbu prístroja včas.