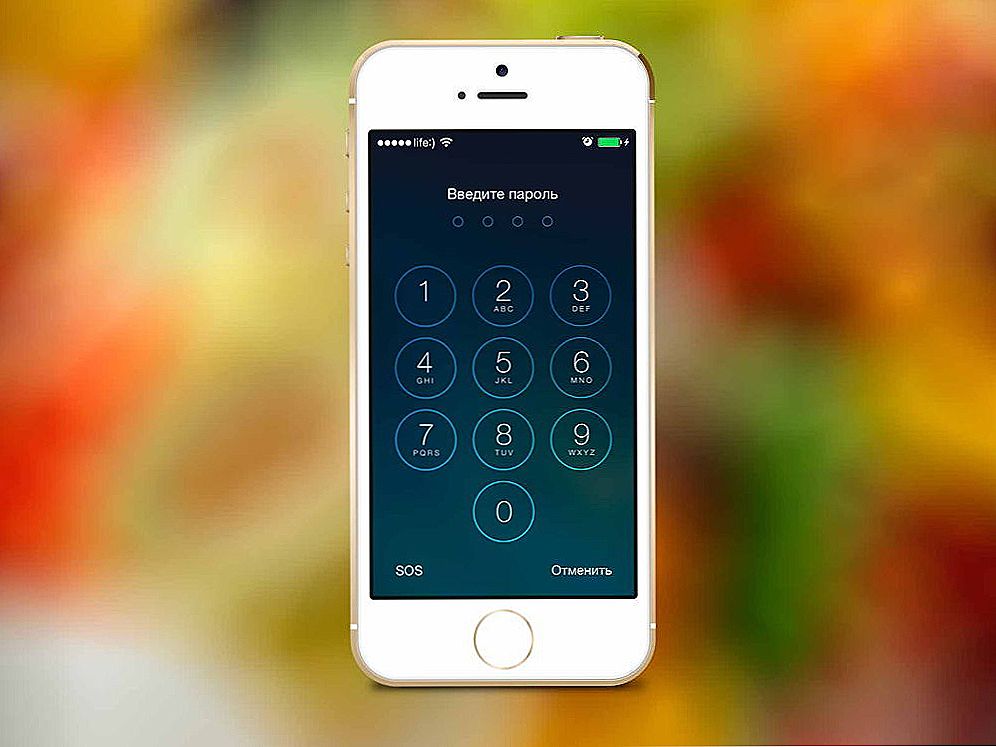Používatelia často nakupujú USB flash disk predtým rozdelený do dvoch alebo viacerých sektorov a nevedia, ako vytvoriť jednu časť tejto zmesi. Tiež sú často prípady, keď by používateľ chce samostatne rozdeliť flash disk na niekoľko častí. V tomto článku sa pozrieme na oba problémy a na to, ako skombinovať alebo rozdeliť flash disk na sekcie.

Metóda oddelenia alebo zlúčenia oddielov na flash disku.
obsah
- 1 Skúsme spravovať prostriedky WIndows
- 2 Úprava súborov
- 3 Aktualizujte ovládač zariadenia
- 4 záver
Skúsme spravovať prostriedky WIndows
Je dôležité vedieť, že takto oddelená jednotka USB bude viditeľná iba na počítači, kde sa uskutočnili manipulácie, ktoré budú popísané nižšie. Ostatné počítače uvidia iba prvú časť média. Ďalšie vedomosti nám nikdy neublížia.
Takže máme flash disk, na ňom je veľa voľného miesta, napríklad je to jednotka s viacerými bootmi a môžeme v ňom inštalovať akýkoľvek z poskytnutých operačných systémov.
Použitie interných nástrojov systému Windows na zdieľanie disku je problematické, prejdime do modulu snap-in pre správu disku.Ak to chcete urobiť, kliknite pravým tlačidlom myši na položku "Tento počítač" (ak máte systém Windows 7) alebo na "Tento počítač" (ak máte systém Windows 10) a potom prejdite na správu disku.

Pred nami je naše vymeniteľné zariadenie, jednoducho nie je možné rozdeliť USB flash disk. Ale môžete to urobiť aj so špeciálnym ovládačom.
Úprava súborov
Máme záujem o ID nášho flash disku, môžete ho nájsť v správcovi zariadení tak, že zavoláte do kontextového menu a vyberiete položku "Vlastnosti". Ďalej musíte prejsť na kartu "Podrobnosti", v rozbaľovacej ponuke nájsť riadok "ID zariadenia". Potrebujeme prvý riadok, skopírujte ho a uložte ho do ľubovoľného textového editora, napríklad do programu Poznámkový blok. Minimalizujte textový editor aj správcu zariadení.
Potrebujeme ovládač pre externé disky Hitachi Microdrive. Pomôže systému identifikovať jednotku USB ako pevný disk, potom budeme môcť odstrániť oddiely a vytvoriť nové ako na bežnom pevnom disku. Archív na internete je voľne dostupný, existujú aj 32-bitové systémy a 64-bitové systémy.
Takže sme stiahli archív, rozbalili sme ho a otvorili priečinok. Máme záujem o súbor s príponou ".inf", zavolajte kontextové menu, zvoľte "Otvoriť s" a v zobrazenom okne nájdeme textový editor, napríklad "Poznámkový blok".
V sekcii, ktorá sa zobrazí na snímke obrazovky, musíme upraviť jeden riadok.

Po riadku [cfadisk_device] sú tri zoskupené riadky, potrebujeme poslednú. Otvorte prenosný počítač s uloženým ID a skopírujte časť riadku po výraze "USBSTOR", vložte túto vetu do nášho textového súboru po označení "DISK & VEN_". Tu nemôžete dať jasné pokyny, pretože každý má svoje vlastné ID disku USB, takže každý z nich bude mať iný vklad. Aby to bolo jasnejšie, nižšie nájdete screenshoty "Ako to bolo" a "Ako sa to stalo". Nerobte chybu, inak to nebude fungovať. Uložte upravený súbor.

Aktualizujte ovládač zariadenia
Znova prejdite na správcu zariadenia. Nájdeme naše zariadenie, kliknite na ňu pravým tlačidlom myši a zvoľte položku "Aktualizovať ovládače". Vyberte nasledujúce prvky rozhrania:
- Vykonajte vyhľadávanie v tomto počítači;
- Vyberte zo zoznamu už nainštalovaných ovládačov;
- Inštalácia z disku;
Stlačíme tlačidlo "Prehľadávať" a nájdeme nášho vodiča so súborom, ktorý sme práve upravili. Potvrďte svoju voľbu a kliknite na tlačidlo Ďalej. Dostávame dvakrát upozornenie na nebezpečenstvo toho, čo sa deje, ignorovanie upozornení, kliknutie na "Áno" a "Inštalácia tohto ovládača rovnako."Po krátkom čakaní ovládač dokončí inštaláciu, zatvorí okno a reštartuje počítač.
Ako rozbiť flash disk na 2 disky? Teraz náš počítač vidí USB disk ako lokálnu jednotku. Preto ho môžeme rozdeliť na niekoľko sekcií. Otvorte modul snap-in pre správu disku. Disk bol odstrániteľný a stal sa hlavným. Ďalej je štandardný postup pre rozdelenie jednotky na objemy. Stlačíme pravé tlačidlo na požadovanú hlasitosť a vyberieme položku "Kompresia hlasitosti", zadáme požadovanú veľkosť, priestor sa uvoľní. Tento priestor označíme tak, že klikneme pravým tlačidlom na nepridelenú oblasť a vyberieme položku "Vytvoriť nový zväzok", postupujte podľa pokynov sprievodcu. Ak máte túžbu vrátiť všetko späť, potom všetko, čo sa nám podarilo uložiť na druhý oddiel, prenesieme na iné miesto, napríklad na jeden z oddielov pevného disku. Odstráňte hlasitosť a pripojte oblasť s prvou časťou jednotky flash.
Teraz môžeme použiť prvú sekciu ako multiboot a na druhej, napríklad ukladať hudbu. Obe časti sú autonómne a navzájom sa nenarúšajú.
Prirodzenou otázkou je, ako dostať všetko späť? Veľmi jednoduché. Otvorte Správcu zariadení, nájdite našu flash disk, kliknite pravým tlačidlom myši a zvoľte "Vlastnosti". Ďalej prejdite na kartu "Ovládač" a kliknite na tlačidlo "Roll Back".Po takýchto manipuláciách sa pohon vráti do pôvodného stavu.
záver
Prišli sme na to, ako zlomiť flash disk do dvoch častí, tak ako je to možné a kombinovať jeho sekcie bez ohľadu na to, koľko to bude. Ako sa ukázalo, manipulácie sú veľmi jednoduché, podstatou je zmena "vzťahu" systému k nosiču. Jednotka flash sa údajne stala pevným diskom a potom už môžeme zlomiť flash disk do niekoľkých sekcií alebo skombinovať 2 disky.