Práca s počítačom, bohužiaľ, nemožno naraziť na rôzne chyby a poruchy systému. Technika je technika. Akékoľvek problémy s počítačom nevznikajú z modrej, niečo, tak či onak, nepriaznivo ovplyvnili prevádzku operačného systému alebo ľubovoľného komponentu. Niektorí používatelia sa pri zapnutí počítača alebo pri spustení hry alebo programu stretávajú s chybou mimo dosahu. V tomto článku podrobne preskúmame, čo v skutočnosti spočíva v príčine tejto poruchy a ako odstrániť chybu mimo dosahu pri pripojení monitora. Poďme to prísť na to. Poďme!

obsah
- 1 Čo je príčinou chyby mimo rozsah
- 2 Metóda 1: Zmeňte nastavenia zobrazenia v nastaveniach systému Windows
- 3 Metóda 2. Nastavenie konfiguračného súboru hry alebo programu
- 4 Metóda 3: Aktualizácia ovládačov grafickej karty
- 5 Metóda 4: Preinštalujte systém Windows
- 6 záver
Čo je príčinou chyby mimo rozsah
Mimo rozsah možno preložiť z angličtiny ako "mimo dosahu". Spravidla sa na obrazovke zobrazí takáto správa tým používateľmi, ktorí majú veľmi malé rozlíšenie monitora, alebo samotná frekvencia monitora je menšia ako minimálna hodnota pre konkrétnu verziu programu alebo hry.

Chybové hlásenie Značka mimo dosahu v ruštine
Moderné verzie systému Windows sú navrhnuté pre nový hardvér, preto odporúčame inštalovať moderné monitory a grafické karty, ktoré podporujú vysoké rozlíšenie. Dokonca aj minimálne systémové požiadavky pre Windows 8 alebo Windows 10 naznačujú, že minimálne rozlíšenie by malo byť 1024 × 768. Nie všetky staré monitory alebo grafické karty sa môžu pochváliť takými vlastnosťami. Preto pri prijímaní signálu, ktorého rozlíšenie je oveľa vyššie, než je komponenta počítača schopná zvládnuť, nastane chyba mimo rozsahu.
Najčastejším problémom sú vlastníci zastaraných počítačov a notebookov. Navyše tí, ktorí aj napriek tomu, že nedávno kúpili lacný monitor, ktorý má zlé technické charakteristiky, môžu tiež čeliť tomuto problému. Našťastie opísaný problém môže byť opravený a osobitné úsilie na to nie je potrebné.
Metóda 1: Zmeňte nastavenia zobrazenia v nastaveniach systému Windows
Vo väčšine prípadov, keď sa zobrazí chyba Mimo rozsah, stačí zmeniť nastavenia obrazovky v nastaveniach operačného systému. Môžete ručne nastaviť jeho rozlíšenie, ako aj frekvenciu aktualizácií.Na ľubovoľnej verzii systému Windows pod 10 kliknite pravým tlačidlom na prázdne miesto na pracovnej ploche a potom zvoľte "Nastavenia zobrazenia". V stĺpci "Rozlíšenie" môžete z rozbaľovacieho zoznamu vybrať potrebné položky. Systém vám ponúkne odporúčané rozlíšenie, ktoré automaticky určuje možnosti monitora. Ak odporúčané rozlíšenie je stále príliš vysoké, vyberte menšiu hodnotu.
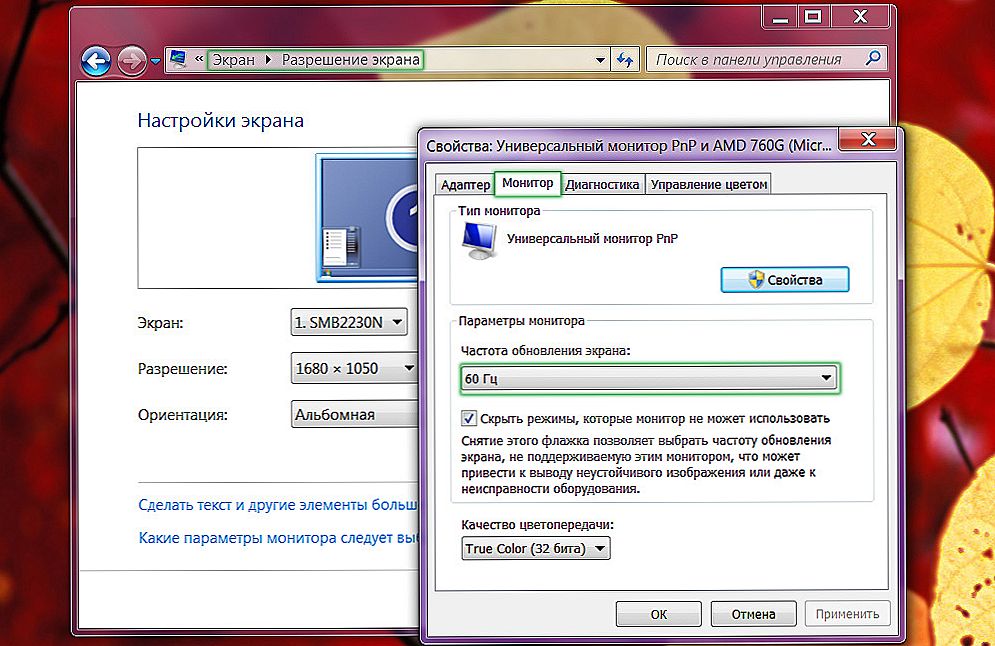
Zmena frekvencie obnovovania monitora
V systéme Windows 10 kliknutím pravým tlačidlom myši na pracovnú plochu musíte vybrať položku ponuky "Nastavenia zobrazenia". Po otvorení okna systémových nastavení na karte "Obrazovka" prejdite na "Rozšírené nastavenia obrazovky", potom vyberte požadované povolenia a potvrďte výber pomocou tlačidla "Použiť". Na záver nezabudnite kliknúť na tlačidlo "Uložiť zmeny". Mimochodom, v najnovšej verzii aktualizácie Windows 10 tvorcov, výber bodu pre výber je okamžite umiestnený na karte "Obrazovka".
Rovnaké nastavenia je možné vykonať pomocou ponuky nastavení. Je pravda, že postupnosť akcií sa bude líšiť v závislosti od použitej verzie systému Windows. V prvej desiatke musíte kliknúť na tlačidlo "Štart" a potom zvoliť "Možnosti" - "Systém" - "Zobrazenie".Na predchádzajúcich verziách je možné vykonať potrebné zmeny v ponuke "Štart" - "Ovládací panel" - "Zobrazenie" - "Úprava rozlíšenia obrazovky".
Metóda 2. Nastavenie konfiguračného súboru hry alebo programu
V prípade, že dôjde k chybe mimo rozsah, keď sa spustí určitá hra alebo aplikácia, je potrebné vykonať zmeny v konfiguračnom súbore. Ide o špeciálny textový dokument, v ktorom sú uvedené rôzne parametre aplikácie. Ak je to hra, najčastejšie sa nájde na karte Dokumenty v programe Windows Explorer. Má príponu txt, ini alebo nemá žiadnu vôbec a meno najčastejšie obsahuje konfiguráciu. Ako urobiť potrebné zmeny?
- Otvorte ho pomocou programu Poznámkový blok. V niektorých prípadoch bude potrebné kliknúť na názov súboru pravým tlačidlom myši a vybrať možnosť Otvoriť s.
- Nájdite nasledujúce riadky:
- DisplayWidth alebo NativeWidth - označuje horizontálne rozlíšenie.
- DisplayHeight alebo NativeHeight - označuje vertikálne rozlíšenie.
- Nastavte horizontálnu hodnotu 800 a vertikálnu hodnotu 600.

Upraviť konfiguračný súbor
- V niektorých prípadoch problém spočíva v skutočnosti, že vývojári nastavili veľmi vysokú frekvenciu obrazovky.Ak ho chcete znížiť, nájdite riadok RefreshRate a nastavte hodnotu v oblasti 50 - 60.
- Uložte zmeny do súboru a skúste znovu spustiť problematickú aplikáciu.
Metóda 3: Aktualizácia ovládačov grafickej karty
- Ak zmena nastavení nepovedie k ničomu, je možné, že problém je v nesprávne fungujúcich ovládačoch na grafickej karte alebo v ich zastaraných verziách. Ak chcete opraviť chybu mimo rozsah, musíte prevziať a nainštalovať novú verziu. Preto:
- Prečítajte si stránku sťahovania ovládačov pre vývojára grafickej karty. Ak si nepamätáte alebo nepoznáte výrobcu, v Správcovi zariadení nájdite kartu "Video adaptéry". Tu uvidíte model vašej grafickej karty.
- Prejdite na stránku na prevzatie ovládača: http://www.nvidia.com.ua/Download/index.aspx?lang=ru pre NVidia alebo http://support.amd.com/ru-ru/download pre ATI, kde Budete musieť vybrať model, ako aj verziu operačného systému. Okrem toho je k dispozícii nástroj na prevzatie, ktorý automaticky identifikuje nainštalovaný hardvér a ponúka najaktuálnejšiu verziu ovládačov.
- Nainštalujte ovládač ako bežný program podľa inštrukcií inštalatéra.
- Reštartujte počítač.
Metóda 4: Preinštalujte systém Windows
Niekedy môže dôjsť k chybe mimo rozsah, keď bol systém Windows nainštalovaný veľmi dlho a kvôli jeho nedostatočnému správnemu použitiu, prestala fungovať správne.V tomto prípade je najlepšie dokončiť inštaláciu, čo vám umožní zbaviť sa všetkých problémov a chýb.
záver
Teraz budete vedieť, čo robiť, ak sa objaví chyba "mimo rozsah". Ako môžete vidieť, môžete to opraviť veľmi ľahko a rýchlo. Dokonca aj neskúsený používateľ to zvládne. Napíšte komentáre, ak vám tento článok pomohol vyriešiť daný problém a zdieľajte s ostatnými používateľmi svoje skúsenosti s riešením takýchto situácií.













