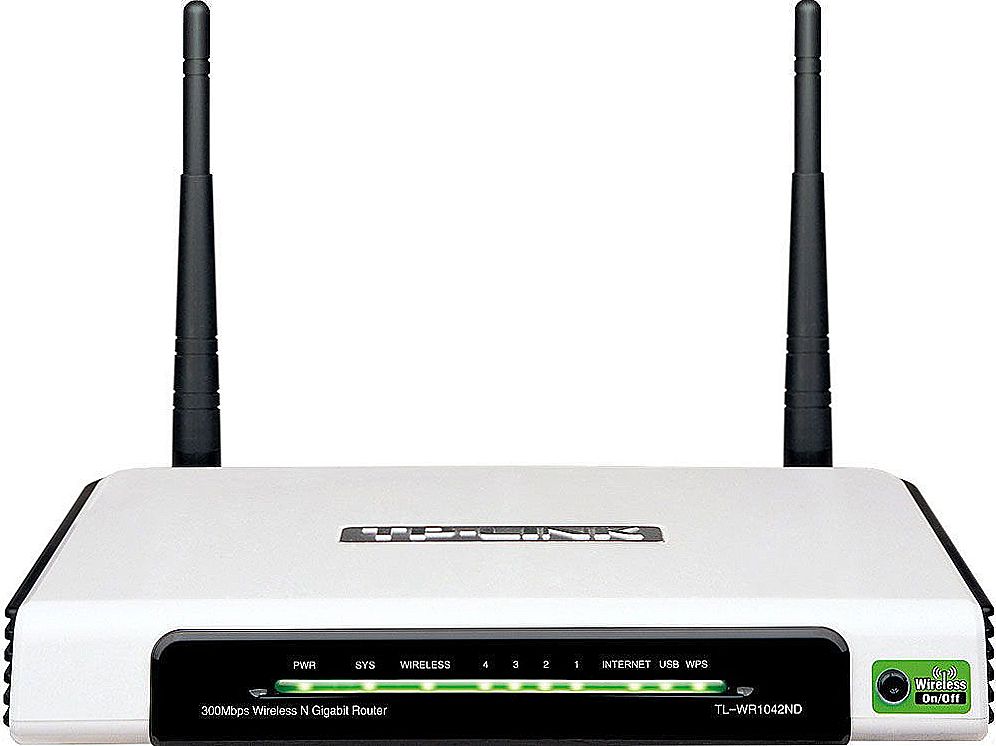Router TP-Link TL-WR1043ND je výkonným modelom známeho výrobcu sieťových zariadení. Toto zariadenie spája stabilitu v práci, vynikajúcu rýchlosť a veľkú oblasť pokrytia signálu Wi-Fi. Poďme sa pozrieť na to, aké sú jeho hlavné výhody, ako používať smerovač doma av prípade potreby zmeniť firmware na aktuálnejšiu verziu softvéru.

Zvýšené pokrytie siete dosiahnuté výkonnými anténami
obsah
- 1 Hlavné funkcie TP-Link TL-WR1043ND
- 2 Nastavenie smerovača
- 3 Bezdrôtové ovládanie
- 4 Nainštalujte firmvér
Hlavné funkcie TP-Link TL-WR1043ND
Po prvé, táto značka má dobrú povesť u iných výrobcov, pretože vyrába spoľahlivé a odolné zariadenia. Mnoho používateľov poznamenáva, že routery TP-Link pracujú stabilne a bez zlyhania, a to je jedno z najdôležitejších kritérií pri výbere a kúpe smerovača.
Prvá vec, ktorú si všimnete pri pohľade na tento model, je prítomnosť troch snímateľných antén, ktoré majú externé umiestnenie. Táto konfigurácia naznačuje, že zariadenie poskytuje rozsiahlu oblasť pokrytia signálom Wi-Fi, môžete používať internet v ktorejkoľvek časti bytu bez straty rýchlosti.
Rovnako ako u väčšiny zariadení tohto typu je v TP-Link TL-WR1043ND 5 portov, z ktorých 4 sú určené na lokálne pripojenie, piaty spája drôt od poskytovateľa. Upozorňujeme, že - porty LAN sú gigabitové, čo znamená, že si môžete plne vychutnať vysokorýchlostný prístup na internet.
Maximálna rýchlosť prenosu dát je až 300 Mb / s - to je viac ako dosť pre domáce použitie, aj keď je k smerovaču pripojených mnoho bezdrôtových zariadení a používajú sa všetky konektory LAN.
Medzi ďalšie výhody patrí prítomnosť portu USB a relatívne veľké množstvo vnútornej pamäte - približne 8 MB, čo je dôležité pre maximálny výkon firmvéru.
Nastavenie smerovača
Ak chcete nakonfigurovať prístup na Internet, prejdite cez ponuku smerovača TL-WR1043ND cez prehliadač - do riadku zadajte adresu IP zariadenia 192.168.0.1 a stlačte kláves Enter. Potom sa zobrazí okno autorizácie, kde je predvolená hodnota admin.
Ďalej uvidíte rozhranie parametrov, kde môžete nakonfigurovať spojenie. Poďme sa pozrieť na to, ako nastaviť internet pre rôzne typy protokolov, ale pred tým spomíname taký parameter ako MAC adresa počítača.

Prečo ho potrebujete poznať? Niektorí poskytovatelia používajú pre pripojenie k sieti väzbu na konkrétny počítač, takže budete musieť zadať túto adresu na vytvorenie spojenia. Zistite, či je tento parameter potrebný pre pripojenie a ak je to pred priamou konfiguráciou, postupujte takto:
- Vyberte ponuku Sieť, kartu Klonovanie MAC;
- V okne, ktoré sa zobrazí, kliknite na tlačidlo "Clone MAC Address", uložte zmeny.

Ak však chcete inštalovať internet, táto väzba nie je potrebná, potom môžete okamžite pokračovať v nastavovaní základných parametrov.
Nastavenie pre dynamickú alebo statickú IP adresu je nasledovné:
- Otvorte ponuku Sieť a vyberte sekciu WAN.
- V riadku Typ pripojenia vyberte dynamickú alebo statickú adresu IP.
- Vo variante s automatickou detekciou adresy nie je potrebné nič meniť - pripojenie sa vytvorí bez ďalších údajov. Pri statickej IP zadajte adresu, masku podsiete a bránu - tieto poskytne váš poskytovateľ.

Ostatné protokoly sú nakonfigurované v rovnakom menu WR1043ND s názvom Sieť a WAN, ale vyžadujú si ďalšie zadávanie údajov.
Preto na vytvorenie pripojenia PPPoE postupujte takto:
- V type pripojenia zvoľte PPPoE z rozbaľovacieho zoznamu;
- Nižšie zadajte používateľské meno a heslo zo zmluvy od poskytovateľa v príslušných riadkoch;
- V časti Formulár sekundárneho pripojenia zvoľte "Odpojiť" alebo zastavte na statickej adrese, ak tieto údaje poskytuje váš poskytovateľ internetových služieb.
- V režime pripojenia WAN vyberte položku Auto Connect.

Nastavenie protokolu PPTP (VPN) pre dynamickú IP sa deje takto:
- Tento typ pripojenia vyberieme zo zoznamu, nižšie zadáme informácie o prihlásení a hesle;
- Označíme možnosť Dynamická adresa IP, v ďalšom riadku musíte zadať adresu servera, ktorý vám poskytovateľ poskytne.
- Veľkosť MTU zostáva v predvolenom nastavení;
- V spodnej časti okna vyberte režim "Pripojiť automaticky".
Pripojenie prostredníctvom toho istého protokolu pre statickú adresu IP sa vykonáva takto:
- Rovnako ako predtým sme zvolili tento typ pripojenia, zadajte prihlasovacie meno a heslo;
- Začiarknite možnosť Statická adresa IP, nižšie zadáme všetky potrebné údaje - názov servera, kombinácie pre IP, masku podsiete a bránu, DNS;
- Hodnota MTU zostáva predvolene a zvolí režim automatického pripojenia.

V prípade protokolu L2TP zadajte nasledujúce údaje:
- Vyberte tento typ pripojenia.
- Zadajte meno a heslo zmluvy;
- Vyberte pripojenie prostredníctvom dynamickej IP adresy;
- Zadajte kombináciu čísel alebo hodnotu zo zmluvy do adresy IP / servera;
- Nainštalujte MTU 1450 alebo menej;
- Vyberte metódu automatického pripojenia.

Bezdrôtové ovládanie
Ak chcete aktivovať a nakonfigurovať zabezpečenie pripojenia Wi-Fi na TP-Link TL-WR1043ND, postupujte podľa týchto pokynov:
- Otvorte sekciu režimu bezdrôtového pripojenia, jej karta nastavení;
- Zadajte názov siete, zadajte krajinu, v ktorej žijete.
- Kanál by mal zostať automatický, nižšie zvoliť režim "11bgn mixed";
- Začiarknite políčko "Povoliť bezdrôtové vysielanie" a "Povoliť vysielanie SSID".

- Ak chcete nastaviť heslo pre bezdrôtovú sieť v tejto časti, prejdite do ponuky Ochrana bezdrôtového pripojenia.
- Zvoľte WPA-PSK / WPA2-PSK - Osobné;
- Do poľa pre zadanie hesla zadajte kombináciu na pripojenie k sieti - všimnite si, že nie je menšia ako 8 znakov a obsahuje znaky aj čísla.

Poznámka. Okrem nastavenia hesla v samotnej bezdrôtovej sieti sa odporúča meniť prihlasovacie informácie do webového menu smerovača tak, aby ho nikto nemohol hackovať. Toto sa deje takto:
- Prejdite do ponuky systémových nástrojov, zvoľte podsekciu Heslo;
- Potom môžete zadať staré údaje (administrátorská kombinácia) a zadať nové používateľské meno a heslo nižšie, aby ste vstúpili do ponuky parametrov zariadenia.
Nainštalujte firmvér
Aktualizácia softvéru na smerovači je pomerne jednoduchá - pre tento prístroj musíte stiahnuť nový súbor firmvéru, uložiť ho na svojom počítači a urobiť nasledovné:
- V rozhraní webového nastavenia vyberte ponuku Systémové nástroje, karta Aktualizácia firmvéru.
- V okne sa zobrazí riadok, v ktorom môžete určiť cestu k súboru nového firmvéru - urobte to, potom kliknite na tlačidlo "Aktualizovať" a počkajte, kým sa proces neskončí.

Ako môžete vidieť, okrem toho, že TP-Link TL-WR1043ND má vynikajúcu funkčnosť, je spoľahlivá v prevádzke a poskytuje rýchle internetové pripojenie vrátane pripojenia cez Wi-Fi. Je obzvlášť dôležité, aby bol smerovač jednoduchý a dostupný v konfigurácii - každý užívateľ ho bude môcť nainštalovať a aktualizovať firmvér, pre ktorý nie sú potrebné žiadne špeciálne znalosti a čas.