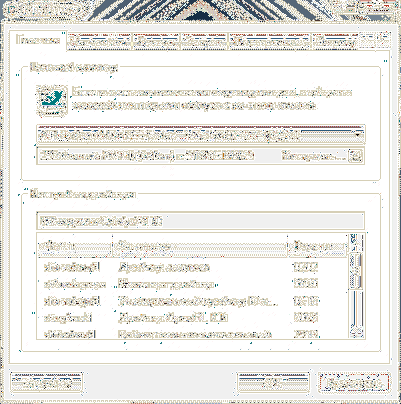obsah
- 1 Prečo prehliadnuť grafickú kartu?
- 2 Ktoré grafické karty sú viac náchylné na pretaktovanie?
- 3 Ako pretaktovať grafickú kartu
- 4 Tipy na pretaktovanie vlajkových lodí čipov GeForceNVidia a AMDRadeon
- 5 záver
Prečo prehliadnuť grafickú kartu?
Problémy s obmedzenými zdrojmi grafických kariet v súčasnosti čelia predovšetkým hráči, pretože úroveň vývoja herného priemyslu je ďaleko vpred v porovnaní s filmovým priemyslom, napríklad. Nebude ťažké sledovať film v dobrej kvalite vo vašom počítači, avšak nová hra s dobrou grafikou spravidla vyžaduje moderné vybavenie. Výrobcovia hier vytvárajú vlastné motory s cieľom využiť najlepšie video efekty, ktoré pridávajú do hry farby a akcie.

Niekedy sa stáva, že používatelia sa stávajú rukojemníkmi beznádejnej situácie: vytvorená hra je tak inovačná, že žiadny výrobca grafickej karty nemôže zabezpečiť jeho normálnu prevádzku. Príkladom toho je nedávno vydané METRO 2033 a CRYSIS, ktoré nevytiahli najnovšie grafické karty, ako napríklad Radeon z AMD a GeForce od spoločnosti NVidia.
Aby si užívatelia nemohli kúpiť novú grafickú kartu pre každú novú hru,vytvárajú sa špeciálne video adaptéry, ktoré umožňujú zvýšiť výkon grafickej karty.
Ktoré grafické karty sú viac náchylné na pretaktovanie?
Samostatne je potrebné poznamenať, že nie každé zariadenie môže byť pretaktované. Nemá zmysel pretaktovať kancelárske zariadenia, pretože po prvé nie je určený pre nové hry a po druhé, takéto grafické karty nie sú vybavené chladiacim systémom. Dobrý chladiaci systém je veľmi dôležitý faktor, pretože pre maximálny výkon bude grafická karta fungovať na hranici svojich fyzických možností. Je tiež dôležité mať silné napájanie. Ak nie je dostatočný výkon pri vysokých frekvenciách, počítač sa reštartuje.
Čo sa týka samotného pretaktovania, má vodič mimoriadny význam pre grafickú kartu. Ak chcete zvýšiť výkon, musíte sledovať aktualizáciu softvéru a nainštalovať najnovšie ovládače.
Typy pretaktovania grafických kariet, ako sú ASUS Matrix, Gigabyte Xtreme Gaming a podobne, sú najlepšie zrýchlené. Z takýchto zariadení môžete vytlačiť ďalšiu 50% účinnosť. Menej náchylné na pretaktovanie grafickej karty so stredným rozsahom. Takéto karty sú charakterizované špeciálnym podhodnotením od výrobcu, čo umožňujedosiahnuť väčší dopyt po drahých kartách. Spravidla je možné tieto zariadenia optimalizovať o 20-30%.

Najmenší potenciál pretaktovania je v grafických kartách najvyššej kategórie, ako napríklad Radeon od spoločnosti AMD alebo NVidia, pretože sú pôvodne vyladené pre maximálny výkon a pre karty s nízkymi cenami - sú všeobecne vyvinuté na iné účely. Maximálna prahová hodnota optimalizácie pre tento typ kariet je 10-15%.

Ak máte slabú grafickú kartu, ale počítač používa technológiu SLI / Crossfire, je možné zvýšiť výkon tým, že nainštalujete ďalšiu kartu a distribuujete zaťaženie medzi sebou. Táto metóda je v zásade uplatniteľná na vedúcich pracovníkov trhu - Radeon od AMD a ďalších.
DÔLEŽITÉ. Na prenosných počítačoch by ste nemali používať overclocking, pretože prenosné video karty sa príliš prehria - to môže viesť k poruche zariadenia.Ako pretaktovať grafickú kartu
Na rozdiel od pretaktovania procesora, pretaktovanie grafickej karty sa vykonáva nie prostredníctvom systému BIOS, ale pomocou programov a nástrojov. Existujú tri typy pretaktovania:
- Pretaktovanie pomocou ovládača;
- Použitie špeciálneho softvéru pretaktovania uvoľneného samotnými výrobcami grafickej karty;
- Pomocou ďalších programov.
Optimalizačný proces je v podstate rovnaký pre akýkoľvek typ, či už je to Radeon AMD alebo Asus. V skutočnosti, na zlepšenie výkonnosti grafickej karty musíte zvýšiť frekvencie jadra a pamäte a vyvážiť systém chladenia. Zvážme optimalizáciu pomocou príkladu použitia jedného z najpopulárnejších programov RivaTuner B.
- Hľadáme na internete a stiahneme si program RivaTuner, program Everest, ktorý vám umožní monitorovať teplotu vykurovania a 3D značku potrebnú na testovanie výkonnosti vo vašom počítači. Nainštalujte stiahnutý softvér.
- Spustite RivaTuner.
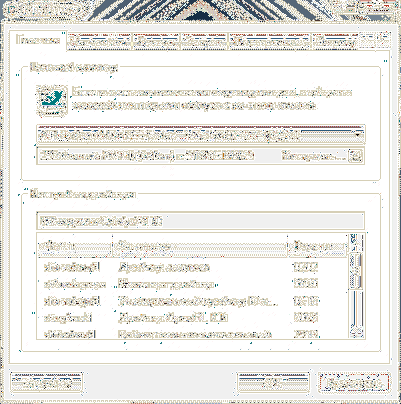
- Kliknite na trojuholníkový znak na pravej strane obrazovky a vyberte položku "System Settings" (Nastavenia systému).
- V systémových nastaveniach vyhľadajte riadok "Chladič" a možnosť nízkej úrovne ovládania chladiča. Zobrazí sa vyskakovacie okno s upozornením na reštart. Začiarknite políčko "definovať všetko" a kliknite na tlačidlo "ok". Potom nastavíme nastavenia chladiča ručne: zvoľte trvalý režim, nastavte 95% a uložte zmeny. Ak je chladič pri spustení počítača príliš hlasný, môžete hodnotu znížiť na 80-85%. Vyberte položku "načítať nastavenia z Windows"
- Otvorte okno pretaktovania grafickej karty znova.Aktivujte voľbu "ovládanie zrýchlenia na nízkej úrovni" a v pop-up okno zadajte "určiť všetko". Teraz sú aktivované dva posuvníky, ktoré je možné ovládať. Posunutím posúvača zmeníte jadrovú frekvenciu. Zvyšujte frekvenciu postupne, v krokoch po 10%. Súčasne po každej zmene, ktorú testujeme. Ak je test pozitívny, kliknite na tlačidlo "OK" a nastavenia použite. Otvorte aplikácie Everest a 3Dmark. Testujeme grafickú kartu so zmenenými nastaveniami. V Everestu kontrolujeme teplotu - nemá to byť viac ako 90%. Počas testovania starostlivo monitorujte obrazovku - ak sa obraz začne deformovať (zobrazujú sa takzvané artefakty), zastavte testovanie a znížte frekvenciu o 15 MHz. Skúste znova test. Vykonávame presne tie isté operácie pri indexoch vysokej teploty.
Použitím testov musíme nájsť prahovú frekvenciu, t.j. najvyššiu hodnotu, pri ktorej nie sú detekované artefakty. Pri normálnych výsledkoch zvyšujeme frekvenciu znovu a znovu, kým nezaznamenáme skreslenie obrazu. Ďalej znížte frekvenciu na malú hodnotu a uistite sa, že artefakty sa nezobrazia. Zistili sme teda maximálnu prevádzkovú frekvenciu grafickej karty. Označte jeho hodnotu na hárku papiera a kliknite na nastavenie "resetovať všetky nastavenia".
- Urobme optimalizáciu pamäte. Podstata pretaktovania je rovnaká ako pri overclockingu. Postupne zvyšujte hodnotu o 10%, monitorujte teplotu a skreslenie obrazu. Podobne s odsekom 4 nájdeme maximálnu hodnotu pamäte, zapíšeme ju. Bez zmeny maximálnej hodnoty pamäte nastavte frekvenciu na maximum (frekvenciu, ktorú ste zaznamenali v letáku). Kliknite na tlačidlo "test". Ak je test pozitívny, začneme samotné testovanie. Po nej nasleduje najvýznamnejšia fáza. Veľmi starostlivo skontrolujte prítomnosť artefaktov počas testovania. Ak nie sú žiadne artefakty, pretaktovanie je úspešne dokončené a malo by byť testované v praxi, teda priamo v hrách. Správne pretaktovanie by malo výrazne zvýšiť FPS. Ak test stále ukazuje skreslenie, znížte frekvenciu pamäte o 10 MHz a zopakujte test. Ak ani viacnásobné zníženie frekvencie nepomôže eliminovať výskyt artefaktov, ponecháme aktuálnu pamäťovú frekvenciu a znížime frekvenciu jadra o 10 MHz. Raz alebo dvakrát zopakujeme postup až do odstránenia artefaktov. Znova skúste zvýšiť frekvenciu pamäte.
Tipy na pretaktovanie vlajkových lodí čipov GeForceNVidia a AMDRadeon
Je vhodnejšie pretaktovať grafickú kartu NVidia s bezplatným softvérom CPU-Z a NVIDIA Inspector.

Pretaktovanie grafickej karty ATI Radeon od spoločnosti AMD prebieha rovnakým spôsobom ako akýkoľvek iný čip. Programy, ktoré možno použiť na pretaktovanie AMD Radeon:
- MSI Afterburner,
- ATI Tray Tools od Ray Adams,
- AMD GPU Clock Tool,
- ATITool
Aj pri pretaktovaní AMD Radeon sa hodí Sapphire TriXX, ASUS GPU Tweak, EVGA Precision.
Zvyčajne výsledok zvýšenia efektívnosti kariet AMD Radeon je do 20%.
záver
Overclocking je dokončený, maximalizujeme výkon grafickej karty pomocou programov. Teraz môžete skontrolovať, ako sa grafická karta správa pri zmenených nastaveniach v hrách. Ak po všetkých nastaveniach vaša grafická karta stále nevyťahuje hru, musíte aktualizovať samotný hardvér.