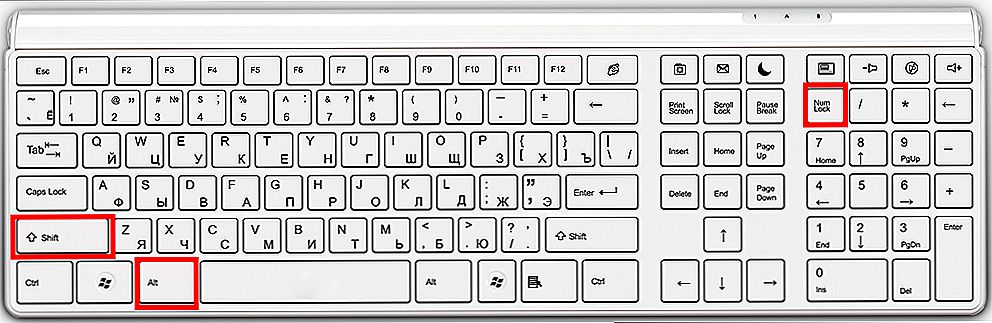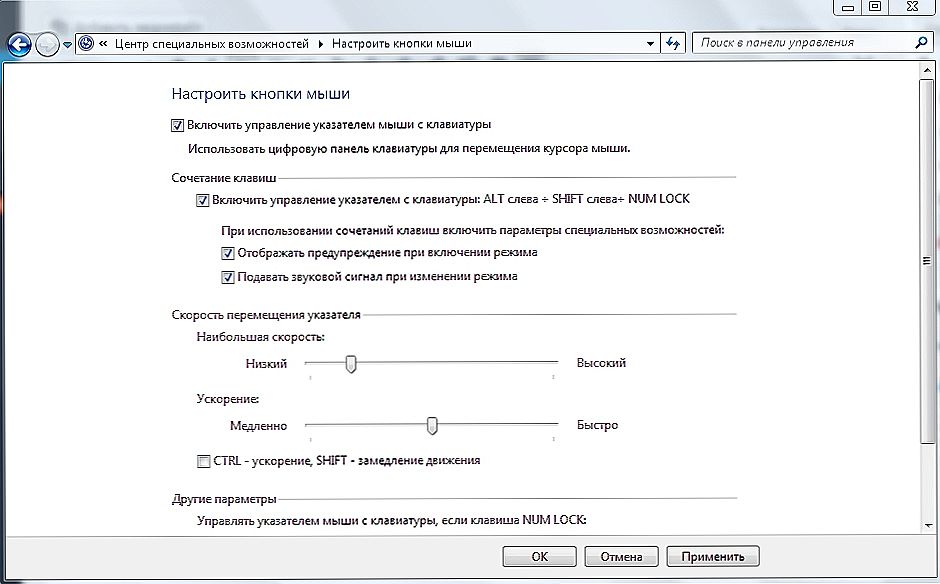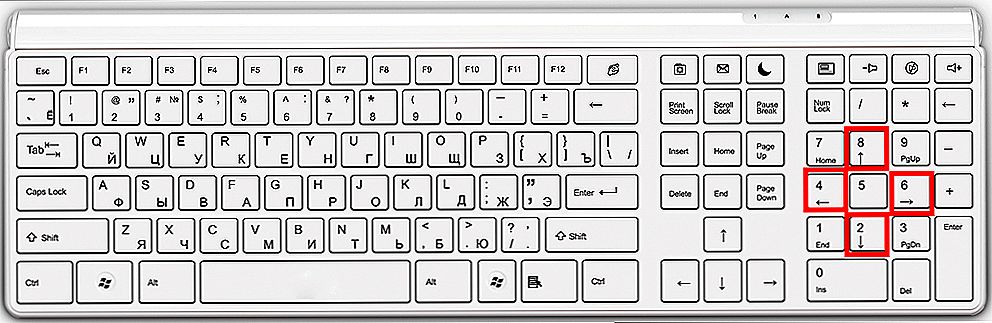Počítač a jeho komponenty zlyhávajú spravidla v najnevhodnejšom okamihu. A ak v prípade poruchy železa nie je možné pokračovať v práci, potom v prípade zlyhania periférnych zariadení sa všetko nestratí. V tomto článku sa bude diskutovať o tom, ako ovládať kurzor, ak počítačová myš prestala pracovať.

Môžete pracovať na počítači alebo notebooku bez myši.
obsah
- 1 Počítačové ovládanie pomocou klávesnice
- 2 skratky
- 3 Priraďte skratky k odkazom
- 4 Ako ovládať notebook bez pomoci myši
Počítačové ovládanie pomocou klávesnice
Kurzor je možné ovládať klávesnicou. Nie je nič ťažké.
- Ak chcete začať pracovať v tomto režime, stlačte: vľavo Alt + vľavo Shift + Num Lock.
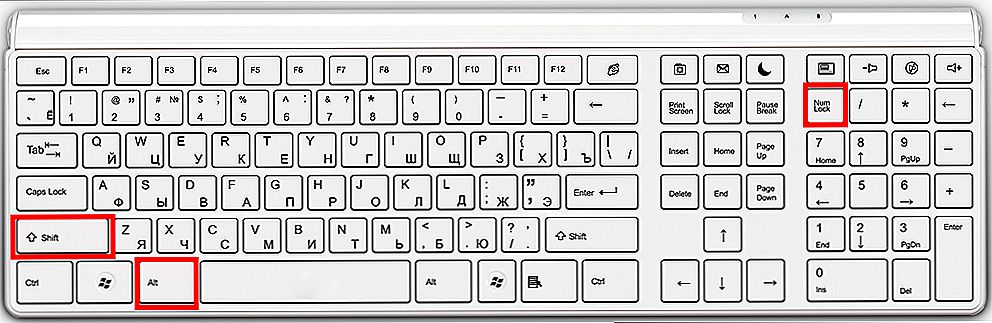
- Potom sa objaví okno, v ktorom systém požiada o povolenie ovládania kurzora myši z klávesnice. Kliknite na položku Áno. Okamžite je prístup k menu špeciálnych funkcií, kde môžete nastaviť citlivosť kurzora a vypnúť alebo nastaviť klávesové skratky na vlastnú päsť.
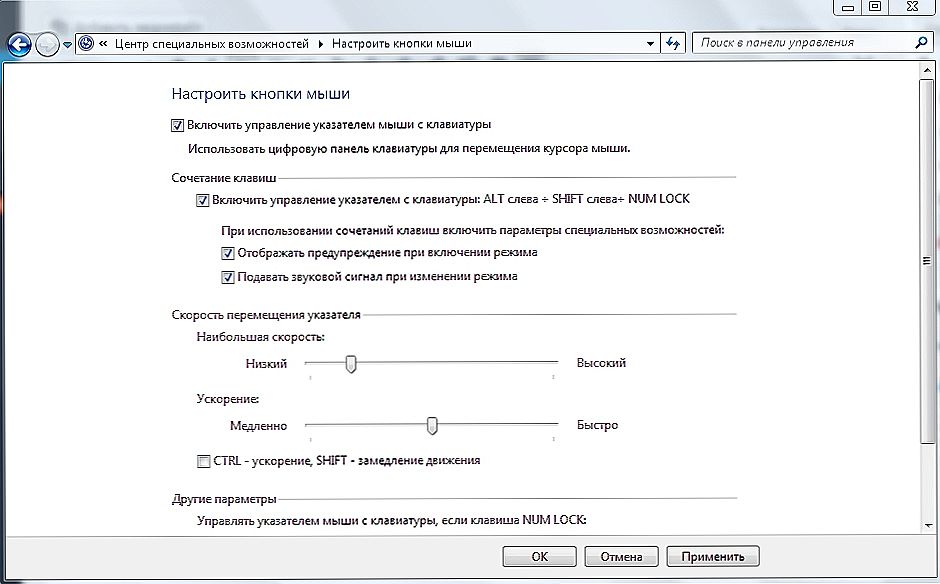
- Po spustení tohto režimu sa na hlavnom paneli (pravom dolnom rohu) zobrazí miniatúrny obrázok počítačovej myši. Znamená to, že režim bol úspešne spustený.
- Ak chcete tento režim vypnúť, opakujte kombináciu klávesov z prvej položky.
Po vykonaní vyššie uvedených krokov vám systém umožní ovládať kurzor bez použitia myši. Ak chcete pracovať, použijete na paneli Num Lock nasledujúce klávesy:
- 1-9 (okrem 5) - presuňte kurzor. Napríklad tlačidlá 4 a 6 sú zodpovedné za pohyb vľavo a vpravo (na niektorých modeloch klávesnice tieto tlačidlá zobrazujú šípky so smerom pohybu);
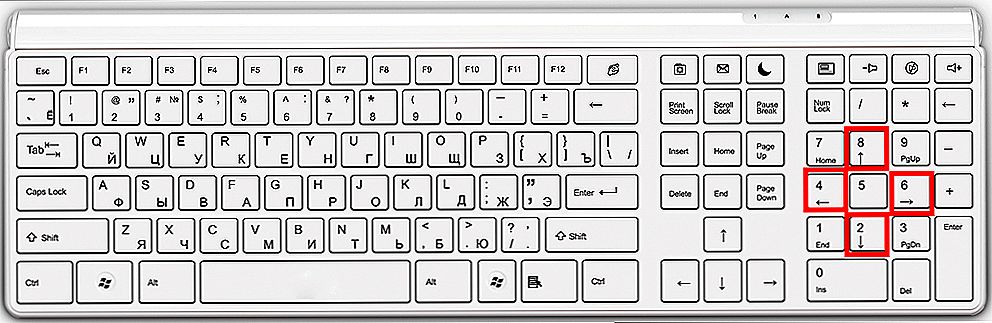
- "+" - zodpovedá dvojitému kliknutiu;
- "/" - použite LKM (ľavé tlačidlo myši);
- "-" - použite RMB (pravé tlačidlo myši);
- "*" - režim súčasného používania ľavého a pravého tlačidla myši;
- "0" - stlačením tlačidla myši;
- "-" - uvoľní držanie myši.
V skutočnosti je tento režim len emuláciou (imitácia) myši kvôli panelu Num Lock. Použitie nie je ťažké vôbec - trochu praxe a rýchlo sa dostanete pohodlne.
skratky
Práca s klávesovými skratkami nie je nová, ale pre neskúsených používateľov počítačov to bude celý problém. Predstavujeme niekoľko najpopulárnejších kombinácií klávesových skratiek.
- Ctrl + C - Kopírovať;
- Ctrl + V - Prilepiť;
- Ctrl + X -Cut;
- Ctrl + A - označenie všetkých;
- Ctrl + F Search;
- Ctrl + Z- Undo recent actions;
- Ctrl + Y - Opakovanie posledných akcií;
- Alt + F4 - Vypnutie aplikácie;
- Alt + Tab - prepínanie medzi položkami;
- F5 - Aktualizácia aktívneho prvku alebo plochy;
- Ctrl + S-uchovanie;
- Ctrl + N - Vytvoriť dokument;
- Ctrl + O - Otvoriť;
- Ctrl + P - tlač;
- Ctrl + W - môžete zavrieť / otvoriť súbor alebo priečinok;
- WindowsKey + E - Otvorí Explorer;
- Pomoc F1;
- F7 - kontrola pravopisu;
- F12 - Uložiť ako ...;
- Napájanie - vypnite počítač;
- Alt + PrtScr - snímka aktívneho okna;
- Win + D - Minimalizovať všetky okná;
- Alt + Enter - Zakázať / zapnúť režim celej obrazovky;
- F2 - Premenovať objekt;
- Shift + Delete - Odstránenie objektu, obchádzanie koša;
- Ctrl + Esc - Štart.
Takýto počet kombinácií je pomerne ťažko zapamätateľný - z tohto dôvodu bude predchádzajúca metóda praktickejšia pre neskúsených používateľov systému Windows. Ako ukazuje prax: čím viac človek trávi čas v počítači, tým častejšie používa klávesové skratky. Ak si pamätáte aspoň niektoré z nich, práca sa okamžite stane produktívnejšou. Tento zoznam však nie je úplný zoznam klávesových skratiek. Ak chcete zobraziť všetky dostupné kombinácie, prejdite do Pomocníka systému Windows.
Priraďte skratky k odkazom
Táto metóda zahŕňa prípravnú prípravu a nebude fungovať pre používateľov, ktorých myši neočakávane odmietli.Jej podstatou je, že pre každú klávesovú skratku môžete priradiť ľubovoľnú kombináciu klávesov, ktorá nie je obsadená systémom. Postupujte nasledovne:
- Kliknite na pravé tlačidlo myši na štítku, ktorý vás zaujíma.
- Prejsť na vlastnosti.
- Kliknite na pole s názvom "Rýchle zadanie" a podržte kombináciu vhodných klávesov.
- Kliknite na tlačidlo OK.

To je všetko. S množstvom voľného času môžete priradiť klávesové skratky takmer ku všetkým klávesovým skratom v počítači. Pomôže to čiastočne zabrániť používaniu myši.
Ako ovládať notebook bez pomoci myši
Je ľahké ovládanie notebooku bez pomoci myši - samotní vývojári sa o to postarali tým, že vymysleli touchpad (anglický touchpad: touch - touch, pad - pad). Toto zariadenie sa nachádza pod klávesnicou a je malý obdĺžnik, zvyčajne vybavený tlačidlami. Používanie touchpadu je jednoduché, ale pri manipulácii s kurzorom to vyžaduje určitú zručnosť. Zvyšok myši nie je iný.
Ak sa stane, že máte zlomenú myš a touchpad, potom metódy ovládania kurzora prenosného počítača a jednoduchého počítača sú rovnaké.
Malá rada Kúpiť lacnú myš v rezervnej oblasti.Takéto predvídanie vám pomôže pokračovať v práci v prípade neočakávaného neúspechu.Dúfame, že článok bol informatívny a odpovedal na všetky vaše otázky týkajúce sa počítačového riadenia bez použitia myši.