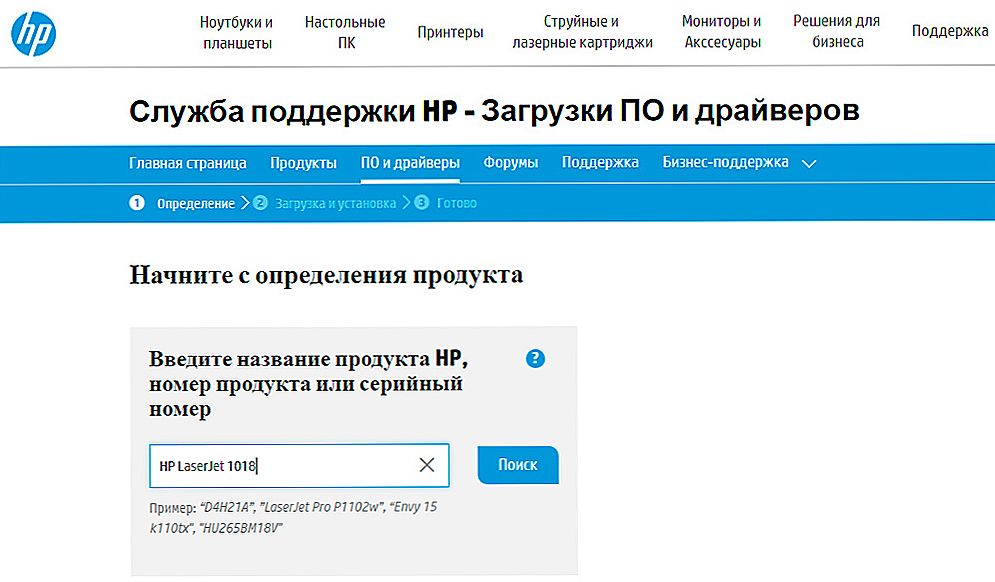Pohodlná tlačiareň je veľmi pohodlná: dvoma kliknutiami myši a pred vami je vytlačený akýkoľvek dokument. Takže si ju konečne kúpil, dal ho na vhodné miesto, pripojil ho k počítaču - ale ... nič nie je vytlačené. Čo robiť? Poďme zistiť, ako urobiť inštaláciu sami na príklade veľmi bežného a populárneho modelu: HP LaserJet 1018.

Existuje niekoľko spôsobov, ako inštalovať a konfigurovať tlačiareň.
obsah
- 1 Pre operačný systém Windows
- 1.1 Metóda 1
- 1.2 Metóda 2
- 2 Pre systém Mac OS
- 3 Nastavenie tlačiarne
Pre operačný systém Windows
Metóda 1
- Otvárame oficiálnu webovú lokalitu spoločnosti HP, vstúpime a nájdeme tu položku "Ovládače a súbory na prevzatie", v názve zariadenia - v našom prípade HP LaserJet 1018 - prejdite na ňu.
- Vyberte použitý operačný systém a kliknite na tlačidlo Odoslať.
- V okne, ktoré sa otvorí, nájdite tlačidlo "Stiahnuť" a kliknite na ňu.
- Prejdite do priečinka "Na stiahnutie" a spustite stiahnutý súbor, po ktorom sa otvorí sprievodca inštaláciou. Kliknite na položku "Inštalovať" a postupujte podľa pokynov sprievodcu inštaláciou.
- Tlačiareň umiestnime na rovný povrch, pripojíme ho k počítaču a do siete a papier položíme.
- Môže tlačiť!
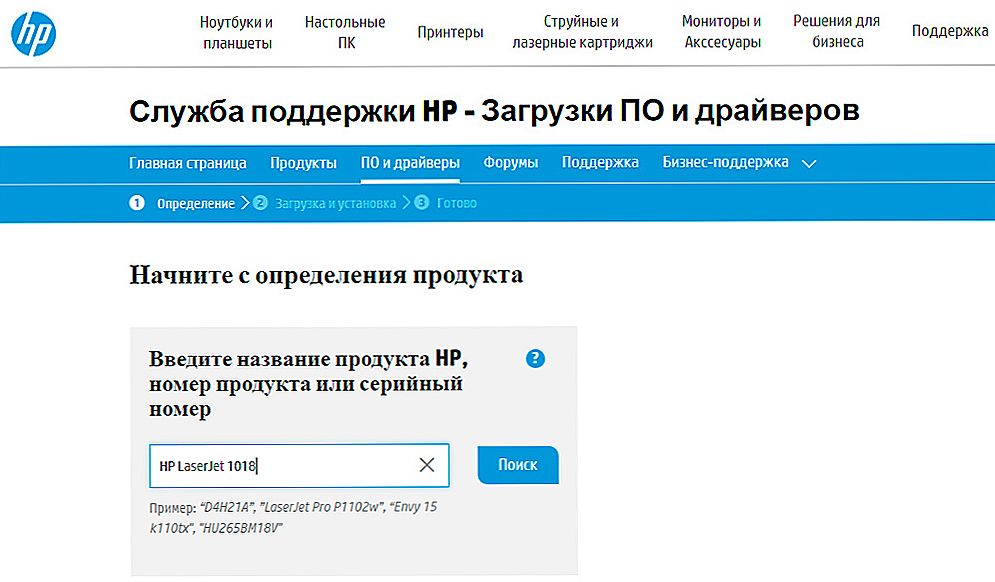
Zadajte názov modelu a kliknite na tlačidlo vyhľadávanie - na vydanie príslušných ovládačov.
Metóda 2
- Kliknite na položku "Štart" a potom na položku "Zariadenia a tlačiarne"
- Kliknite na položku Inštalovať, Pridať lokálnu tlačiareň a potom na položku Ďalej. Upozorňujeme, že samotné zariadenie musí byť odpojené od počítača.
- V novom okne ponechajte predvolené nastavenia a pokračujte.
- V okne pod nadpisom "Inštalácia ovládača" kliknite na položku Windows Update.
- Vidíme zoznam výrobcov pred nami, vyberte HP tam, potom HP LaserJet 1018, potvrdzujeme.
- V ďalšom okne skontrolujeme, či je meno správne zadané a potvrdíme.
- Čakáme na dokončenie procesu inštalácie.
- Odmietame všeobecný prístup.
- Zobrazuje sa správa, že program HP LaserJet 1018 bol úspešne nainštalovaný, kliknite na tlačidlo "Dokončiť".
- A teraz robíme veľmi dôležitý krok: v okne, ktoré sa otvorí, kliknite pravým tlačidlom a vyberte položku "Odstrániť zariadenie", pretože sa pripájame cez USB. Trik je, že s týmto odstránením softvér zostane. Budeme ju používať.
- Pripojte sa, počkajte pár minút, aby ste sa oboznámili so softvérom a spustili tlač.
Pre systém Mac OS
Inštalácia v operačnom systéme Mac sa mierne líši, ale má určité zvláštnosti.
- Pôjdeme na oficiálnu stránku spoločnosti Apple a stiahnite ovládače v príslušnej sekcii. Nainštalujte ich do počítača.
- Pripojíme tlačiareň.
- Prejdite na položku "Systémové nastavenia", kde nájdete "Tlač a fax".
- Hnali sme do názvu zariadenia a vybrali sme ovládač zo zoznamu.
- Odmietame zdieľať.
- Môže tlačiť!
Nastavenie tlačiarne
Stáva sa, že keď je softvér správne nainštalovaný, zariadenie stále nefunguje alebo nefunguje. Aký by mohol byť dôvod? Budeme analyzovať hlavné problémy.
- Najprv skontrolujte, či sú všetky drôty neporušené a pripojte podľa potreby. Skontrolujte, či svietia kontrolky. Ak je technicky všetko pripojené správne, pokračujte ďalej.
- Hlavným spôsobom riešenia problémov je reštart počítača. Pomáha vo väčšine prípadov. Ak sa po reštarte počítača nič nezmenilo, prejdite na "Štart", "Ovládací panel", "Tlačiarne a faxy", "Vaša tlačiareň HP LaserJet 1018". V rade môžu existovať tlačové úlohy; je potrebné ich odstrániť.
- Ďalšou častou príčinou problémov sú rozbité porty USB. Skúste znova pripojiť z jedného portu k druhému.
- Stáva sa, že na napájanie na všetkých portoch USB nie je dostatok napájacej jednotky. Skúste odpojiť všetky pripojenia USB okrem myši a klávesnice.
- Skontrolujte konfiguráciu ovládača. Je možné, že v predvolenom nastavení ste nainštalovali nesprávne zariadenie, s ktorým sa teraz snažíte niečo tlačiť. Vložte ikonu "predvolené" vedľa požadovaného zariadenia.
Ako môžete vidieť, inštalovať a konfigurovať tlačiareň nie je zložité, stačí nasledovať je uvedený v kroku článku za krokom. Budeme radi, ak zdieľate svoje skúsenosti s nastavením a inštaláciou do komentárov!