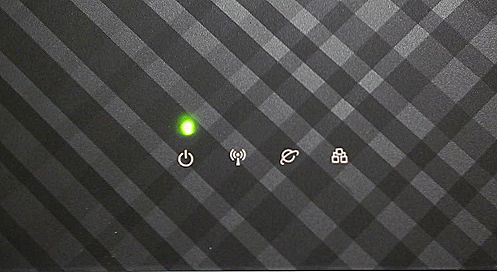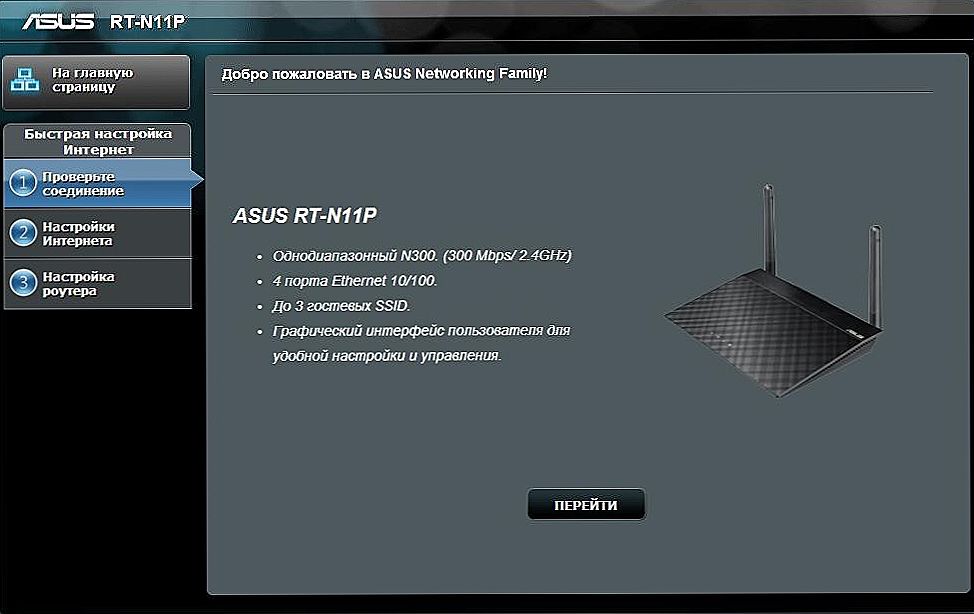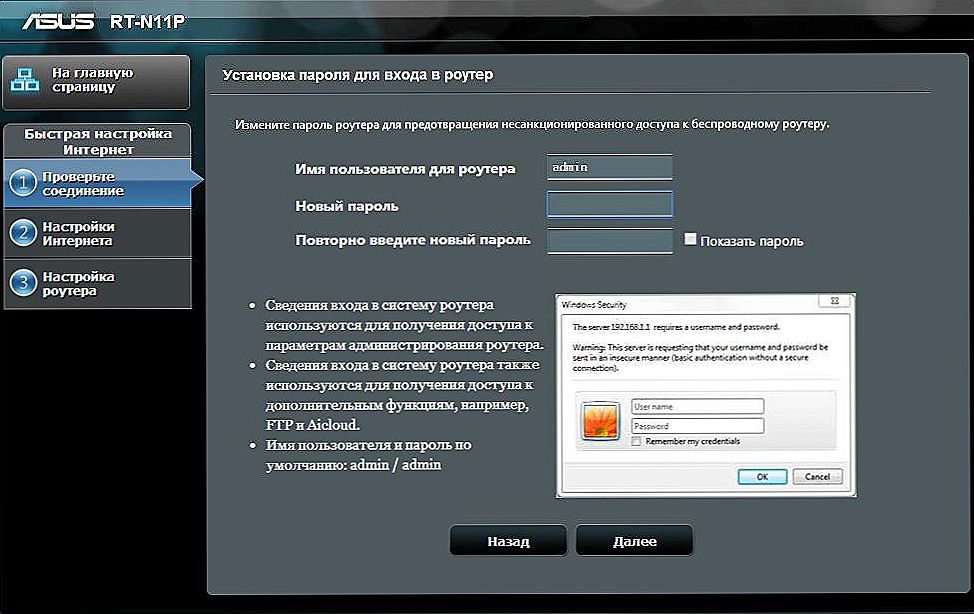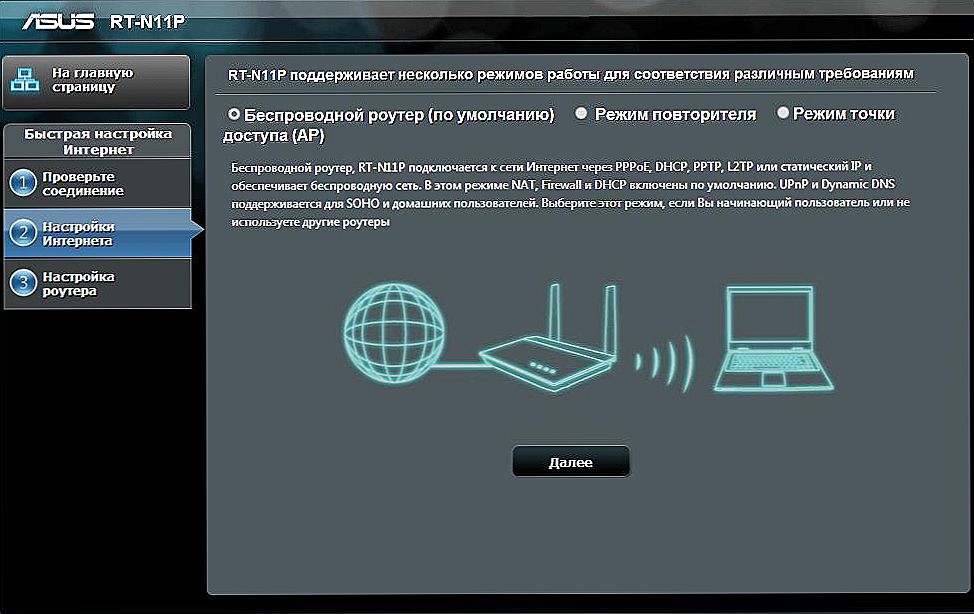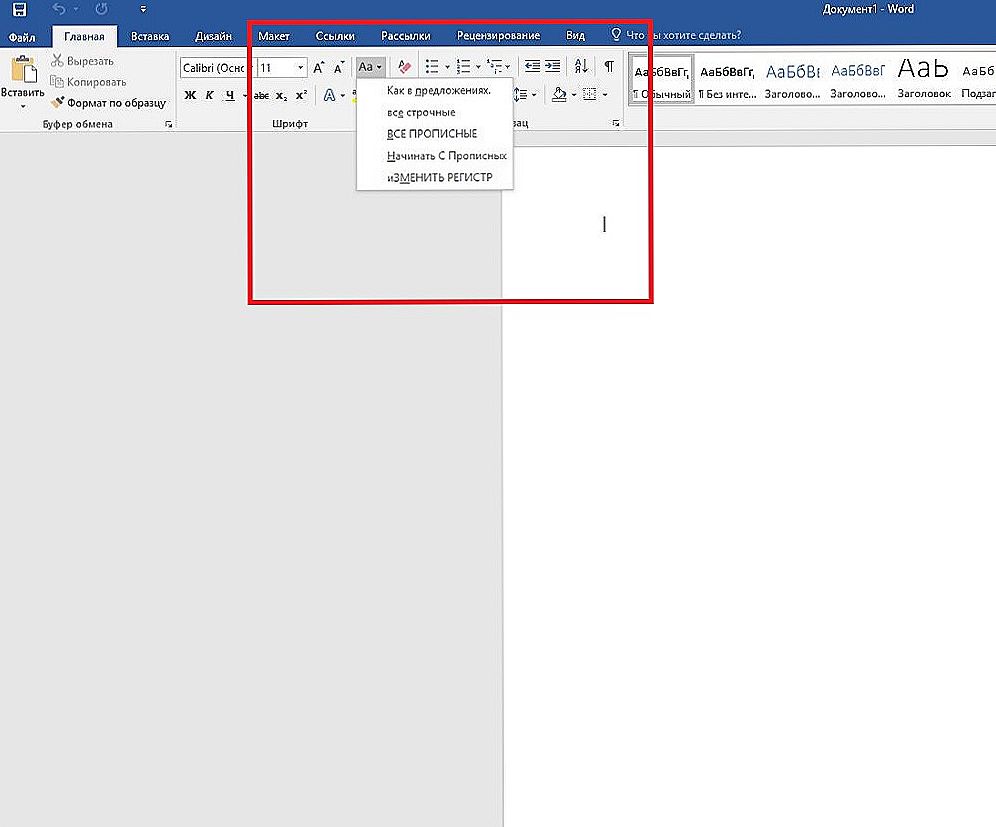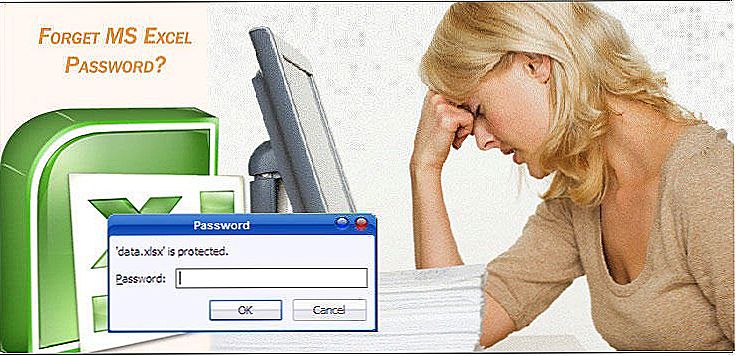Vážení priatelia, dnes sa naučíme, ako pripojiť a konfigurovať router ASUS RT-N11P sami. Ak to chcete urobiť, nepotrebujete nič iné ako samotný modem, počítač a kvapku trpezlivosti z vašej strany. Podobne ako akýkoľvek iný modem, toto zariadenie je určené na pripojenie počítača alebo prenosného počítača na internet. Z tohto dôvodu nestojí za to hovoriť o cieľoch diskusie V prvom bloku budeme hovoriť o priamom pripojení prístroja a potom sa presunieme na jeho nastavenie. Preto môžete, ak chcete, prejsť na požadovanú časť a pokračovať v akcii.

obsah
- 1 Pripojenie routeru ASUS RT-N11P
- 2 Ako konfigurovať router ASUS RT-N11P
- 3 Odporúčania pre prácu
- 4 záver
Pripojenie routeru ASUS RT-N11P
Na začiatok budeme zvažovať pripojenie prostredníctvom káblového typu pripojenia, pretože prvé nastavenie je najlepšie vykonané týmto spôsobom. Niektorí používatelia chcú nastaviť smerovač prostredníctvom bezdrôtovej siete Wi-Fi. Takže môžete urobiť, ale napriek tomu sa neodporúča. Takže, vaše kroky:
- Vložte napájací kábel do smerovača (na to je špeciálny samostatný vstup na puzdre) a nedotýkajte sa konektora.
- Vezmite si internetový kábel, ktorý váš ISP odišiel a nainštalujte ho do pravého slotu smerovača. Pod týmto vchodom bude vykreslená ikona, čo niečo pripomína písmeno E.
- Nastal čas vziať kábel patchcord dodaný v krabici s modemom. Vložíme ho do ľubovoľného z štyroch zostávajúcich bezplatných portov LAN na jednej strane a druhej do zodpovedajúceho vstupu na počítači.
- Teraz pripojíme smerovač k sieti pomocou konektora, o ktorom sme hovorili v prvom odseku. Stlačte tlačidlo napájania zariadenia. Ak sa to vykoná správne, rozsvietia sa predné indikátory. Hotovo! Boli sme schopní pripojiť smerovač Asus k počítaču alebo notebooku.
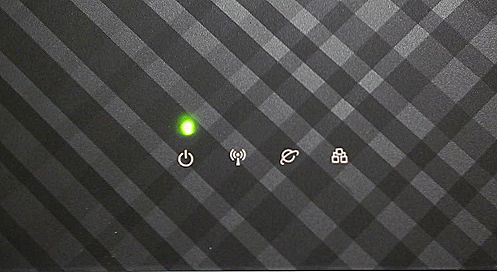
Ako konfigurovať router ASUS RT-N11P
Je čas ísť na konfiguráciu smerovača:
- Otvorte v počítači prehliadač, napríklad prehliadač Google Chrome, prejdite na 192.168.1.1 a kliknite na kláves Enter na klávesnici. Upozorňujeme, že uvedená adresa môže byť v niektorých prípadoch iná. Ďalšie informácie o tom môžete získať od svojho poskytovateľa.

- Ak všetko funguje, uvidíte okno pre zadávanie používateľských údajov. Napíšeme slovo admin v oboch poliach a klikni na "Enter" alebo OK.
- Ďalej uvidíte uvítaciu obrazovku ASUS Networking Family. Kliknite na tlačidlo "Ďalej".
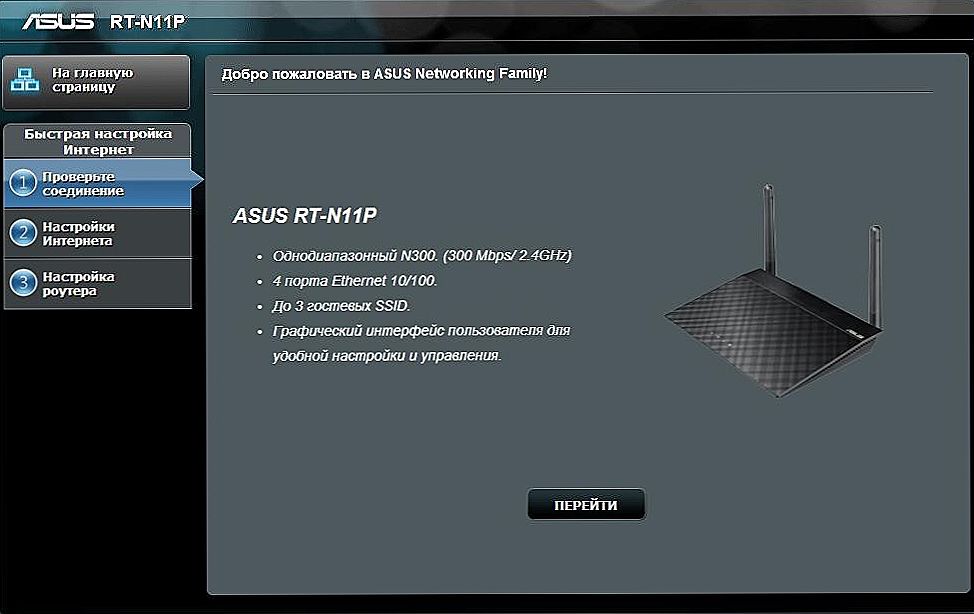
- V ďalšom okne bude systém vyžadovať inštaláciu nového hesla. Napíšte to dvakrát (heslo si vyberiete sami). Kliknite na tlačidlo "Ďalej".
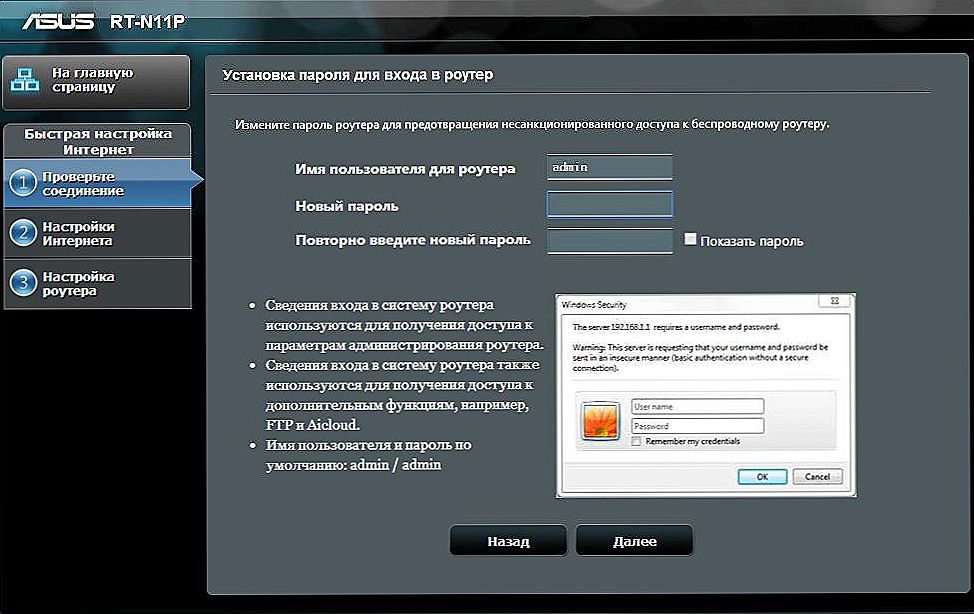
- Teraz bude určený typ spojenia. Opäť ideme.Ak máte záujem, môžete vyhľadať informácie o zavedenom type pripojenia na internete.
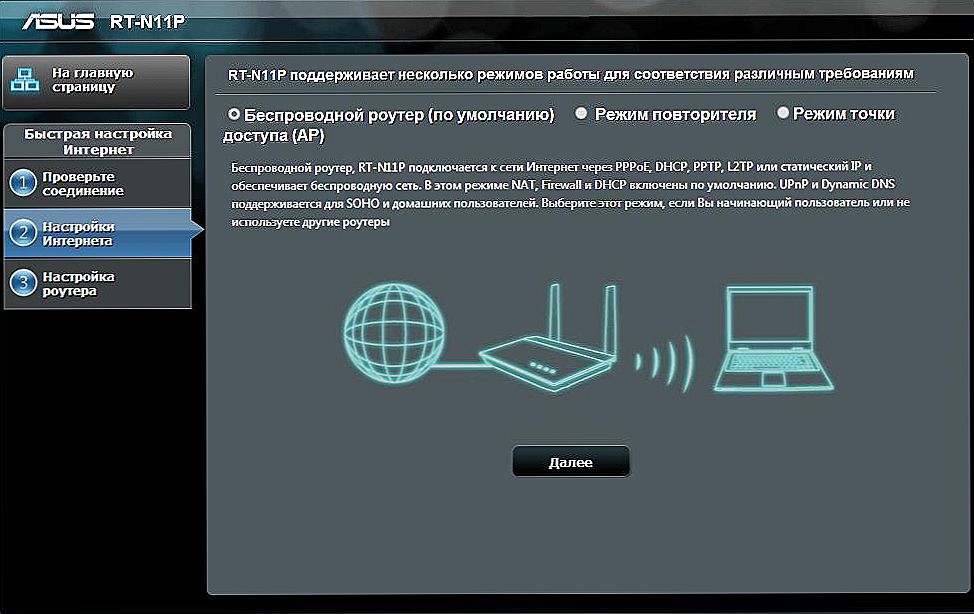
- V šiestom kroku budeme potrebovať zmluvu s poskytovateľom, pretože budete musieť zadať prihlasovacie meno a heslo, ktoré ste dostali od poskytovateľa služieb. Napíšte ich a kliknite na známe tlačidlo Ďalej.
- Počkajte chvíľu a potom vyplňte polia pre názov siete a jej kľúč. Druhým parametrom je heslo, ktoré bude potrebné zadať pri pripojení cez bezdrôtovú sieť Wi-Fi. Použiť a uložiť zmenené nastavenia.
Odporúčania pre prácu
- Ak ste zariadenie predtým používali na inom počítači alebo notebooku, budete musieť obnoviť pôvodné nastavenia. Ak to chcete urobiť, stlačte tlačidlo WPS / Reset na puzdre smerovača a podržte ho na 30 sekúnd, zatiaľ čo zariadenie musí byť samozrejme zapnuté. Počkajte chvíľu a dostaňte sa do práce.
- Podobnú operáciu je možné vykonať aj pri nasledujúcich problémoch: chyba pri inštalácii parametrov, prevádzkové chyby, zabudnuté heslo atď.
- Ak systém z akéhokoľvek dôvodu neurčil typ pripojenia v kroku 5 predchádzajúcich pokynov na konfiguráciu smerovača, budete musieť urobiť sami.
- Ak máte pochybnosti o správnosti svojich krokov, je lepšie zavolať sprievodcu pre nastavenie zariadenia. V opačnom prípade môžete poškodiť zariadenie alebo zraziť niektoré parametre.
záver
Vážení čitatelia, teraz viete všetko o pripojení a konfigurácii smerovača ASUS RT-N11P. Dúfame, že ste sa podarilo a nezostali žiadne otázky. Nezabudnite si prečítať odporúčania týkajúce sa práce, kde je možné riešiť niektoré problémy. Povedzte nám v komentároch, ako bolo vaše zariadenie nainštalované, ako to funguje?