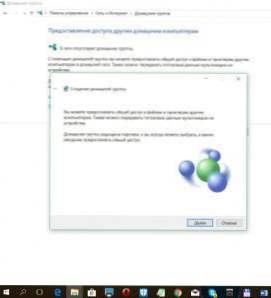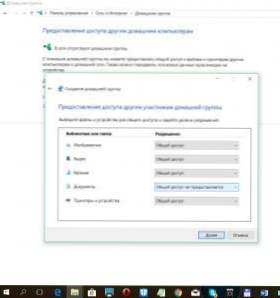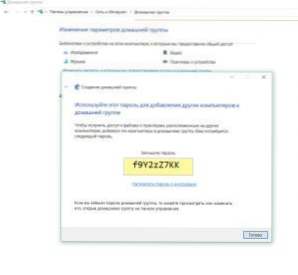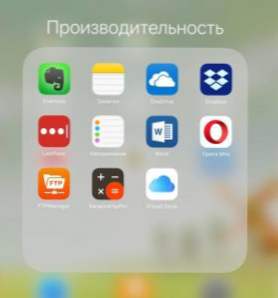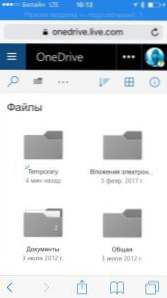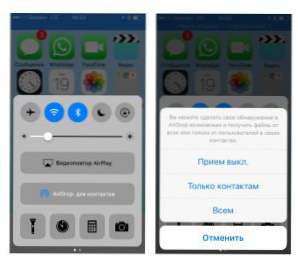Existuje veľa prípadov, kedy je potrebné prenášať alebo prenášať súbory z jedného počítača do druhého: od jednoduchej "prosím odovzdajte túto fotografiu mne" až po komplexný systém výmeny informácií v rámci pracovného alebo vzdelávacieho procesu.

Keď vznikne táto potreba, mnohí ľudia sú zvyknutí na flash disk, ale našťastie, ak sú zariadenia pripojené k rovnakej sieti WiFi, je možné prenášať súbory aj inými spôsobmi bez použitia externých diskov. V tomto článku sa pozrieme na niekoľko týchto metód podrobne a diskutujeme o ich pozitívnych a negatívnych stránkach.
SSD, set-top boxy Smart TV, herné grafické karty, procesory pre počítače, multifunkčné zariadenia, antivírusy, smerovače, Wi-Fi zosilňovače, smartphony až do 10 000 rubľov
Domovská skupina (pre počítače so systémom Windows 7, 8 a vyššie)
Niekoľko počítačov spustených v systéme Windows 7 a vyšších v rovnakej sieti WiFi je možné kombinovať do takzvanej domácej skupiny. Domáca skupina je rýchly a pohodlný spôsob, ako mať trvalý prístup k zdieľaným súborom. Táto inovácia nahrádza lokálne priečinky používané na spoluprácu v starších verziách systému Windows. Je najvhodnejší pre prístup k rodinným údajom alebo zdieľanie dokumentov v kancelárii.
Domáca skupina nevyžaduje pripojenie k internetu, čo robí nielen nezávislé na vonkajších podmienkach, ale aj dostatočne rýchlo na prenos veľkých a veľmi veľkých súborov.
Ako nastaviť domácu skupinu v systéme Windows
- Otvorte ovládací panel -> Sieť a internet -> Domovská skupina
- Vyberte položku Vytvoriť domácu skupinu.
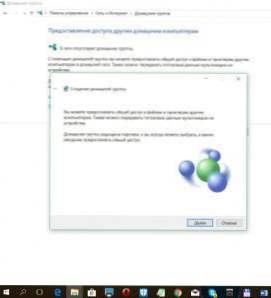
- V okne, ktoré sa otvorí, kliknite na "Ďalej", v ďalšom - vyberte, ktoré priečinky chcete zdieľať (neskôr ich môžete zmeniť).
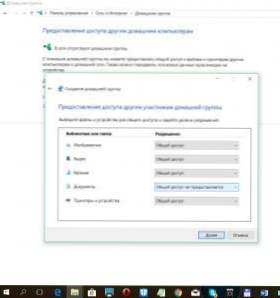
- Uložte heslo, ktoré sa objavilo v poslednom okne a kliknite na tlačidlo "Dokončiť". Vytvorená domáca skupina.
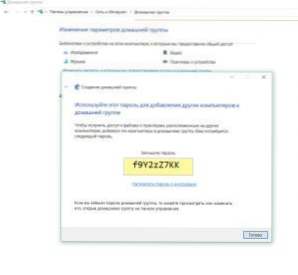
Môžete zmeniť akékoľvek nastavenia domácej skupiny a zobraziť heslo v ovládacom paneli počítača -> Sieť a internet -> Domovská skupina.
Ako sa pripojiť k už vytvorenej domovskej skupine
- Otvorte ovládací panel -> Sieť a internet -> Domovská skupina
- Kliknite na tlačidlo "Pripojiť", potom na položku "Ďalej" a zadajte heslo vygenerované pri vytváraní skupiny

Úložisko v cloude
Moderné technológie umožňujú ukladať súbory v cloudových storage ("cloud") a sprístupňovať ich z akéhokoľvek zariadenia s pripojením na Internet.Stačí, ak sa raz zaregistrujete a používate cloud ako bežný priečinok v počítači. Navyše, s najväčšou pravdepodobnosťou budete mať prístup k aspoň jednému z týchto služieb (aj keď neviete o ňom), pretože každý moderný operačný systém automaticky poskytuje svojim užívateľom prístup k ich vlastnej cloudové úložisko. Pre používateľov systému Windows je to OneDrive, pre iOS - iCloud Drive, pre systém Android - Disk Google. Ak z nejakého dôvodu chcete použiť inú službu, odporúčame vám venovať pozornosť Dropboxu alebo ruskému Yandex.Disk.
Hlavnou výhodou tejto metódy je úplná nezávislosť od operačných systémov a zariadení. Súbory sú dostupné z počítača, telefónu a tabletu nekonečné množstvo času, vhodnou formou (konzervovaný adresárovej štruktúry), môžete uložiť prakticky ľubovoľný počet súborov.
Hlavnou nevýhodou cloud storage je to, že pre ich optimálne využitie nielen WiFi, ale kvalitný prístup k internetu je potrebný. Ak máte zlú komunikáciu, môžete sa ocitnúť v situácii, kedy budete musieť počkať niekoľko minút na stiahnutie potrebného súboru (alebo dokonca hodín).
Ako presúvať súbory z počítača (Windows) do telefónu (Apple iPhone) pomocou príkladu OneDrive
Pozri tiež:
- Ako nastaviť lokálnu sieť pomocou smerovača Wi-Fi? Podrobné pokyny na príklade zariadenia TP-Link TL-WR841N
- Problémy s nastavením lokálnej siete cez Wi-Fi medzi systémami Windows 7 a XP. Windows 7 nevidí počítač v systéme XP
- Používame prenosný počítač ako prístupový bod k internetu (smerovač Wi-Fi). Nastavenie pripojenia ...
- Skupina VKontakte f1comp.ru
- Ukladať súbory do cloudu. Pokyny na inštaláciu a konfiguráciu služby Disk Google
- Otvorte program Windows Prieskumník, v ľavom okne kliknite na tlačidlo OneDrive.

- Preneste potrebné súbory do priečinka OneDrive.
- Nainštalujte a používajte aplikáciu OneDrive z AppStore na prístup k súborom
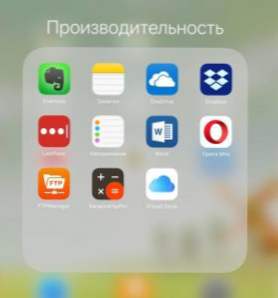
- (alebo) Otvorte aplikáciu OneDrive.live.com v prehliadači v telefóne, prihláste sa pomocou používateľského mena a hesla z konta systému Windows a získate prístup k vašim údajom.
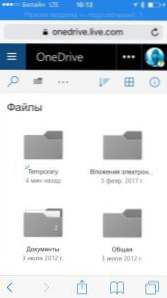
Takmer tá istá práca s cloudovými službami bude hľadať ďalšie zariadenia.
Je to najpohodlnejšou metódou Zo všetkého, čo je uvedené vyššie, jeho ideálne využitie: ukladanie vlastných súborov so schopnosťou pristupovať k nim odkiaľkoľvek.Okamžité posly alebo e-mail
Nie je žiadnym tajomstvom, že najpoužívanejšou metódou zdieľania súborov je posielať ich prostredníctvom instant messengerov alebo e-mailov. Takmer každý používateľ má aspoň jeden instant messenger (WhatsApp, Viber, Skype) alebo sociálnu sieť s možnosťou odosielania správ (VKontakte, Facebook / Messenger).Ak je príjemca súboru vo vašich kontaktoch, stačí priložiť súbory do vašej korešpondencie - a skončíte!
Nepochybnou výhodou tejto metódy je jej jednoduchosť a dostupnosť aj pre tých najzraniteľnejších používateľov; Okrem toho nezávisí od typu zariadenia (počítača, telefónu, tabletu) a operačného systému.
Nevýhody sú tiež zrejmé: potrebujete nielen dobré pripojenie k internetu (ako v prípade cloud storage), ale aj dostupnosť messenger / email na oboch stranách. Aj za týchto podmienok bude veľkosť a počet prenesených súborov s najväčšou pravdepodobnosťou obmedzený pravidlami používanej služby (napríklad Viber vám umožňuje poslať maximálne 10 fotografií naraz).
AirDrop pre zariadenia Apple
Používatelia zariadení Apple (iPhone, iPad, MacBook) môžu rýchlo prenášať súbory cez systém AirDrop na výmenu dát.
Ako prenášať súbory cez AirDrop
- Aktivujte funkciu AirDrop v spodnom menu: kliknite na položku AirDrop a vyberte, s kým chcete vymieňať dáta: všetkými alebo len s vašimi kontaktmi.
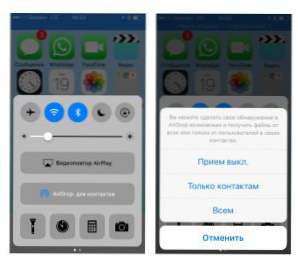
- Vyberte súbor, ktorý chcete preniesť, kliknite na ikonu zdieľania a počkajte, kým sa v položke AirDrop neobjaví avatár príjemcu.

- Kliknite na anténu príjemcu.
Hlavnou výhodou spoločnosti AirDrop je jej dostupnosť a nezávislosť od pripojenia k internetu, stačí stať WiFi sieťou. Hlavná nevýhoda je proprietárna, súbory môžu byť prenášané iba medzi zariadeniami spoločnosti Apple.
V najnovších aktualizáciách systému Windows 10 bola prezentovaná technológia NearShare s podobným správaním, ale zatiaľ je podporovaná veľmi malým počtom zariadení. Možno s jeho vývojom budú používatelia Windows schopní rýchlo prenášať súbory navzájom.
Dokonalé použitie: poslať priateľovi PDF, ktorý naliehavo potrebuje.***
Na záver uvádzame niekoľko ďalších metód, ktoré sa používajú na ten istý účel, hoci neboli podrobne popísané v článku (napíšte si v komentároch, stojí za to vytvoriť samostatný článok alebo ho pridať?)
- Použite priame spojenie medzi dvoma počítačmi: Pripojenie ad-hoc.
- Použite špeciálne aplikácie na zdieľanie súborov z AppStore / Google Play / Windows Store.
- Preneste veľký súbor cez torrent tracker. Prekvapujúco to robia takto - a funguje to tiež.
- Ako nastaviť bezplatné kanály v inteligentnej televízii
- Vymazať pamäť v systémoch Android: overené metódy
- Kalibrácia batérie notebooku
- Čo je to UEFI a ako je to lepšie ako BIOS?
- Ako vytvoriť zálohy systému Windows 10 na stroji a prečo?
- Ako urýchliť načítanie systému Windows 10
- Ak sa video pri prehrávaní online spomalí
Autor tiež odporúča:
Pozreli sme sa na štyri spôsoby prenosu údajov z počítača do počítača alebo telefónu cez sieť WiFi. Niektoré z nich vyžadujú internetové pripojenie, niektoré nie. nie je možné vybrať to najlepšie, pretože každý je pre danú situáciu vhodný. Ak poznáte ďalšie vhodné metódy zdieľania súborov, ktoré neboli zahrnuté do tejto recenzie, zdieľajte ich v komentároch.