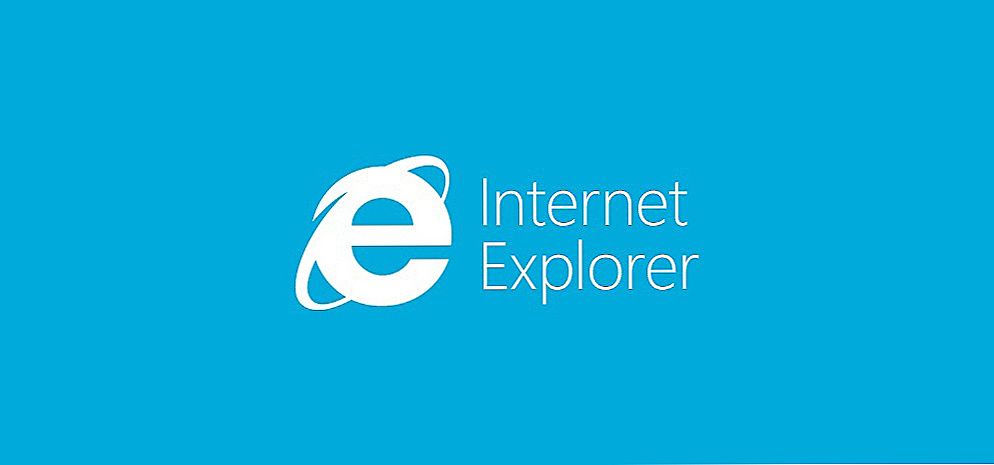V tomto článku nájdete všetky potrebné informácie o nastavení prístupového bodu Windows 8 a Windows 8.1, Vytvoríme internetovú distribúciu z prenosného počítača, ktorý beží na systéme Windows 8 a prostredníctvom tohto Wi-Fi pripojte náš telefón, tablet, iný počítač, televízor atď. Náš počítač bude fungovať ako smerovač Wi-Fi.
 Tento článok som pripravoval už dávno, pretože v súčasnosti je to veľmi populárna téma. Článok o nastavení prístupového bodu v systéme Windows 7 získal veľa názorov a pripomienok. Pokyny na distribúciu internetu zo zariadení Android a dokonca aj zo Smart TV sú tiež populárne.
Tento článok som pripravoval už dávno, pretože v súčasnosti je to veľmi populárna téma. Článok o nastavení prístupového bodu v systéme Windows 7 získal veľa názorov a pripomienok. Pokyny na distribúciu internetu zo zariadení Android a dokonca aj zo Smart TV sú tiež populárne.
SSD, set-top boxy Smart TV, herné grafické karty, procesory pre počítače, multifunkčné zariadenia, antivírusy, smerovače, Wi-Fi zosilňovače, smartphony až do 10 000 rubľov
Stručne o tom, čo budeme robiť, a prečo sme dokonca spustili prístupový bod na prenosnom počítači.
Napríklad máte laptop (možno osobný počítač s adaptérom Wi-Fi), je tu káblový internet (alebo internet cez 3G / 4G modem) a zariadenia, ktoré môžu byť pripojené k internetu cez Wi-Fi. Moderné smartphony, tablety, notebooky, televízory, takmer všetci majú túto vlastnosť. A máte internet cez kábel alebo z USB modemu.
Pripojujeme internet k počítaču s Wi-Fi a spúšťame na ňom prístupový bod.V tomto článku to urobíme na príklade Windows 8. To je všetko, náš laptop dostane internet cez kábel a distribuuje cez Wi-Fi na zariadenia, ktoré potrebujeme. To je celá schéma 🙂. Ak nechcete minúť peniaze na zakúpenie smerovača Wi-Fi alebo ho jednoducho nepotrebujete (napríklad zriedkakedy potrebujete Wi-Fi), potom je táto metóda potrebná.
Nastavenie distribúcie internetu v systéme Windows 8 je takmer totožné s nastavením v systéme Windows 7 (odkaz na pokyny na začiatku tohto článku). Chápem však, že je to oveľa jednoduchšie urobiť všetko podľa pokynov, ktoré sú napísané špeciálne pre operačný systém, ktorý je nainštalovaný na vašom notebooku. A odkedy Windows 8 (8.1) aktívne získava dynamiku, bude tento článok užitočný.
Čo robiť pred nastavením prístupového bodu?
- Musíte pripojiť internet k prenosnému počítaču. Káblom alebo cez USB modem. Mohli by existovať nuansy s modemom USB, viď tento článok, ak máte prístup cez internet cez modem. Tam je článok pre Windows 7, ale to nie je desivé. Ak je internet pripojený cez sieťový kábel, potom by nemali byť žiadne problémy. Internet by mal fungovať, stránky v prehliadači by sa mali otvoriť.
- Uistite sa, že váš prenosný počítač má Wi-Fi a na ňom je nainštalovaný ovládač. Ak ste sa pripojili k bezdrôtovým sieťam z tohto prenosného počítača, všetko je dobré, znamená to, že je nainštalovaný ovládač.Ak neviete, či je ovládač nainštalovaný na bezdrôtový adaptér, prejdite na Ovládací panel - Sieť a internet - Sieťové pripojeniaa uvidíte, či tam Bezdrôtová sieť, Ak je, potom je všetko v poriadku. Ak nie, stiahnite ovládač pre váš model a operačný systém z webovej stránky výrobcu vášho laptopu (adaptéra) a nainštalujte ho. Ovládač pre bezdrôtový bezdrôtový adaptér LAN
To je všetko, môžete pokračovať v konfigurácii.
Nastavte prístupový bod Wi-Fi v systéme Windows 8 pomocou príkazového riadka
Toto je prvý spôsob, akým nebudeme používať programy tretích strán, ale urobíme všetko so štandardnými funkciami operačného systému. Táto metóda je o niečo zložitejšia ako druhá, ktorú nájdete nižšie. Ale niekedy niečo nakonfigurovať cez príkazový riadok je ešte jednoduchšie. Áno, a prostredníctvom programov tretích strán môže spôsobiť problémy.
Kliknite pravým tlačidlom na ľavý dolný roh (alebo skratka Win + X) a vyberte položku Príkazový riadok (admin).
V príkazovom okne zadajte príkaz (môžete skopírovať a prilepiť):
netsh wlan nastaviť hostednetwork mode = povoliť ssid = f1comp key = 12345678
Kde "f1comp" je názov siete, môže to byť akýkoľvek. Anglické písmená.
A "12345678" je heslo siete. Bude potrebné vstúpiť do zariadenia, ktoré sa pripája k sieti Wi-Fi.Zadajte heslo s minimálne 8 znakmi. Môžete čísla a anglické písmená.
 lis vstúpiť.
lis vstúpiť.
Mal by sa objaviť výsledok spustenia s informáciami, že názov siete a heslo boli úspešne zmenené.
Zadajte ďalší príkaz:
netsh wlan start hostednetwork
Toto je príkaz na spustenie prístupového bodu. lisvstúpiťa uvidíte nasledujúci výsledok:
 Musí byť napísané, že hostiteľská sieť je spustená. Ak máte rovnaký výsledok ako môj na snímke vyššie, môžete pokračovať. Okno príkazového riadka môže byť zatvorené.
Musí byť napísané, že hostiteľská sieť je spustená. Ak máte rovnaký výsledok ako môj na snímke vyššie, môžete pokračovať. Okno príkazového riadka môže byť zatvorené.
Ak sa zobrazí chybaHostiteľskú sieť sa nepodarilo spustiťpotom spustite dva príkazy:
netsh wlan nastaviť hostednetwork mode = zakázanie
netsh wlan nastaviť hostednetwork režim = povoliťPrejdite do Správcu zariadení a otvorte ho v zozname Sieťové adaptérykliknite pravým tlačidlom myši Virtuálny hostiteľský adaptér a vyberte položku umožniť.
Vykonávame dva príkazy na spustenie siete, o ktorých som napísal vyššie:
netsh wlan nastaviť hostednetwork mode = povoliť ssid = f1comp key = 12345678
netsh wlan start hostednetwork
Pozri tiež:
- Rozdelil sa internet z prenosného počítača, je Wi-Fi sieť a internet nefunguje?
- Ako šíriť internet z notebooku cez Wi-Fi, ak je internet pripojený cez bezdrôtový modem 3G / 4G? Nastavenie ...
- Ako šíriť mobilný internet zo smartphonu cez Wi-Fi? Konfigurujte prístupový bod (smerovač Wi-Fi) v telefóne pomocou operačného systému Android
- Ako pristupovať k internetu z počítača pomocou telefónu (Android, Windows Phone) ako modemu cez Wi-Fi?
- Ako nastaviť laptop na distribúciu Wi-Fi a pripojenie mobilného zariadenia k nemu? Konfigurácia programu VirtualRouter Plus
Povolenie používania zdieľaného prístupu k internetu
Kliknite pravým tlačidlom na ikonu pripojenia v pravom dolnom rohu. Vyberte položku Centrum pre sieť a zdieľanie.
V novom okne vľavo kliknite na položku Zmeňte nastavenia adaptéra, Ďalšia pozornosť! Kliknite pravým tlačidlom myši na pripojenie, cez ktoré sa dostanete na Internet (mám Ethernet, pretože len sieťový kábel je pripojený k prenosnému počítaču) a vyberte vlastnosti.
 V novom okne prejdite na kartu prístup, Začiarknite políčko vedľa položky Umožnite ostatným používateľom siete používať internetové pripojenie tohto počítača..
V novom okne prejdite na kartu prístup, Začiarknite políčko vedľa položky Umožnite ostatným používateľom siete používať internetové pripojenie tohto počítača..
Nižšie v zozname vyberte sieť, ktorá sa objavila po spustení prístupového bodu. S najväčšou pravdepodobnosťou to bude vyzerať niečo ako screenshot nižšie.
lis ca..
 Môžete si vziať svoje zariadenie a pripojiť ho k internetu cez Wi-Fi, ktorý náš laptop už distribuuje.
Môžete si vziať svoje zariadenie a pripojiť ho k internetu cez Wi-Fi, ktorý náš laptop už distribuuje.
 Môžete si zobraziť pokyny na pripojenie k sieti Wi-Fi: televízory so Smart TV, zariadeniami Android, smartphony v systéme Windows Phone.
Môžete si zobraziť pokyny na pripojenie k sieti Wi-Fi: televízory so Smart TV, zariadeniami Android, smartphony v systéme Windows Phone.
Najčastejším problémom je, keď sa zariadenie pripája k prístupovému bodu vytvorenému v systéme Windows 8, ale internet nefunguje. Stránky sa neotvárajú.Alebo keď máte problémy so získaním IP adresy.
riešenie: úplne zakázať antivírusové, antivírusové nástroje, firewally. S najväčšou pravdepodobnosťou blokujú spojenie. Ak po vypnutí antivírusu všetko funguje, musíte pridať pripojenie k vylúčeniu antivírusu.
Tiež skontrolujte nastavenia zdieľania internetu, ako na obrázku vyššie.
Ako spustiť sieť po reštartovaní notebooku?
Pravdepodobne máte otázku, ako obnoviť bezdrôtovú sieť po reštartovaní prenosného počítača.
Stačí spustiť príkaz:
netsh wlan start hostednetwork
Ako sme to urobili vo vyššie uvedenom článku. Nemusíte znova zadávať názov siete a heslo. Stačí spustiť sieť.
Rozosielame internet v systéme Windows 8 pomocou programu MyPublicWifi
To je jednoduchšia cesta. Budeme spustiť sieť nie prostredníctvom príkazového riadku, ale s pomocou programuMyPublicWifi, Jedná sa o bezplatný, malý program s jasným rozhraním, aj keď bez ruského jazyka. Namiesto nástroja MyPublicWifi môžete použiť Virtual Router Plus, Connectify a podobne. Princíp ich práce je rovnaký.
Stiahnite a nainštalujte MyPublicWifi. Verziu 5.1 je možné prevziať z tohto odkazu (prevzal som súbor z oficiálnej stránky http://www.mypublicwifi.com).
Inštalácia je štandardná. Po inštalácii reštartujte laptop a spustite MyPublicWifi.Ak sa pri spúšťaní vyskytne chyba, kliknite pravým tlačidlom na zástupcu MyPublicWifi a vyberte Spustite ako správca.
 Zvýraznite položku Automatická konfigurácia HotSpot.
Zvýraznite položku Automatická konfigurácia HotSpot.
V teréneNázov siete (SSID) zadajte názov vytvorenej siete.
V teréne Sieťový kľúč Zadajte heslo, ktoré budete musieť špecifikovať v zariadení na pripojenie.
Položte klepnutie blízko Povoľte zdieľanie internetu a vyberte zo zoznamu spojenie, pomocou ktorého je váš laptop pripojený k internetu.
Stlačte tlačidlo Nastaviť a spustiť Hotspot.
 Do vytvorenej siete môžete už pripojiť zariadenia. Ak je znova pripojenie k sieti a internet nefunguje, skontrolujte nastavenia zdieľania prístupu na internet (o tom som napísal v článku vyššie) a zakážte antivírus, bránu firewall a ďalšie programy, ktoré môžu zablokovať spojenie.
Do vytvorenej siete môžete už pripojiť zariadenia. Ak je znova pripojenie k sieti a internet nefunguje, skontrolujte nastavenia zdieľania prístupu na internet (o tom som napísal v článku vyššie) a zakážte antivírus, bránu firewall a ďalšie programy, ktoré môžu zablokovať spojenie.
V programe MyPublicWifi, tab klienti Môžete vidieť zariadenia, ktoré sú momentálne pripojené k vašej sieti.
 A na záložkemanagement Program môžete ďalej prispôsobiť. Napríklad zaškrtnutím políčka vedľa položkyPovoliť bránu firewall ... Nedovolíme, aby sa zariadenia, ktoré sa pripájajú k vašej sieti, používali na preberanie a distribúciu súborov prostredníctvom klientov, napríklad Torrent a podobne.
A na záložkemanagement Program môžete ďalej prispôsobiť. Napríklad zaškrtnutím políčka vedľa položkyPovoliť bránu firewall ... Nedovolíme, aby sa zariadenia, ktoré sa pripájajú k vašej sieti, používali na preberanie a distribúciu súborov prostredníctvom klientov, napríklad Torrent a podobne.
A ak zaškrtneteMyPublicWifi bude spustená pri každom spustení systému, potom sa program spustí automaticky po zapnutí počítača.
 Všetko je pripravené! Môžete používať internet.
Všetko je pripravené! Môžete používať internet.
Ak máte počas procesu nastavenia nejaké problémy, chyby a ďalšie ťažkosti, môžete položiť otázku v komentároch. Opíšte problém čo najpodrobnejšie a budeme sa snažiť vyriešiť to spolu. S pozdravom!





![Konfigurujeme distribúciu mobilného internetu na Wi-Fi z telefónu v systéme Windows Phone 8 (8.1) [všeobecný internet]](http://ateasyday.com/img/images/nastraivaem-razdachu-mobilnogo-interneta-po-wi-fi-s-telefona-na-windows-phone-8-81-[obshij-internet].jpg)