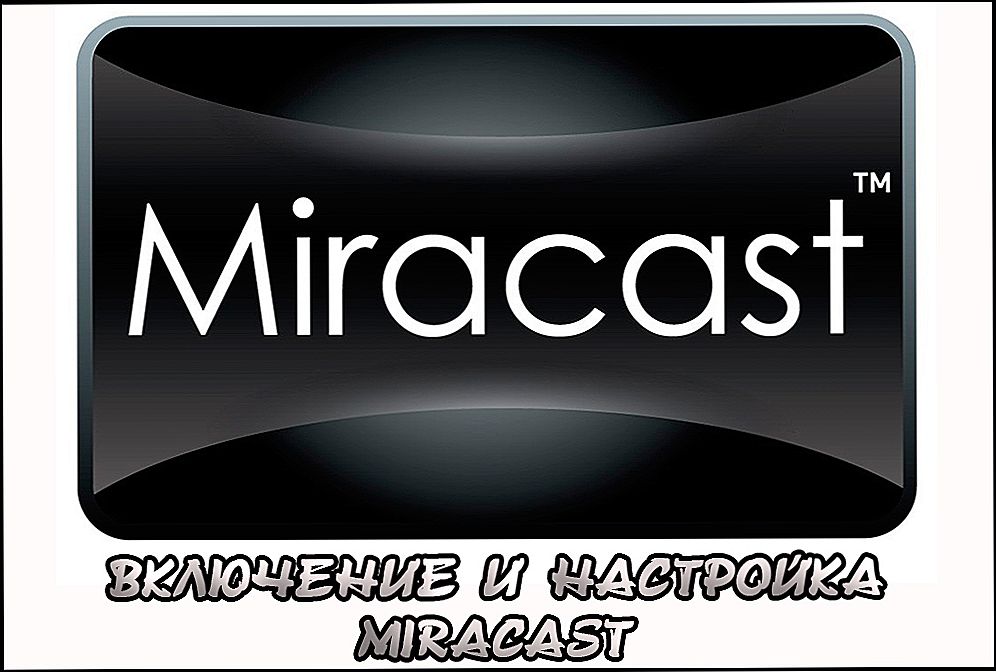Ak sa po prvýkrát stretnete s bezdrôtovými spôsobmi komunikácie, určite máte otázku, ako povoliť a nakonfigurovať Bluetooth na prenosnom počítači. Môže to byť vykonané rôznymi spôsobmi. Je tiež dôležité poznamenať, že sa budú líšiť v závislosti od inštalovaného operačného systému na vašom notebooku. To znamená, že metódy umožňujúce tento typ bezdrôtového pripojenia v systéme Windows 8.1 sa budú líšiť napríklad zo systému Windows 7. Takže zistíme, ako pripojiť Bluetooth na prenosnom počítači.

Aj keď je Bluetooth minulosťou, mnohí používatelia túto funkciu stále používajú.
Prvým krokom je uistiť sa, či je adaptér Bluetooth nainštalovaný správne. Môže byť zabudovaný a externý. Ak sú zariadenia pripojené k počítaču, môžete pokračovať v inštalácii ovládačov (samozrejme, ak už nie sú stojace). Viac o tom - nižšie. Táto fáza je dôležitá, pretože práca bezdrôtového modulu Bluetooth úplne závisí od ovládačov.
obsah
- 1 Inštalácia ovládača
- 2 Windows 7
- 3 Windows 8 a 8.1
- 4 Windows 10
Inštalácia ovládača
Ak ste sa stali šťastným vlastníkom externého adaptéra "modrý zub" (to je preložené z angličtiny ako Bluetooth), poďme sa pozrieť na to, ako ho pripojiť a nakonfigurovať správne. Najprv si prečítajte pokyny, ktoré vám pomôžu správne nainštalovať adaptér do správneho konektora.Súčasťou takéhoto zariadenia je zvyčajne disk, ktorý nainštaluje príslušné ovládače pre správnu funkciu prístroja. Neexistujú žiadne ťažkosti, pretože na monitore sú zobrazené rady, ktoré vám pomôžu vykonať správne kroky až do dokončenia inštalácie.
S integrovaným rozhraním Bluetooth sa veci trochu líšia. Potrebné pomôcky a ovládače sú predinštalované na počítači v systéme Windows od výrobcu. Preto počítač "mimo krabice" nepotrebuje nič zvláštne. Ak ste však počítač vystavili akýmkoľvek testom, počas ktorých ste odstránili ovládače, musíte ich ihneď nainštalovať. Stáva sa, že disk s ovládačmi je súčasťou prenosného počítača. Stačí ho vložiť do jednotky a postupovať podľa pokynov na displeji. Ak nie je k dispozícii, pozrite sa na oficiálnu webovú stránku výrobcu počítača. V sekcii Ovládače vyberte model vášho počítača a verziu operačného systému. Potom nájde celý balík ovládačov pre vaše zariadenie. Budete ju musieť nájsť a prevziať pre Bluetooth a nainštalovať ich.

Teraz môžete prejsť na skutočné zahrnutie modulu tohto bezdrôtového typu komunikácie.Rozdelíme tento proces na rôzne verzie operačného systému Windows. Takže bude ľahšie nájsť správne pokyny a poradie akcií. Upozorňujeme, že zahrnutie externého adaptéra sa nebude brať do úvahy, pretože sa zásadne nelíši od zabudovaného adaptéra. Preto budeme hovoriť o univerzálnych spôsoboch, ako to umožniť a nakonfigurovať.
Windows 7
Pri pripojení zariadenia a zapnutí modulu Modrý zub v siedmich prípadoch nie sú žiadne problémy. Akcie, ktoré musí používateľ vykonať, sú celkom jednoduché:
- Ak má prenosný počítač fyzický prepínač, presuňte ho na stranu ON. Alebo použite kombináciu klávesov Fn a tlačidlo s ikonou Bluetooth.
- Ak sa v oblasti oznámení nachádza ikona Bluetooth (v pravom dolnom rohu, kde sú hodiny), pravým tlačidlom na ňu otvoríte ponuku nastavení. Tu môžete plne ovládať svoje funkcie, pripojiť ďalšie zariadenia atď.
Windows 8 a 8.1
- V systéme Windows 8 spustite pravý panel a kliknite na tlačidlo "Nastavenia". Na karte so zmenami v nastaveniach počítača sa nachádza položka ponuky "Bezdrôtová sieť". Potrebujete jednoducho prepnúť posuvník na ON. Ak chcete nadviazať spojenie s inými zariadeniami na rovnakej karte, spustite "Zariadenia".Tam môžete pridať akékoľvek zariadenie pre ďalšie pripojenie k notebooku.

- Vo Windows 8.1 je nastavenie bezdrôtového pripojenia mierne odlišné. V rovnakom pravom okne spustite kartu, ako v predchádzajúcom odseku. Ale teraz budete potrebovať položku menu "Počítač a zariadenia" a ďalej - Bluetooth. Nebudú žiadne posúvače a prepínače, pretože všetko sa deje v automatickom režime.
Windows 10
Možno, že Windows 10 nie je dnes tak populárny ako ostatné verzie operačného systému od spoločnosti Microsoft, ale aj pre to zvážime zaradenie modulu. Dá sa povedať, že akcie tu budú o niečo jednoduchšie, hoci princíp je rovnaký. Robíme nasledujúce. V zobrazenom poli "Vyhľadávanie" na spodnom paneli napíšte "Nastavenia Bluetooth" a kliknite na ikonu príslušnej aplikácie. Posuňte prepínač do požadovanej polohy a uložte nastavenia. To je všetko.
Osobitná pozornosť by sa mala venovať ľuďom, ktorých systém Windows 10 nebol pri zakúpení notebooku natívnym systémom, ale je aktualizáciou predchádzajúceho systému. Pre váš model by výrobca jednoducho nemohol uvoľniť ovládače pre Bluetooth a nebolo možné sa pripojiť. Uistite sa, že máte na pamäti, av prípade potreby kontaktujte technickú podporu na webových stránkach výrobcu zariadenia. V opačnom prípade si môžete zakúpiť externý adaptér Bluetooth.

Teraz viete, ako pripojiť Bluetooth na prenosnom počítači. Okrem toho sme analyzovali inštaláciu ovládačov adaptéra bezdrôtovej siete a jeho spustenie na rôznych verziách systému Windows. Teraz už nebudete mať problémy s pripojením iných zariadení k prenosnému počítaču alebo prenosu dát. Ako ste si všimli, v tomto nie je nič ťažké. Podeľte sa o svoje skúsenosti v komentároch!