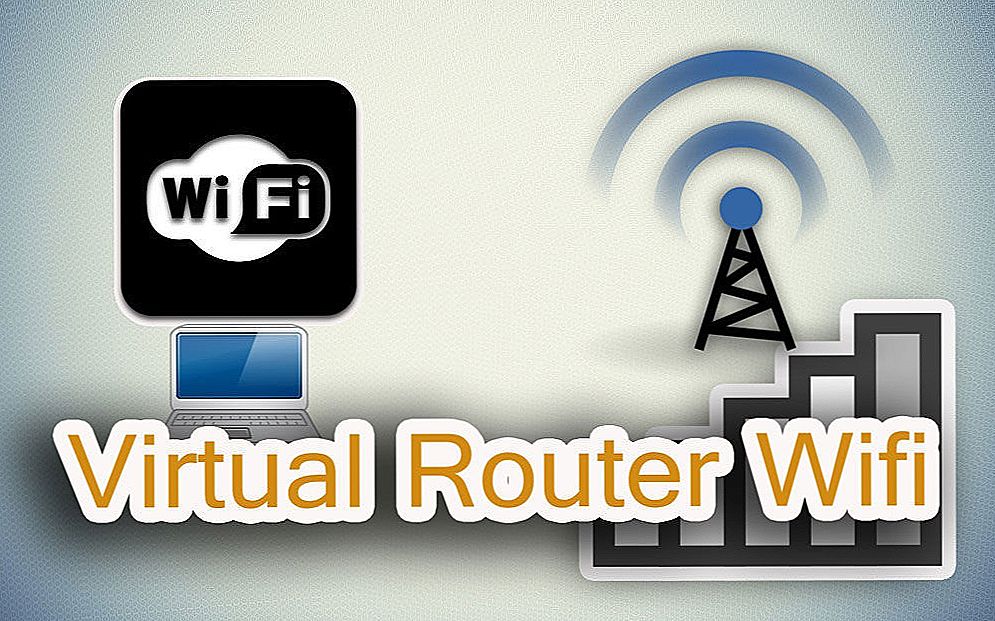Pri niektorých operáciách v prostredí Windows 7 aj v iných verziách musí používateľ prejsť do vývojového režimu.

Ako aktivovať režim vývojára.
Takáto manipulácia môže byť nevyhnutná nielen pre programátora na inštaláciu a otestovanie niektorých nástrojov, obchádzanie obchodu s Windows, ale aj pre užívateľa. Napríklad na inštaláciu subsystémov Linux, na rôzne experimenty, kontroly alebo experimenty.
obsah
- 1 Windows 10
- 1.1 Parametre systému
- 1.2 Editor zásad skupiny
- 1.3 register
- 2 Windows 7
Windows 10
Po prvé, pozrime sa na to, ako povoliť režim vývojárov systému Windows 10. To sa dá dosiahnuť niekoľkými rôznymi spôsobmi.
Parametre systému
Prvý z nich začína presunutím na tlačidlo Štart. Po stlačení v otvorenom menu aktivujeme nastavenie "Parametre" (rovnaký výsledok sa dosiahne stlačením "Win" + "I"):

Na karte Parametre vyberte sekciu Aktualizácie a zabezpečenie:

Keď už ste na tejto karte, po malom posúvaní nadol prejdite doľava a aktivujte zaradenie funkcie "Pre vývojárov":

Tu je výber troch možností vašich ďalších krokov:
- Pri výbere top budete mať možnosť nainštalovať aplikácie z oficiálneho obchodu;
- Aktivácia začiarkavacieho políčka v strede linky otvorí funkciu na inštaláciu aplikácií, ktoré nie sú certifikované v obchode Microsoft Windows;
- Požadovaný "režim vývojára" je v spodnom riadku.
Zistenie potenciálne nebezpečných podmienok pre systém bude vyžadovať dodatočné potvrdenie:

Po opätovnom zadaní vášho systému bude chvíľu trvať, kým sa niektoré komponenty pripojia. Aj keď na nej nie je žiadna ponuka, musíte ho reštartovať.
Návrat po reštarte na predchádzajúcu kartu sa ubezpečuje, že režim bol úspešne povolený:

Editor zásad skupiny
Zmena politiky miestnych skupín je dostupná vo verziách systému Windows 10 s výnimkou domény. Vývoj tejto možnosti začína zadaním príkazu "gpedit.msc" do príkazového poľa nazvaného "Win" + "R". Spustite to.
Z "Konfigurácie počítača" sa dôsledne presúvame prostredníctvom šablón na správu, potom prostredníctvom komponentov v časti "Zavádzanie aplikácií ...". Tu je potrebné aktivovať dve funkcie zobrazené na obrázku:

Dvojitým kliknutím na každú z nich sa zobrazí ďalšie dialógové okno, v ktorom musíte začiarknuť políčko "Enabled" a kliknúť na príkaz "Apply":

Na dokončenie operácie je potrebné aj reštart.
register
V akejkoľvek verzii systému Windows je k dispozícii tretí spôsob, ako povoliť režim, ktorý potrebujeme. Začína zadaním príkazu "regedit" do príkazového riadku, nazvaného "Win" + "R", a jeho vykonaním.
Presunutie z "HKEY_LOCAL_MACHINE" cez priečinky "SOFTWARE / Microsoft / Windows" a potom "CurrentVersion" by nás malo viesť do adresára "AppModelUnlock". Tu je potrebné zistiť alebo vytvoriť dva parametre uvedené na obrázku a pre ne nastaviť nenulovú hodnotu:

Nezabudnite na reštart.
Windows 7
V systéme Windows 7 sa tento režim často nazýva režim "Boh" (zrejme z názvu priečinka "God Mode"). Ale o všetkom v poriadku. Primárnou akciou na prepnutie do tohto režimu je vytvorenie nového priečinka na pracovnej ploche. Názov pre ňu je: "GodMode." {ED7BA470-8E54-465E-825C-99712043E01C} "

Stlačením tlačidla "Enter" dôjde k nezmazateľnému dojmu - váš nový adresár sa stane takto:

Takto vyzerajú nové funkcie, ktoré sa otvorili v systéme Windows 7:

Ak chcete zakázať, jednoducho odstráňte priečinok.
Zostáva dodať, že "God Mode" z angličtiny prekladá ako "God Mode". Nedoporučuje sa ísť do tohto stavu v systéme Windows 7 x 64. Pri používaní režimu vývojára buďte veľmi opatrní. Nedbalé kroky môžu viesť k nemožnosti ďalšej prevádzky systému.
Teraz viete, ako prejsť do režimu vývojárov v systéme Windows 10 a Windows 7. Dúfame, že naše pokyny vám pomohli. Prečítajte si naše nové články a podeľte sa o svoje skúsenosti v komentároch.