Ak sa vám stane nepríjemný príbeh, keď sa po pokuse o vypnutie počítača všetko neúspešne uviazlo, nemali by ste spadnúť do zúfalstva a obviňovať nedávno aktualizovaný operačný systém Windows 10.
Dôvody, prečo Windows 10 nie je vypnutý, môže byť niekoľko. A ak sa po prvýkrát podarilo vypnúť laptop alebo počítač násilne, potom nabudúce by bolo lepšie to nerobiť.
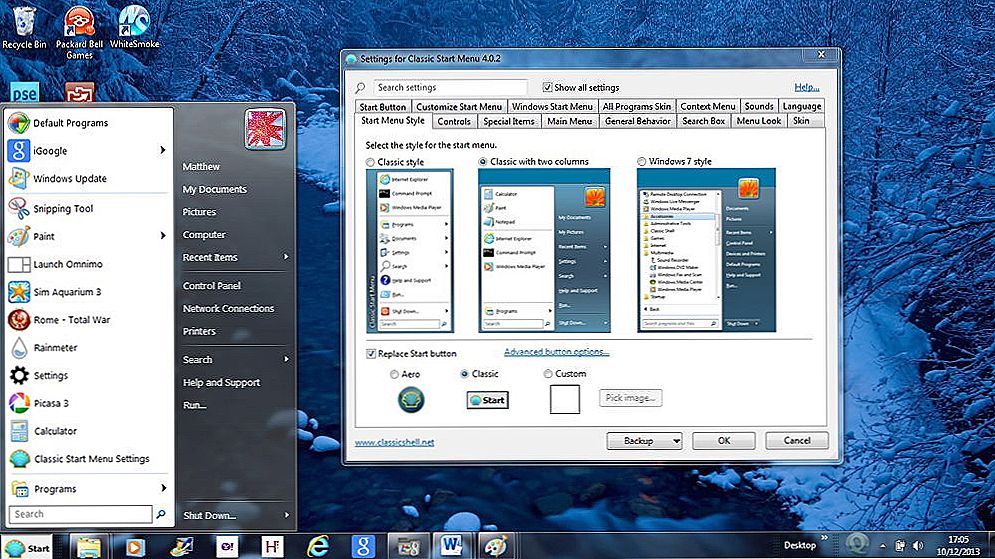
Často sa stáva, že používateľ nemôže normálne vypnúť počítač
Nútené vypnutie nepriaznivo ovplyvňuje operačný systém. Je ľahšie pochopiť podstatu problému, pochopiť a potom odstrániť príčinu visieť.
obsah
- 1 Ako odstrániť problém pri vypínaní prenosného počítača
- 1.1 Algoritmus na odstránenie problému nesprávneho vypnutia notebooku
- 2 Ako odstrániť problém pri vypínaní počítača
- 2.1 Spôsoby riešenia problému v počítači
Ako odstrániť problém pri vypínaní prenosného počítača
Každý vie, že stolný počítač a prenosný počítač sú veľmi blízkymi "príbuznými", ale stále môžu mať rôzne problémy. Preto spôsoby odstránenia príčin nesprávnej práce sa môžu výrazne líšiť, nie sú analógmi.
Z tohto dôvodu je každý, kto osobne prišiel do kontaktu s veľmi nečakaným prekvapením, užitočné zoznámiť sa s informáciami, ktoré je potrebné vykonať, ak sa prenosný počítač so systémom Windows 10 nevypne.
Algoritmus na odstránenie problému nesprávneho vypnutia notebooku
Najčastejšie takéto prekvapenia čelia tí, ktorí sa prenasledujú po každej novej aktualizácii a nevenujú pozornosť zdroju, ktorý ponúka takýto softvérový produkt.
Ak chcete vyprovokovať skutočnosť, že laptop sa nevypne po spustení, môžete aktualizovať operačný systém na systém Windows 10. Hoci nie je vylúčené, že situácia, keď bol systém Windows 10 nainštalovaný od začiatku.
Dokonca aj neskúsený používateľ poznamenáva, že problém s vypínaním úzko súvisí s riadením napájania. Potvrdzuje to aj skutočnosť, že po dokončení práce chladič pokračuje v hluku a po krátkom čase sa systém opäť zapne.

Často, aby sme vyriešili problém, stačí, aby sme urobili niekoľko jednoduchých krokov Najmä musíte prejsť na "Programy a funkcie" a starostlivo preskúmať celý zoznam nainštalovaných komponentov.
Po nájdení technológie Intel Rapid Storage Technology (Intel RST) kliknite odvážne na odstránenie komponentu a súhlaste s jej reštartovaním.Pre mnohé notebooky je dosť jednoduché.
Ak problém pretrváva, musíte aktualizovať ovládač Intel Management Engine Interface (Intel ME), ktorý je často dostatočný na to, aby spôsobil nesprávne vypnutie operačného systému na prenosnom počítači.
Najprv musíte prejsť na oficiálnu webovú stránku laptop linkera, nájsť tam uvedený ovládač a stiahnuť ho a uložiť na pevný disk. Po takejto príprave sa odporúča pokračovať s odstránením problémového ovládača.
Kliknutím na "Správca zariadení" v zozname musíte nájsť ovládač Intel Management Engine Interface (Intel ME), potom pravým tlačidlom myši otvoríte ponuku, nájdite požadovaný riadok "Delete", ktorý by ste mali určite použiť. Po dokončení úspešnej odinštalácie musíte nainštalovať správny predtým stiahnutý ovládač. Akonáhle je nainštalovaný, nezabudnite reštartovať laptop tak, aby zmeny boli vytvorené a akceptované operačným systémom.
Mimochodom, iní vodiči môžu takýto softvér vyvolať poruchu, takže v "Device Manager" by ste mali starostlivo skontrolovať, či sú nejaké, ktoré sú sprevádzané problémami. Najčastejšie ich systém sprevádza žltým výkričníkom.
Ak je rozpoznaný problémový ovládač, je dôležité ho znovu nainštalovať.
Je užitočné pre používateľa, aby vedel, že nútiť notebook k tomu, aby opäť pracoval po dokončení jeho práce môže obsahovať aj niektoré nesprávne nastavenia.
Kliknite na tlačidlo "Ovládací panel", prejdite na možnosť "Napájanie", potom v okne, ktoré sa otvorí, musíte nájsť parameter "Konfigurovať schému napájania" a nakoniec prejsť na riadok "Zmena pokročilých nastavení napájania".
Opačný parameter "Povoliť časovače budenia" nastavenie parametra "Zakázať".
Stále nezasahuje do kontroly nastavení sieťovej karty. Často vo svojich vlastnostiach nastaviť bod, ktorý umožňuje zapnúť notebook, pričom ho z režimu spánku.
Ak chcete zabrániť tomu, aby si sieťová karta "povoľovala" prenosný počítač, stačí kliknúť pravým tlačidlom myši na sieťovú kartu, prejsť na riadok "Vlastnosti" a zrušiť začiarknutie možnosti zapnúť výstup z režimu spánku.
Takéto akcie sú dosť na to, aby laptop správne fungoval a úspešne vypínal pomocou tlačidla "Štart".
Ako odstrániť problém pri vypínaní počítača
Ak sa pokus o vypnutie počítača prostredníctvom tlačidla "Štart" stále nepodarilo, čo je dôkazom zjavných "príznakov" vo forme obrazovky,ale naďalej pracovať s niektorými časťami počítača, môžete použiť rovnaké akcie "intenzívnej starostlivosti", ktoré sú uvedené pre prenosný počítač.

Je však dôležité mať na pamäti, že nebudú vždy účinné. V tomto ohľade, ak sa počítač s Windows 10 nevypne, musíte sa naučiť spôsoby, ktoré sa vzťahujú len na stacionárny počítač.
Spôsoby riešenia problému v počítači
V súčasnej dobe existujú len dva spôsoby, ako si všimnúť, že pomôcť vyriešiť problém, ak je vypnutie stlačené a systém Windows 10 sa nevypne na počítači.
Po prvé, softvérová porucha môže byť spustená grafickou kartou, presnejšie nesprávnymi ovládačmi. Stačí znova stiahnuť ovládače, odinštalovať tie, ktoré sú nainštalované v počítači, a potom znova nainštalovať tie, ktoré si môžete byť istí.
Ak sa počítač nechce vypnúť pomocou funkcie Štart, skontrolujte všetky zariadenia USB. Možno nedovolia, aby sa počítač odpojil.
Mnohí používatelia si všimli, že po nútenom vypnutí tlačiarní a herných počítačov bol počítač bezpečne odpojený cez "Štart".
Mimochodom, ak bol systém Windows 10 nainštalovaný a potom boli jeho aktualizácie okamžite vypnuté, môže to byť jedným z dôvodov.Prepojovače v aktualizačných súboroch hodia niečo, čo vám umožňuje opraviť skôr identifikované problémy. Z tohto dôvodu nezasahuje do zahrnutia automatickej aktualizácie operačného systému a potom sa presvedčte, či sa počítač bez problémov vypne cez ponuku Štart.
Takže pomocou opísaných metód bude každý môcť pomôcť svojmu počítaču uľahčiť jeho život, aby ho splnil všetky požiadavky bez nedostatkov.












