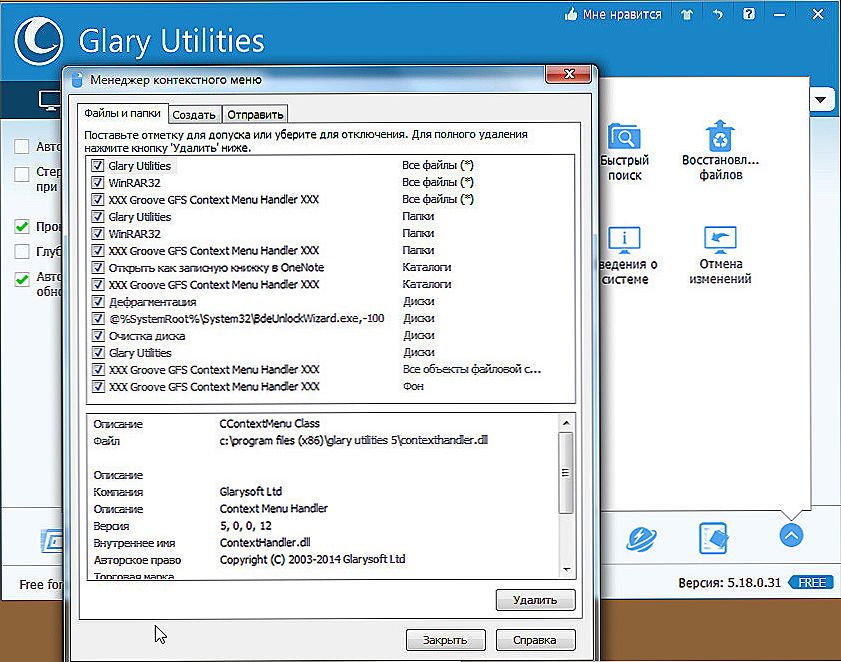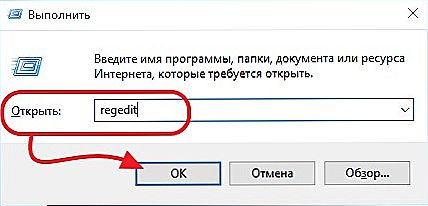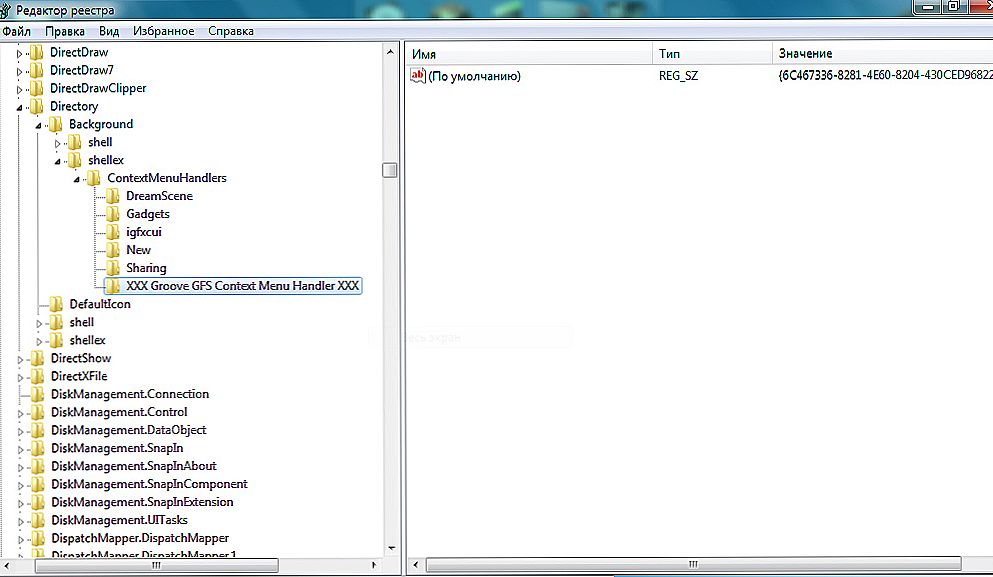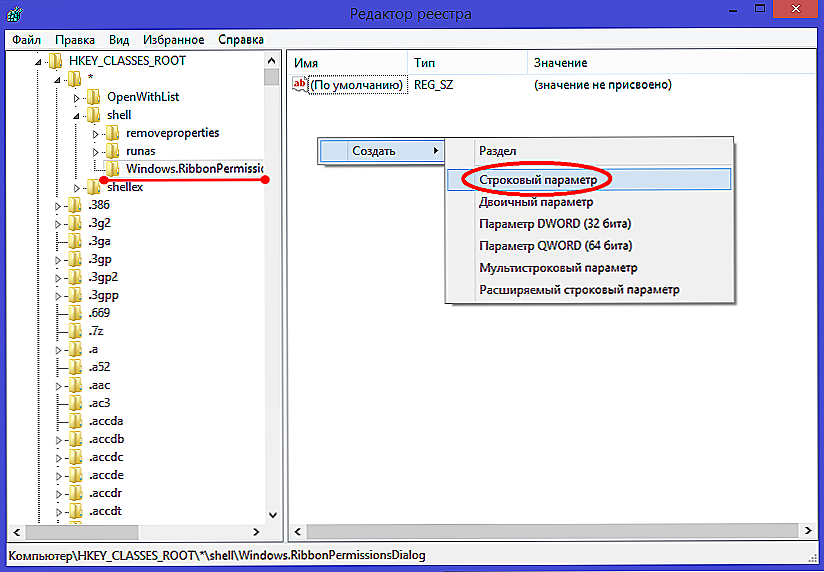Pri práci na počítači je dôležitá rýchlosť, vynikajúci výkon systému a funkčnosť všetkých zariadení. V prípade porúch, porúch nie je vždy potrebné volat špecialistov, ktorí platia za svoje služby, niekedy za pomerne vysoké sadzby. Mnohé chyby, chyby je možné opraviť sami. Tento druh poruchy, chyba sa týka, keď pravé tlačidlo myši neotvorí kontextové menu. Čo robiť v takýchto prípadoch?

Najprv musíte zistiť, prečo sa vyskytne chyba, prečo nefunguje kontextové menu systému Windows 10. Existuje niekoľko možných dôvodov:
- nefunkčnosť súborov v registri;
- absencia programov zahrnutých do kontextového menu, ich nestabilná práca.
Zvážte, čo robiť v týchto prípadoch, ako zmeniť situáciu, keď sa kontextové menu neotvorí pravým tlačidlom myši.
obsah
- 1 Nastavenie pomocou nástroja
- 2 Opravte zavesenie
- 2.1 Metóda jedna
- 2.2 Druhá cesta
Nastavenie pomocou nástroja
Ak sa kontextové menu na pravom tlačidle neobjaví kvôli neoprávnenému zablokovaniu súborov, odporúčame použiť nástroj na čistenie, napríklad Glary Utilities. Glary Utilities je sada systémových tweakov, nástrojov, ktoré pomáhajú chrániť, dolaďovať a zlepšovať výkon počítača.S pomocou sady môžete odstrániť nepotrebné súbory, ktoré stelesnili systém, položky databázy Registry, ktoré už dávno boli zastarané, optimalizovať pamäť RAM, spravovať autoloading, optimalizovať pamäť a iné funkcie, ktoré sú užitočné pre správne fungovanie počítača. Glary Utilities si môžete stiahnuť zadarmo.
- Po inštalácii programu spustite ho a prejdite na kartu "Moduly".
- Pozrite si riadok "Správca kontextových ponúk", kliknite naň.
- Vložte potrebné tinktúry s pomocou manažéra, odstránite nepotrebné, zle pracujúce programy zo zoznamu, aplikácie neustále visia.
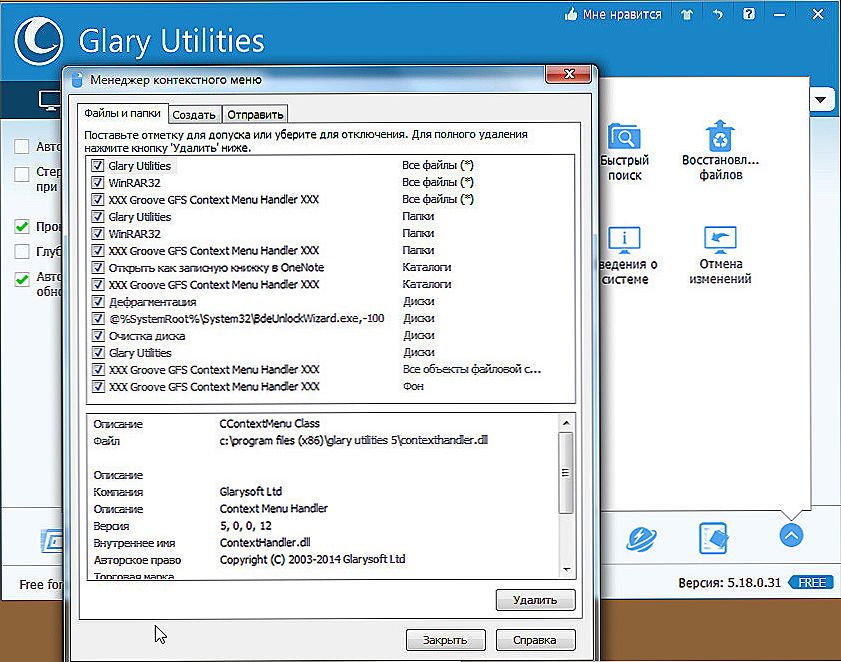
Po nastavení nastavenia vyčistite prístroj z nepotrebných súborov pomocou rovnakého utility, vyčistite register, čím zvyšujete rýchlosť počítača.
Opravte zavesenie
Ak po kliknutí pravým tlačidlom myši na súbor, priečinok nefunguje kontextová ponuka na pracovnej ploche, počítač zamrzne, kľúč nereaguje na príkazy, môžete to odstrániť dvomi spôsobmi, odporúčame vám postupovať postupne. Skôr než začnete s ktorýmkoľvek z nich, musíte mať práva správcu. Budete musieť pracovať s registrom, musíte byť opatrní, ak sa vykonajú nesprávne kroky, systém môže odmietnuť.Preto začnite proces odstraňovania porúch a vytvorte v každom prípade bod obnovenia systému predtým, než odstránite čokoľvek.
Hovor "nepočujúcich" je spravidla spôsobený nestabilným programom, zaveseným programom alebo keď odkaz v kontextovej ponuke naznačuje neexistujúci zdroj.
Metóda jedna
Postupujte podľa nasledujúcich krokov:
- Otvorte ponuku Štart, kliknite na položku Spustiť.
- Do riadku zadajte reťazec "regedit", potvrďte tlačidlom OK.
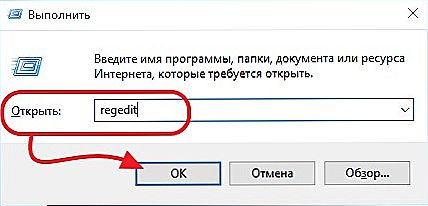
- Zobrazenie editora databázy Registry, ktorý sa otvorí. Prípadne rozbaľte adresáre: HKEY_CLASSES_ROOT;
- *;
- shellex;
- ContextMenuHandlers
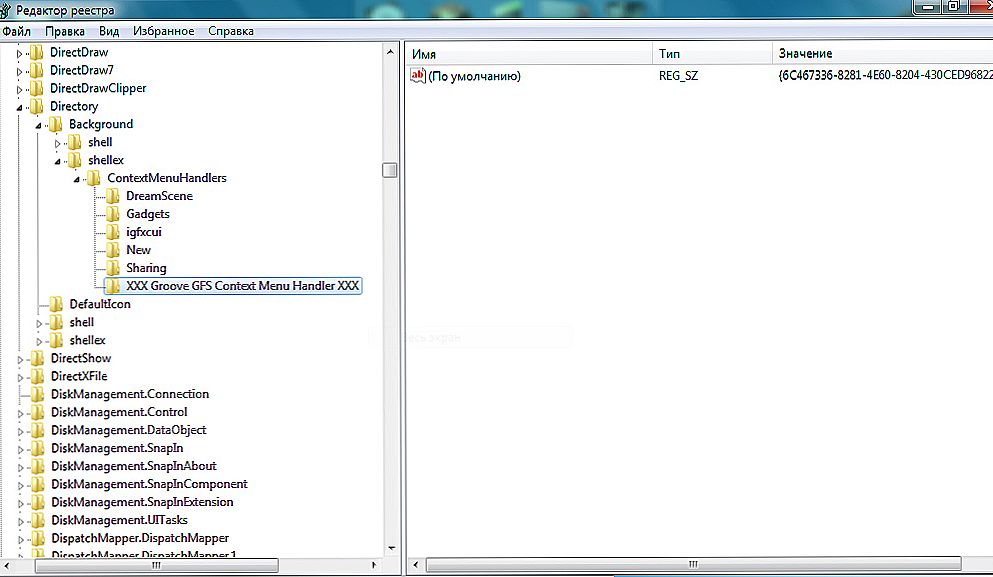
- Skontrolujte zoznam, ktorý sa zobrazí pre programy, ktoré ste už odstránili.
- Ak je v zozname odstránený program, odstráňte ho z registra. Pred odstránením ľubovoľného kľúča databázy Registry odporúčame vytvoriť archívnu kópiu na ukladanie, ak ju potrebujete obnoviť.
Druhá cesta
Algoritmus pre druhú metódu, keď neotvoríte kontextovú ponuku systému Windows 10, bude nasledovný.
- Otvorte editor databázy Registry, ako je popísané v odseku 1-2 predchádzajúcej metódy.
- Otvorte podkľúč HKEY_CLASSES_ROOT,
- V ňom uvidíte niekoľko podsekcií s názvami ako "name_programm.exe", "name_programm.dll". Prípadne začiarknite políčko kliknutím na LMB pred podsekciou "príkaz". Všetky podsekcie by sa mali otvoriť.Ak sa neotvorí, pozrite sa na prítomnosť parametra "NoOpenWith" v pravej časti okna. Neexistuje žiadny taký parameter - vytvorte ho. Postupujte podľa nasledujúcich krokov:
- kliknite pravým tlačidlom na podsekciu s názvom programu;
- v ponuke kliknite na položku "Vytvoriť" a v zozname vyberte položku "String parameter".
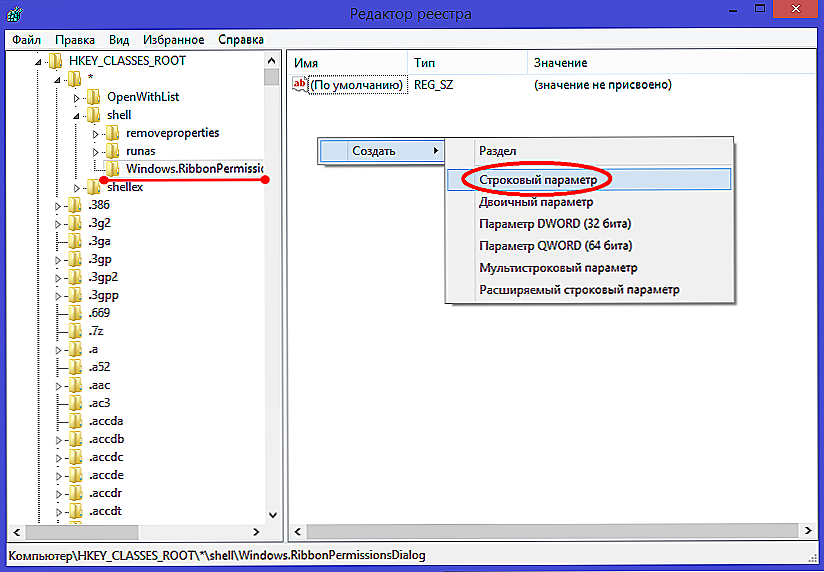
- Zobrazený parameter sa nazýva "NoOpenWith";
- pole hodnoty parametra zostane prázdne.
- Po nájdení podsekcie "príkaz" kliknite na LMB, skontrolujte prítomnosť parametra "(Predvolené)" na pravej strane. Tento parameter musí byť pridelený aplikácii alebo sieťovému prostriedku, ktorý existuje v počítači.
- Ak parameter odkazuje na prostriedok, ktorý už chýba, odstráňte celú sekciu, ktorá začína názvom tohto zdroja, programom. Nezabudnite v prípade potreby vytvoriť archívnu kópiu na obnovu. Odstrániť kliknutím na názov sekcie RMB a následným kliknutím na tlačidlo "Odstrániť" - "Áno".
Po vykonaní obidvoch metód by sa mala otvoriť kontextové menu, počítač prestane visieť po kliknutí pravým tlačidlom na súbor.
Úprava kontextového menu je jednoduchá, len nezabudnite, že akékoľvek pokusy o zmenu registra môžu viesť k nestabilnej práci s počítačom, takže nezabudnite vytvoriť body obnovenia, archívne kópie programov, ktoré sa majú vymazať.Keď pravé tlačidlo myši neotvorí kontextové menu, postupujte podľa vyššie uvedených pokynov, použite všetky metódy, chyba sa opraví.