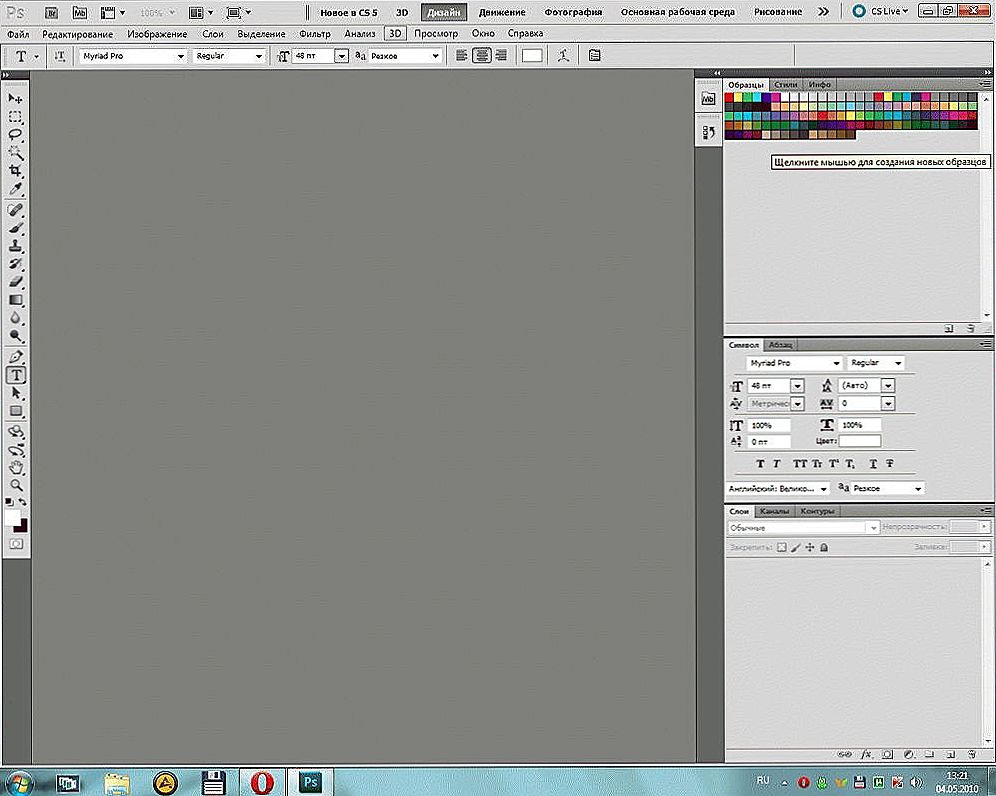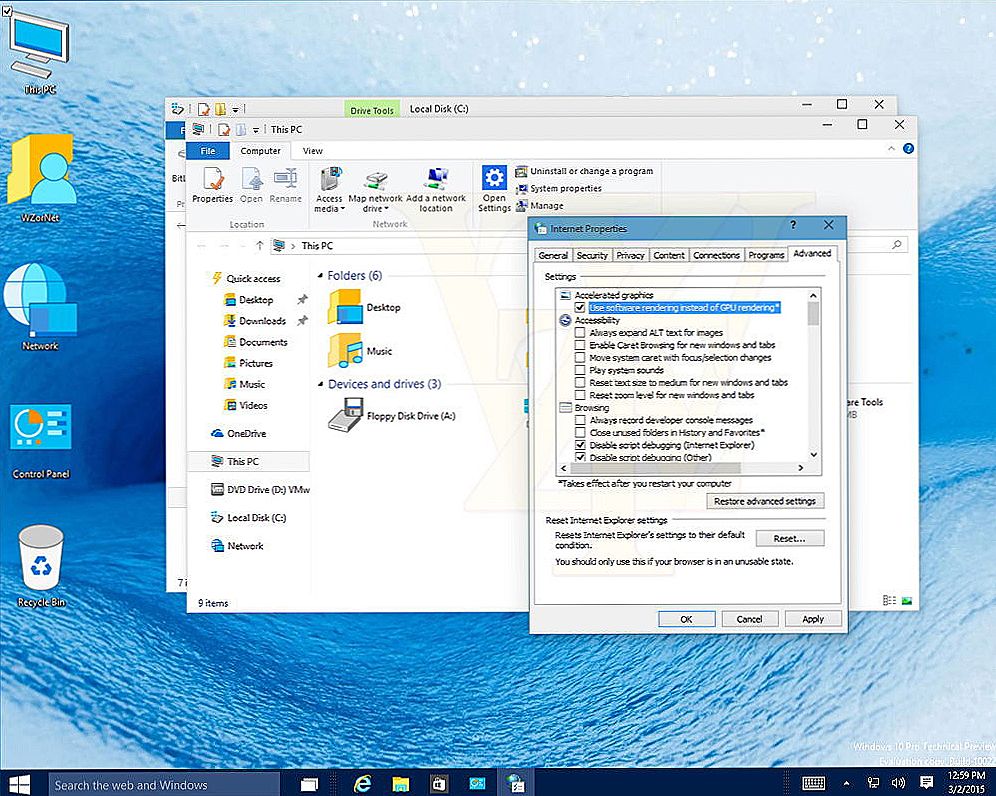Ak ste unavený štandardným dizajnom ikon v systéme Windows 10 a 7, môžete ho zmeniť. Kto potrebuje monotónne zložky, ktoré sa od seba navzájom nelíšia? Koniec koncov, môžu vyzdvihnúť jednotlivé ikony. Pre knihy - zväzok v krásnej väzbe, pre dokumenty - stoh papierov s klipom, pre hudbu - poznámky, pre hry - joystick. Ak budete robiť to isté s popismi a systémovými katalógmi, získate jedinečnú tému. Pochopte, ako zmeniť ikony v systéme Windows 7 a iných verziách. Môžete sa rozhodnúť, ako budú vyzerať prvky plochy.

obsah
- 1 Aké obrázky sú vhodné pre ikony?
- 2 Ikony zložiek
- 3 Ikony štítkov
- 4 Systémové katalógy
- 5 relácie
- 6 Zmeniť všetky ikony naraz zo všetkých priečinkov
Aké obrázky sú vhodné pre ikony?
Existuje niekoľko požiadaviek na obrázok. Malo by to byť:
- Square.
- Vo formáte .ICO.
- Vhodné veľkosť (16 × 16, 32 × 32, 48 × 48 alebo 256 × 256).
Obraz je možné opraviť a znížiť v zabudovanom grafickom editore Windows - Farba. Je to vo všetkých verziách systému: v 7-ke, 8-ke a 10-ke.
- Nájdite ho v ponuke Štart - Programy - Príslušenstvo.
- Kliknite na položku Súbor - Otvoriť (modré tlačidlo vľavo hore).
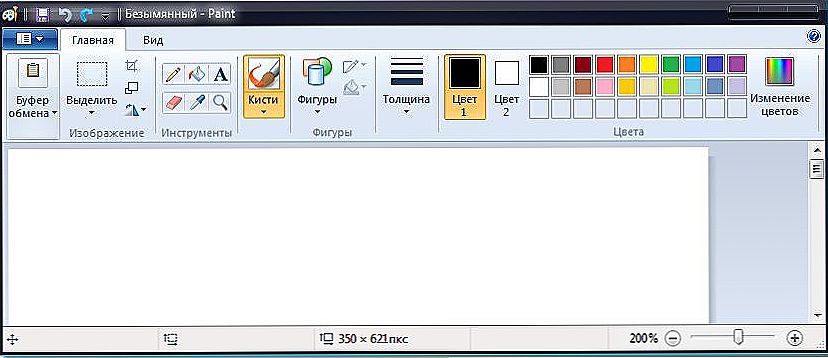
Okno farieb
- Zadajte cestu k obrázku.
- Keď sa otvorí, kliknite na tlačidlo "Zmeniť veľkosť".
- Ak nie je obraz najskôr štvorcový, zrušte začiarknutie políčka "Udržať proporcie". Takže obraz môže byť značne deformovaný. Preto je lepšie predbežne vybrať ikony, ktoré majú rovnaké strany. Alebo orezajte okraje pôvodného obrazu (ak potrebujete iba funkčnú časť kompozície).
- Nastavte príslušnú veľkosť v pixeloch. 256 × 256 je maximálna možná. Je určený pre veľké monitory.
- Uložte výsledný obrázok do súboru .PNG (File - Save As).
Teraz musíte zmeniť formát súboru, ak nie je pôvodne v .ICO. Toto je štandardné rozlíšenie ikony systému Windows všetkých verzií (XP, Vista, 7, 8, 10). Pre rýchlu konverziu je vhodný jednoduchý nástroj "AveIconifier2".
- Vyhľadajte ho na internete a sťahujte.
- Spustite to.
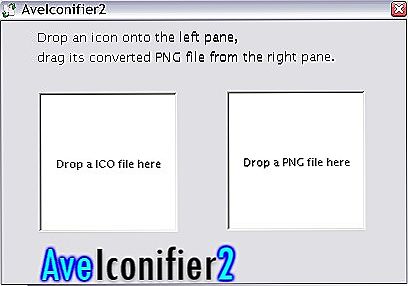
AveIconifier2
- V okne s názvom "PNG" presuňte pôvodný obrázok. Preneste ho priamo z vodiča.
- Nasleduje obrázok. Už bude v .ICO. Presuňte ho z prevodníka rovnako ako súbor PNG.
Ak chcete zmeniť rozšírenie, môžete použiť aj program "IcoFX".
Ikony zložiek
Tu je postup, ako zmeniť ikony priečinkov v systéme Windows 10. Metóda je dôležitá pre ostatné verzie Win.
- Kliknite pravým tlačidlom myši na adresár. Lepšie sa nedotýkajte systémových údajov. Vyberte si vlastný adresár.
- Položka "Vlastnosti".
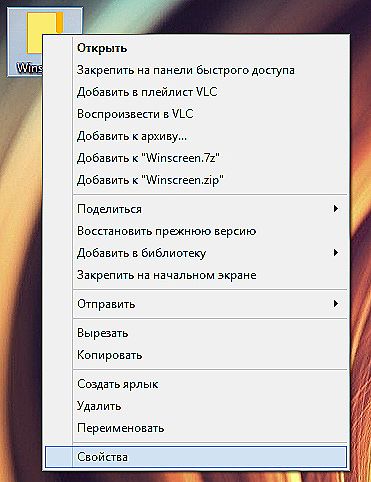
Kliknite na položku Vlastnosti
- Záložka "Nastavenia".
- Tlačidlo "Zmeniť ikonu".

Kliknite na ikonu Zmeniť
- Zoznam obrázkov, ktoré sú už k dispozícii vo Win. Môžete použiť ktorúkoľvek z nich.
- Ak chcete nainštalovať ikony, kliknite na tlačidlo "Prehľadávať".
- Zadajte cestu k súboru ICO.
Teraz bude priečinok vyzerať inak.
Ikony štítkov
Ak priečinky vyzerajú nudné, ikony skratiek sú najprv rôzne. Ale zrazu sa vám obrázok nepáči? Alebo z celkového štýlu? V systéme Windows 10, 8 a 7 môžu byť tieto obrázky tiež prispôsobené.
- Kliknite pravým tlačidlom na objekt.
- Položka "Vlastnosti".
- Kartu štítkov.
- Tlačidlo "Zmeniť ikonu".

Kliknite na ikonu Zmeniť
- Rovnako ako v prípade priečinkov, môžete vybrať ikony zo zoznamu alebo použiť vlastné (kliknite na "Prehľadávať" a zadajte cestu).
Systémové katalógy
Ikony priečinkov "Počítač", "Kôš", "Používatelia" a "Sieť" nemožno zmeniť pomocou "Vlastnosti". Ale je tu aj iná cesta.
- Otvorte "Ovládací panel".
- Menu "Personalizácia" (v kategórii "Návrh a personalizácia").
- Vľavo bude časť "Zmena ikon na ploche".
- Tu môžete umiestniť ikony systémových priečinkov.
- V ponuke Win 10 je toto menu v časti Personalizácia - Témy.
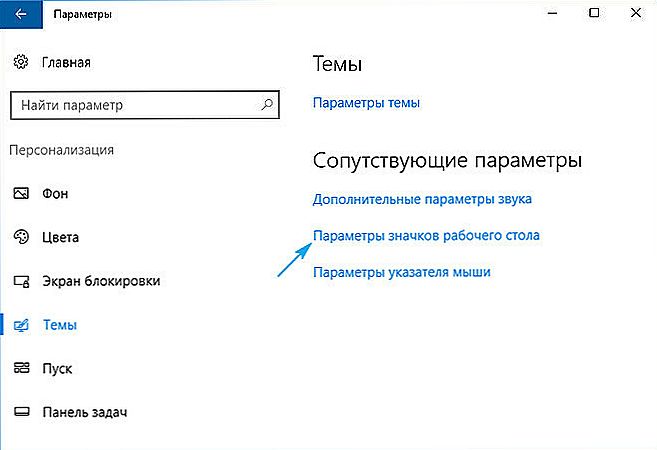
Nastavenie ikony v systéme Windows 10
relácie
Existujú nástroje, ktoré automaticky menia ikony:
- IconPackager.
- Téma Zdroj Patcher.
- IconPhile.
V sieti nájdete zdroje s kolekciami ikon. Pozrite sa na snímky obrazovky a vyzdvihnite to, čo potrebujete.
Zmeniť všetky ikony naraz zo všetkých priečinkov
Prostredníctvom registra môžete zmeniť ikony všetkých zložiek naraz. Napríklad, ak sa vám nepáči vzhľad Win 10 a chcete vytvoriť adresáre ako Windows 7.
Úprava položiek databázy Registry môže byť nebezpečná. Je lepšie obmedziť témy. Ak sa však rozhodnete, vytvorte zálohu.
- Prejdite na položku Štart - Spustiť.
- V okne, ktoré sa otvorí, zadajte reťazec "regedit" bez úvodzoviek a kliknite na tlačidlo "OK". Zobrazí sa editor registra.
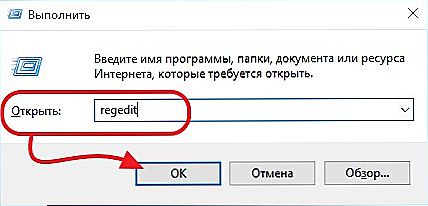
Príkaz "regedit"
- Kliknite na položku Súbor - Exportovať.
- Vytvorte názov zálohy a uveďte, kde ju chcete uložiť. Ak sa niečo pokazí, môžete to všetko obnoviť.
Teraz sa niektoré ikony menia.
- V databáze Registry otvorte priečinok "HKEY_LOCAL_MACHINE"
- Prejdite na "SOFTWARE".
- Potom v programe Microsoft \ Windows \ CurrentVersion \ Explorer.
- Kliknite pravým tlačidlom na "Explorer".
- Položka "Vytvoriť - sekcia".
- Dajte mu meno "Shell Icons". Ak je takýto adresár už v zozname, otvorte ho.
- V pravej časti okna otvorte kontextové menu a zvoľte "Create - Stock Parameter".
- Typ registrácie 3 (tri).
- Kliknite pravým tlačidlom myši na práve vytvorený parameter "3" ("Tri").
- Položka "Upraviť".
- V sekcii Hodnoty zadajte cestu k ikonu spolu s názvom súboru a rozšírením.
- Ak máte 64-bitový systém, znova otvorte priečinok HKEY_LOCAL_MACHINE \ SOFTWARE.
- Ale tentokrát prejdite na Wow6432Node \ Microsoft \ Windows \ CurrentVersion \ explorer
- A zopakujte všetky kroky popísané vyššie.
- Reštartujte počítač a ocente nový vzhľad ikon.
Úpravu registra vykonajte iba vtedy, ak ste v tejto veci dobre vedomí. Zmiešajte jeden parameter a získajte chyby.
Ak sa vám nepáči vzhľad priečinkov a skratiek, ich ikony môžu byť zmenené. Je potrebných iba obrázky s určitým formátom. Takže vytvoríte krásnu plochu.