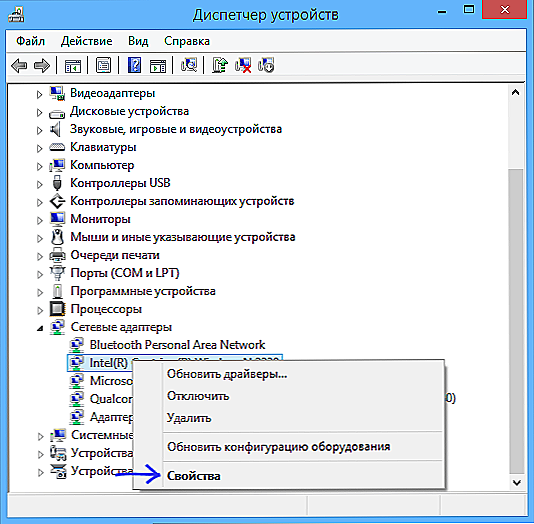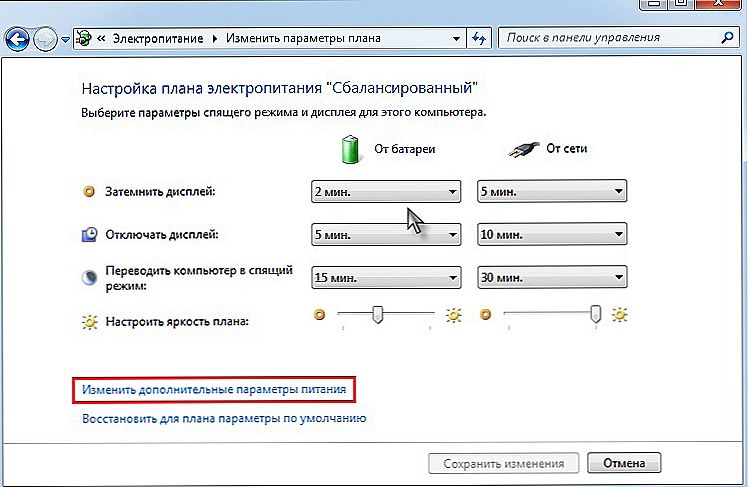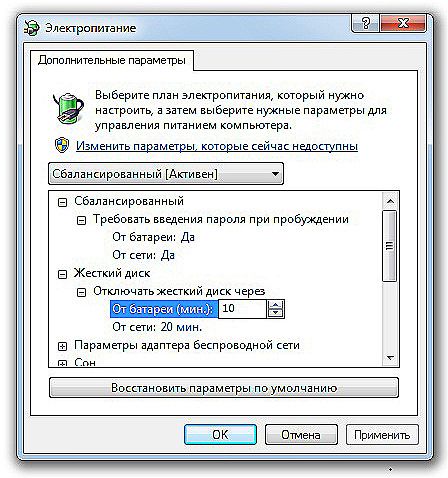Úprimne povedané, toto nie je to, čo sa nazýva "problém v hlave". Rovnako ako režim spánku, a tak "nikto nepotrebuje", a potom je tu problém s tým, ako sa z toho dostať.

Nie, vôbec nie.
Hibernácia je veľmi užitočná:
- Najmä pre prenosné počítače, ktoré nie sú vypnuté celé dni. Zároveň používateľ nie vždy sedí pri počítači, a ak jedeme z batérie, potom neúprosne sedíme. Režim spánku uloží celý obrázok RAM v samostatnom súbore a vypne napájanie. Takto sa batéria uloží.
- Navyše, následné zaťaženie "cez obraz" je oveľa rýchlejšie, takže Windows sa vráti presne do bodu, z ktorého odišiel. A keď opustíte, nie je potrebné ani ukladať nahromadené súbory, ak práca s nimi pokračuje.
Všeobecne platí, že dostať sa zo "spánku" je veľmi užitočná vec. Ale ak to nespôsobí problém, systém, keď je zapnutý, odmieta "prebudiť".
obsah
- 1 Rozoberte jednoduché a známe dôvody.
- 2 Typické pre systém Windows 7
- 3 Porozprávajte sa o USB zariadeniach
- 4 Malé nuance
Rozoberte jednoduché a známe dôvody.
Dôvod, prečo počítač nevychádza z režimu spánku, to znamená systém Windows XP alebo Windows 10, je s najväčšou pravdepodobnosťou systémovej povahy, a preto bude musieť byť pochopený na globálnej úrovni.
Preto:
- Najprv skontrolujeme všetky naše pravidlá pre vodičov. Po prvé, musia spĺňať všetky použité zariadenia. V správcovi zariadení v zozname použitého zariadenia nesmú byť ako znaky problémov vodiča označené znaky "otáznikov" alebo "výkričníkov". Po druhé by mali byť "natívne" pre všetky použité zariadenia. No a po tretie by mali byť najnovšie verzie. Všetky tieto podmienky je možné skontrolovať v ovládacom paneli v ponuke Štart, v položke Správca zariadení na karte Hardvér. Skontrolujte kontextovú ponuku zariadenia - príkazy "Aktualizovať" a "Vlastnosti".
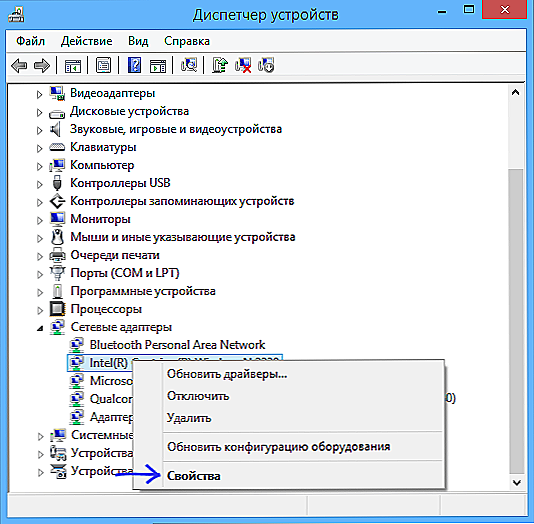
Správca zariadení systému Windows 10
- Ako ukazuje prax, najväčšie problémy s prácou po spánku sú spojené s ovládačom grafickej karty. Aktualizujte alebo preinštalujte ho. Možno budete musieť dokonca odstrániť vopred (znova prostredníctvom kontextového menu).
- Ďalšou príčinou problémov je vplyv programov, zvyčajne pochybných úloh. Na PC by nemali existovať žiadne programy "ľavého krídla", ktoré sa nikdy nepoužívajú alebo ktoré nie sú vôbec známe ako a kým sú nainštalované. Čo je prekvapujúce v tomto prípade je to, že laptop nevyjde z režimu spánku.Starostlivo prečítajte celý softvér, najmä dodávaný "príležitostne", v záujme záujmov o celopodnikové nástroje. A len odstráňte všetko, čo je podozrivé alebo sa nepoužíva vôbec.
Typické pre systém Windows 7
Priaznivci systému Windows 7 sa môžu stretnúť s nasledujúcimi problémami. V tomto systéme je možné nastaviť čas vypnutia pevného disku po určenom čase, keď je počítač v režime spánku.
Windows 7 má štandardné nastavenie na vypnutie pevného disku 20 minút po vstupe do režimu spánku. Pri ďalšom pokuse o návrat do práce sa systém buď veľmi rýchlo zavádza, alebo sa počítač vôbec nezapne.
Nie je potrebné dráždiť husi a úplne vypnúť funkciu vypnutia. Preto:
- Prejdite do hlavnej ponuky "Ovládací panel" systému Windows 7.
- Ďalej prejdeme na časť "Systém a zabezpečenie".
- Zvoľte možnosť "Napájanie".
- Teraz vyberte kartu "Zmeniť nastavenia napájania z batérie".
- V otvorenom okne "Výber plánu napájania" vidíme, že plán je "vyvážený", nestojí za to.
- Prejdite na kartu "Prispôsobiť plán napájania", čo znamená, že tento vyvážený plán.
- Tu vyberieme možnosť "Zmena pokročilých nastavení napájania".
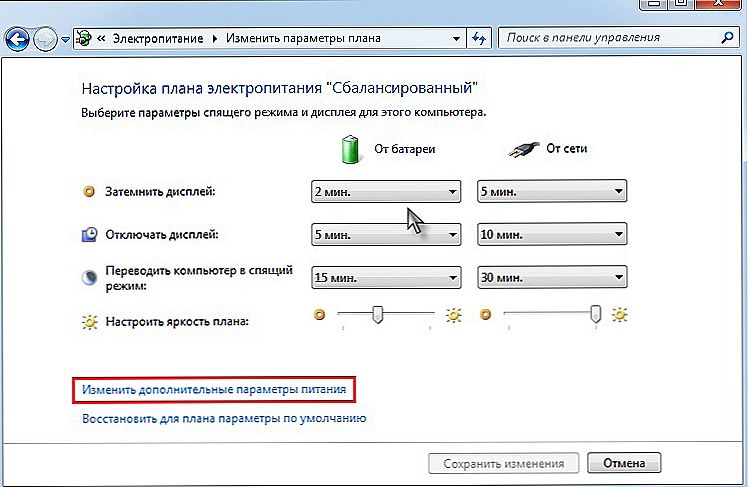
Nastavenie plánu napájania v systéme Windows 7
- V rozbaľovacom zozname smerujeme na pevný disk.
- Ak sa objaví riadok "odpojiť pevný disk", zvolíme hodnotu "Nikdy".
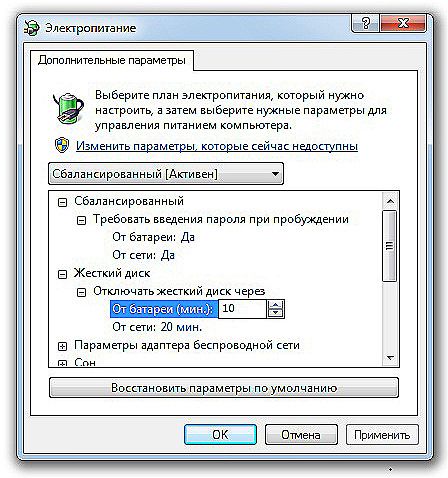
Pokročilé možnosti napájania v systéme Windows 7
- Ak sa zmena prejaví, kliknite na tlačidlo "OK".
Výsledkom všetkých týchto prechádzok a bude konštantné napájanie skrutky. Ako výsledok, riešenie problému v systéme Windows 7, ak sa laptop nezapne, potom, čo išiel do "ospalý stav".
Porozprávajte sa o USB zariadeniach
Tento problém s prvým systémom Windows s rozhraním USB už dávno prestal, keď nerozpoznali alebo nesprávne nainštalovali ovládač pre túto zbernicu. Napriek tomu stále môžeme cítiť ozveny tohto nešťastia, keď Windows 8 nevyjde z režimu spánku kvôli tomu, že niektoré zariadenia USB vám neumožňujú dostať sa do práce "zo spánku".
Medzi zariadeniami najprv zaznamename najjednoduchšie - myš a klávesnicu.
Takže keď spím, vypnem myš a pokúsim sa "prebudiť" iba pomocou klávesnice. Ak to nie je myš, potom zmením kombináciu opačným smerom - pripojím myš, vypnem klávesnicu a zapnem počítač myšou. Čo je zaujímavé a takéto zameranie niekedy prechádza. Ale podľa "vedy o odstavení" musíte urobiť všetko rovnakým spôsobom:
- Prejdite do Správcu úloh.
- Výberom karty Spustiť.
- Na riadku vstupu riadku devmgmt.msc.

Otváranie devmgmt.msc v systéme Windows
- Kliknite na tlačidlo "OK".
- V navrhovanom zozname vyberte myš (ak s ňou pracujeme).
- Zavolajte kontextovú ponuku myši.
- Vyberte možnosť Vlastnosti.
- V okne, ktoré sa otvorí, na karte Správa napájania začiarknite políčko vedľa riadka "Povoliť zariadeniu vyradiť počítač z pohotovostného režimu."
Malé nuance
Nemožno povedať, že skúmaný problém má definitívne riešenie raz a navždy. Nie všetky možnosti poskytujú záruku. Preto odporúčame zabudnúť na nasledujúce nuansy:
- Niekedy pomáha aktualizovať verziu systému BIOS.
- Veľmi nemám rád režim spánku v téme Windows 7 Design Aero, ak ste fanúšikom režimu spánku, musíte si vybrať jednu vec.
- Ako ukazuje prax, pri niektorých grafických kartách problém vôbec nemá riešenie. V tomto prípade sa budete musieť rozhodnúť, čo je drahšie - grafickú kartu alebo režim spánku, a urobte si voľbu. Mnohé zastávky na mape, a pravdepodobne je to správne.