Používatelia osobných počítačov sa musia zaoberať rôznymi problémovými situáciami, ktoré sa niekedy ťažko vyriešia samy. Keď však našli odpoveď na problémovú otázku, tieto úlohy sa už nabudúce nezdá zložité. Ak chcete dokončiť proces, v ktorom už nie je potrebné, vo väčšine prípadov môže dokonca aj začiatočník. Bohužiaľ, niekedy musíte riešiť skutočnosť, že bez ohľadu na to, aké pokusy sa robia, proces v manažérovi úloh nekončí.

Zistite, čo robiť, ak proces neskončí v Správcovi úloh systému Windows
Čo robiť, keď sa niektorý proces "vzbúril" a nechce sa predkladať, ako ho dokončiť, môžete zistiť, či si prečítate naše odporúčania. Zdieľame jednoduché spôsoby a pomôžeme vám zvládnuť zručnosti riadenia všetkých procesov bežiacich vo vašom počítači.
obsah
- 1 Dokončenie procesov
- 1.1 Akčný algoritmus
- 1.1.1 Krok 1
- 1.1.2 Krok 2
- 1.1.3 Krok 3
- 1.1.4 Krok 4
- 1.1.5 Krok 5
- 1.1 Akčný algoritmus
- 2 výsledok
Dokončenie procesov
Ak ste v procese práce s počítačom začali všimnúť, že to zjavne visí, znamená to, že je ťažké vykonať všetky úlohy, ktoré mu boli pridelené.Stane sa to, keď začnete veľa procesov, a potom ich len zabudnete zastaviť.
Samozrejme, ak nemáte nadšení pri otváraní nových aplikácií, je menej pravdepodobné, že sa stretnete s problémom počítačového zavesenia. No, ak stále pracujete nadšene, nevšimli ste si, koľko okien bolo otvorených, niekoľko softvérových aplikácií a nástrojov bolo spustených na vykonanie, možno ich nebudete môcť zatvoriť jednoduchým stlačením tlačidla "Exit".
Akčný algoritmus
Ak chcete dokončiť neželané procesy, ktoré odmietajú poslúchať používateľa, musíte použiť pomocníka Správcu úloh. Ak máte nainštalovaný systém Windows 7, stačí kliknúť pravým tlačidlom myši na spodnú lištu a vybrať možnosť Spustiť správcu úloh.
Krok 1
V okne, ktoré sa otvorí, na prvej karte kliknite na nástroj, ktorý už nepotrebujete, a potom v spodnej časti okna vyberte možnosť "Ukončiť úlohu". Ak proces nie je úplne beznádejný, zastaví sa.
Krok 2
Môžete prejsť na druhú kartu "Procesy", stačí kliknúť na riadok, ktorý vyvolá problémy v konkrétnom momente a potom kliknúť na tlačidlo "Dokončiť".
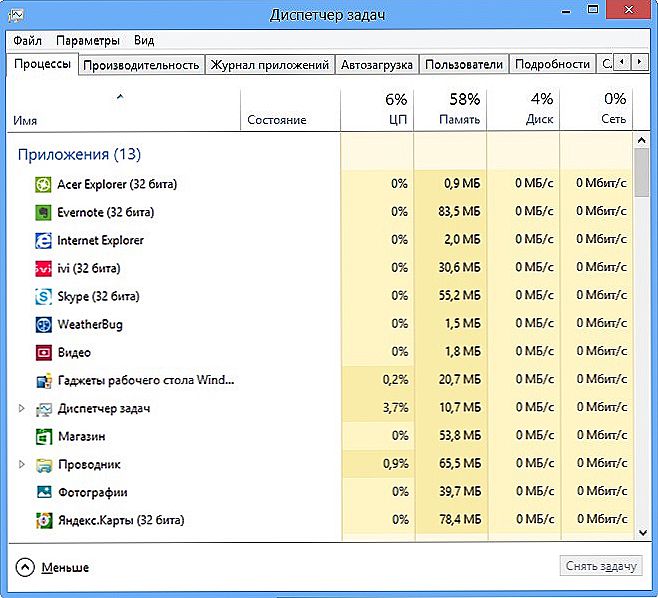
Začiarknutím políčka zobrazíte všetky procesy používateľov.
Bohužiaľ, aj takéto tipy sú niekedy úplne zbytočné pre niektorých používateľov, pretože proces v Správcovi úloh stále nie je zatvorený.
Ak sa vám stalo takéto obťažovanie, ste zúfalí a už ste si mysleli, že jedinou cestou z takejto problematickej situácie je použitie núteného reštartu operačného systému, odporúčame vám, aby ste sa nepokojili, ale aby ste sa oboznámili s našimi ďalšími odporúčaniami.
Krok 3
Takže nevypíšete frázy ako: "Nemôžem dokončiť proces v Správcovi úloh", ale radšej používať jedinečné schopnosti príkazu služby taskkill. Mnohí sú pripravení považovať tento tím za mocný nástroj.
Ak chcete spustiť takýto príkaz, najprv musíte, samozrejme, otvoriť príkazový riadok súčasným podržaním dvoch klávesov: "Win" a "R". V otvorenom malom okne zadajte "cmd".
Krok 4
Teraz budete musieť zadať "taskkill" a stlačiť "Enter". Aby sa však zvládol nespravovaný proces, mala by sa k tomuto slovu pridať ďalšia možnosť.

Konkrétne môžete proces dokončiť pomocou príkazu taskkill pomocou názvu aplikácie, ktorá odmieta dokončiť. Za týmto účelom zadajte malú príkazovú frázu: taskkill / IM "application name".Samozrejme namiesto výrazu "meno aplikácie" musíte vytočiť proces, ktorý nemusíte zastaviť močom. Napríklad taskkill / IM excel.exe. Ak použijete náš príklad, editor Excel tabuľky prestane fungovať. Vyberte si svoj proces, prináša strašné problémy a napíšte jeho meno do tímu.
V okne sa procesy zobrazujú nielen svojim vlastným menom, ale aj identifikátorom vrátane. Ak chcete, zadajte nasledujúcu príkazovú vetu: taskkill / PID 574, kde číslo 574 bude identifikátorom problému.
Krok 5
Ak je v počítači niekoľko účtov, je úplne jasné, že sa vyskytol presne kvôli nedokončeným procesom jedného z používateľov, môžete použiť nasledujúcu príkazovú frázu: "taskkill / F / FI" USERNAME eq username. "Je jasné, že to bude mať musíte sami priamo zmeniť meno používateľa, ktorý spôsobil problém.
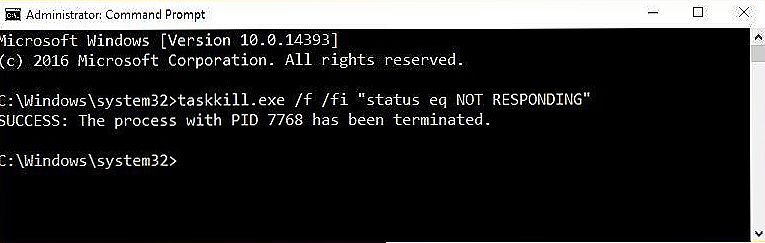
Použite novú príkazovú vetu
Odporúčame, aby ste tieto príkazy používali. Ak sa vám podarí, môžete sa dostať ďalej od nútených reštartov, ktoré nemilosrdne poškodzujú operačný systém.
Príkaz taskkill je skutočne silný nástroj, ktorý dokonca vírusy a trójske kone nemôžu odolávať. Takýto tím úspešne dokončuje aj svoju negatívnu a pretrvávajúcu "aktivitu".
výsledok
Sme si istí, že keď sa oboznámime s našimi radami, môžete neskôr pevne povedať svojim priateľom: "Bez akýchkoľvek problémov môžem zastaviť ľubovoľný program alebo aplikáciu." Po zvládnutí takýchto praktických zručností môžete ešte viac "spájať" s počítačom.












