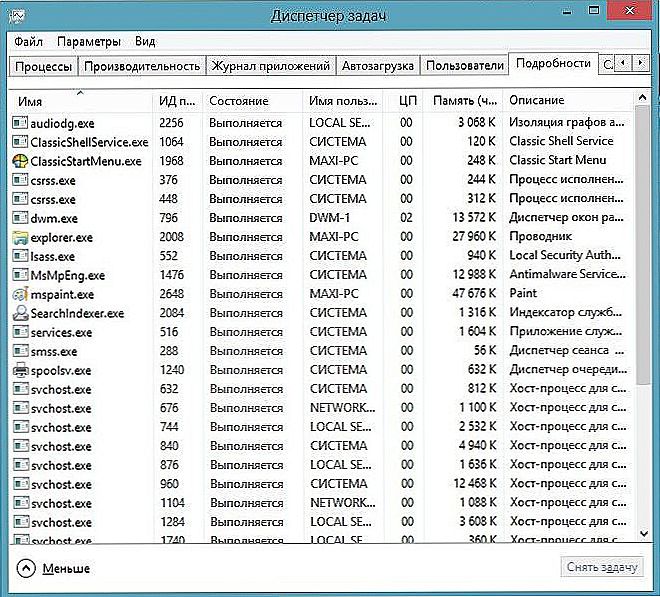Funkcia AirDrop bola pôvodne zameraná na zariadenia vydané spoločnosťou Apple, ako napríklad MacBook, ale teraz je pomerne úspešne rozšírená aj na ďalšie zariadenia Apple. Jedinou výnimkou sú zastarané modely gadgetov, nie je možné nadviazať spojenie medzi nimi, aby sa zabezpečil úspešný prenos dát.

AirDrop nefunguje: čo robiť, aby ste obnovili schopnosť prenosu dát.
Bohužiaľ aktívni používatelia, ktorí majú k dispozícii moderné telefóny iPhone, musia čeliť situácii, keď je funkcia AirDrop sprevádzaná nestabilnou prácou. Okrem toho neexistuje žiadna záruka, že úspešné používanie funkcie môže zaručiť rovnaké opakované úspešné uplatňovanie metódy prenosu údajov. Z tohto dôvodu je užitočné pochopiť, aké príčiny vyvolávajú také nežiaduce zlyhanie. Pri zisťovaní problémových bodov je ľahšie pochopiť, ako vyriešiť zlyhanie, zabezpečiť prenos dát z iPhone na Mac, ako aj opačným smerom.
Príčiny a riešenie problémov
Môže sa stať, že pri ďalšom pokuse o použitie tejto metódy prenosu údajov nebudete môcť nájsť odznak AirDrop napriek skutočnosti, že ste správne vstúpili do riadiaceho centra a robili všetky manipulácie, ktoré predtým viedli k pozitívnemu výsledku.A niekedy sa musíte vyrovnať s tým, že zariadenia, ktoré sa pokúšate "pripojiť" na úspešnú výmenu fotografických materiálov, jednoducho nevidia navzájom.

Ak ste museli čeliť takým nepochopiteľným problémom, ste sa zastavili na "plochom" mieste, odporúčame vám, aby ste nestáli, ale postupujte smerom k odstráneniu nedorozumení. Pomôžeme vám pochopiť príčiny zlyhania a ako tieto problémy riešiť.
UPOZORNENIE. Predtým, než začnete s popísanými akciami, odporúčame vám skontrolovať, či vaše zariadenia spĺňajú technické požiadavky. Ak AirDrop nefunguje, je celkom možné, že jedno z zariadení, ktoré sa predtým nepodieľali na takomto prenosu dát, má jednoducho zastaranú zmenu. V tomto prípade budete musieť hľadať iné riešenia problému.Vyhľadajte chýbajúcu ikonu
Najčastejšie AirDrop odznak chýba na novom iPhone, na ktorý až do tohto bodu táto funkcia nebola aktivovaná. Z tohto dôvodu sa noví priatelia často musia vyrovnať s takýmto problémom. Skúsení používatelia sa však niekedy dostanú do takých "sietí", keď získajú nový gadget.Byť istí, že sú dobre vyznajú v tom, ako sa pripojiť k funkcii výsadok, začnú vykonávať tradičných činností naraz všimli absencia ikony, takže neviem, ako ísť ďalej. Majitelia nového devaysa diviť, prečo taká technická prekážka vznikla na ich zariadení.
Neponáhľajte k panike, veriť, že ste zariadenie zakúpili, aby manželstvo, opraviť problém nie je tak ťažké. Odporúčame, aby ste ísť na "Základné nastavenie" váš iPhone, je skontrolovať všetky vymenovaných položiek, výber zastaviť na mieste "Obmedzenia". Tu nájdete voľbu výsadok, na druhej strane to bude k dispozícii zvláštne vypínač, čo je to, čo je potrebné priložiť.

Teraz sa znovu prihláste do riadiaceho centra. S najväčšou pravdepodobnosťou nájdete požadovanú ikonu AirDrop. V prípade, že "zázrak" sa nestal príliš skoro k panike, jednoducho reštartovať zariadenie. Gadgets často prijímajú zmeny iba po reštarte. V mnohých prípadoch sa po takejto manipulácii s dvoma zariadeniami, z ktorých jedna je Mac, začnú vídať, a úspešné dátové spojenie nadviazané medzi nimi.
Gadgety sa navzájom nevidia
Ak sa stretnete so skutočnosťou, že vaše zariadenie jednoducho nevidí počítač Mac, nepokúšajte sa ani pokúšať sa prenášať fotografie ani iný obsah, stále sa vám to nepodarí, kým neodstránite hlavný problém. A môžete ju odstrániť až po tom, ako pochopíte, kde hľadať jej "korene".
TIP. Spočiatku by ste mali len reštartovať váš iPhone a Mac. Často sa problém spúšťa dočasným nedorozumením, ktoré je možné takýmto reštartom ľahko vyriešiť. Je tiež užitočné skontrolovať nastavenia. Je možné, že ste vybrali nesprávnu voľbu na jednom z zariadení alebo AirDrop je úplne vypnutá.Ak ste dôsledne vykonali všetky tieto odporúčania, skontrolovali všetky body, ale vaše kroky nevedú k pozitívnemu výsledku, potom môže byť dôvodom absencia páru Bluetooth. Nákupom nových moderných gadgetov používateľov očakáva, že nastavenia komunikácie pomocou technológie Bluetooth budú automaticky zapnuté a automaticky uložené. Bohužiaľ, ak sa tak nestane, nebudete môcť prenášať dáta z jedného zariadenia na druhé.
V tomto prípade budete musieť vytvoriť dvojicu Bluetooth v manuálnom režime. Uľahčite, ak budete dodržiavať naše odporúčania.Spočiatku zapnite Bluetooth na oboch gadgetoch. Teraz na zariadení MacBook prejdite na "System Settings", prejdite na Bluetooth a začnite vyhľadávať zariadenia v okolí.

Po dokončení vyhľadávania vytvorte pár. Aby ste to mohli urobiť, budete musieť zadať kód na obidve zariadenia, ktoré vám ponúkne váš MacBook.

Po vykonaní takýchto akcií okamžite zistíte, že váš iPhone teraz dobre vidí MacBook, takže môžete začať odosielať súbory.
Takže, nebojte sa problémov, ktoré vznikajú počas prevádzky moderných zariadení. Stačí sa pozrieť na užitočné odporúčania, ktoré skúsení používatelia láskavo zdieľajú, aby tieto tipy do praxe, uistite sa, že všetko funguje, a byť rád pre seba, že ste boli schopní opraviť technické zlyhanie sami.