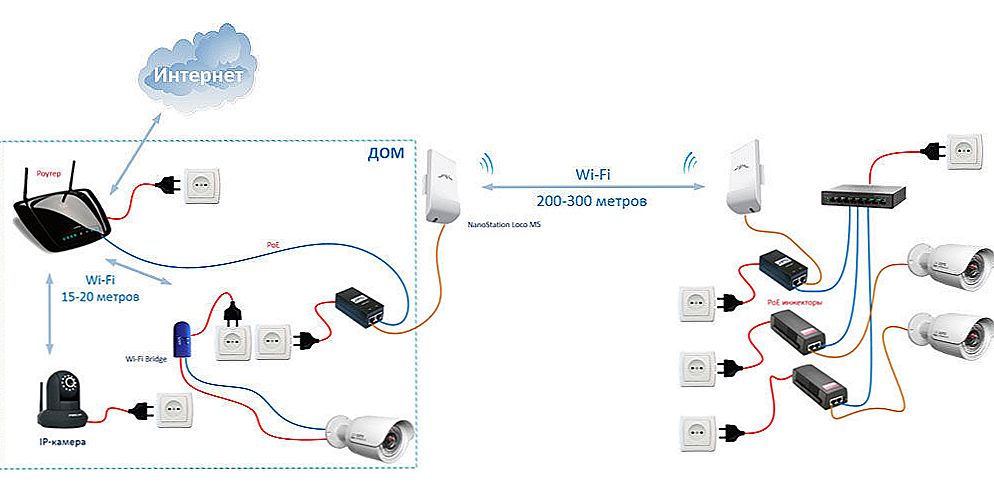Bežný používateľ veľmi často potrebuje vytvoriť internetové pripojenie alebo ho nakonfigurovať. Máme malú možnosť - pripojiť sa priamo káblom alebo použiť bezdrôtové technológie, ako napríklad 4G alebo Wi-Fi, v tomto článku sa budeme zaoberať všetkými spôsobmi. Prvá vec, ktorú budeme chápať, je spôsob pripojenia a konfigurácie internetu v systéme Windows na počítači, ak pripojíte kábel priamo k počítaču alebo notebooku.
Prevažná väčšina používateľov uprednostňuje Windows 7 a Windows 10, takže vysvetlenia konfigurácie budú zodpovedať rozhrania týchto systémov.

DÔLEŽITÉ. Ak máte problémy, skontrolujte ovládače na sieťovej karte, ak je to potrebné, vymeňte ich.
obsah
- 1 Vytvorenie káblového pripojenia a jeho nastavenie
- 1.1 Nastavenie siete Ethernet
- 1.2 Nastavenie PPPoE
- 2 Wi-Fi pripojenie
- 2.1 Konfigurujte Wi-Fi na smerovači
- 3 Nastavenie pripojenia 3G alebo 4G
- 4 záver
Vytvorenie káblového pripojenia a jeho nastavenie
V súčasnosti môže poskytovateľ káblov poskytnúť dva typy pripojení:
- Ethernet;
- PPPoE.
Vytvorenie týchto spojení je úplne odlišné procesy, takže PPPoE bol a bude oveľa stabilnejší, rýchlejší a bezpečnejší pre užívateľa.Dokonca aj obyčajný používateľ môže ľahko určiť, aký typ pripojenia ponúka poskytovateľ - ak je PPPoE, prihlasovacie meno a heslo sú vždy pripojené k zmluve, ktoré sa používajú na vytvorenie vysokorýchlostného pripojenia. Ethernet nevyžaduje žiadne údaje, zvyčajne dodávané prostredníctvom ADSL modemu alebo smerovača. Akonáhle sme sa rozhodli, stojí za to pokračovať v konfigurácii.
Nastavenie siete Ethernet
Ak sa nikto nedotkol predvolených nastavení siete, po pripojení kábla bude internet fungovať ihneď. Pri pripájaní sa musíte pozrieť na indikátor na oznamovacom paneli. V tejto fáze môžu vzniknúť problémy. Pre niektorých používateľov sa na indikátore zobrazí výkričník, keď nad ním umiestnite kurzor myši, zobrazí sa nápis "Neidentifikovaná sieť" alebo "Obmedzená". Poďme zistiť, ako sa s ním zaobchádzať.

Musíme vstúpiť do "Zmeniť nastavenia adaptéra", táto položka sa nachádza v Centre a zdieľaní, môžete sa tam dostať tak, že zavoláte kontextové menu v indikátore siete.

Kliknite na pravé tlačidlo na bloku Ethernet a potom na položku "Vlastnosti".

Teraz musíme nájsť riadok "Internet Protocol Version 4 (TCP / IPv4)", zaškrtnite príslušné políčko, ak tam nie je. Potom vyberte riadok a kliknite na tlačidlo "Vlastnosti", otvoria sa parametre tohto protokolu.V okne, ktoré sa objaví, musíte nastaviť prepínače rádia na automatickú možnosť získania IP a DNS, ako je uvedené na snímkach obrazovky.
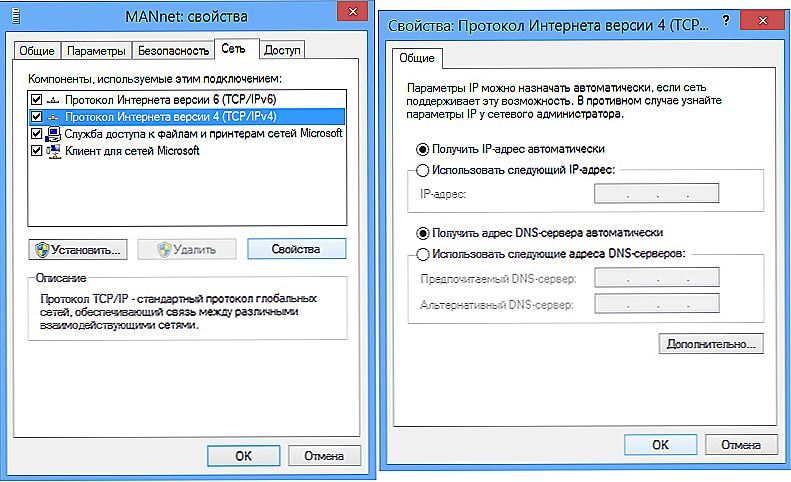
Vyberte automatické vyhľadávanie adries IP a serverov DNS.
Po takýchto manipuláciách bude internet vo väčšine prípadov fungovať. Ak problém pretrváva, skontrolujte kábel, smerovače, ADSL modemy na odpojenie alebo fyzické poškodenie. Ak je všetko v poriadku s drôtmi, potom s najväčšou pravdepodobnosťou musíte poskytnúť vašu MAC adresu poskytovateľovi, je to veľmi vzácny jav, nebudeme to považovať za tu. Bolo to najjednoduchší spôsob, ako konfigurovať sieť Windows, a to ďalej.
Nastavenie PPPoE
Takže máte vo vašich rukách internetový kábel a list s potrebnými prihlasovacími údajmi a heslom, ktoré nám poskytovateľ poskytol. Začnite nastavenie. Na rozdiel od predchádzajúceho pripojenia musí PPPoE vytvoriť pripojenie a pripojiť ho kedykoľvek zapnete počítač.
DÔLEŽITÉ. Ak sa pripájate cez smerovač, na ktorom je už nakonfigurované vysokorýchlostné pripojenie, nemusíte sa v počítači dotýkať nič, pripojiť sa ako Ethernet - len zasuňte kábel do zásuvky.Rovnako ako v predchádzajúcich pokynoch prejdite na Centrum siete a zdieľania,tam vyberieme položku "Vytvoriť nové pripojenie alebo sieť" a posunieme sa na snímky obrazovky na vytvorenie vysokorýchlostného pripojenia (s PPPoE).
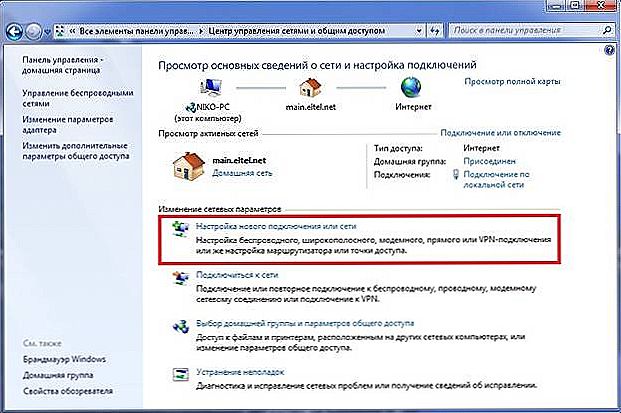
PPPoE je tiež nakonfigurovaný v Centre správy siete.


Teraz je potrebné zadať používateľské meno a heslo, ktoré sme vopred pripravili. Začiarknite políčka, ktoré potrebujete. Medzi nimi - pamätajte si heslo, aby ste nestratili čas pri opätovnom zadávaní znakov, pretože sa musíte pri každom zapnutí počítača pripojiť k internetu.
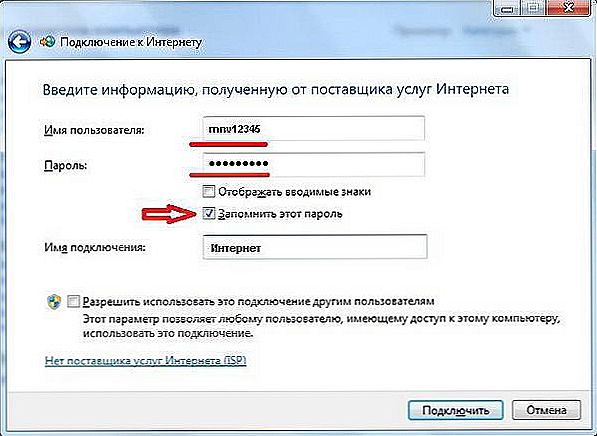
Zadajte údaje o autorizácii poskytnuté poskytovateľom
Teraz vytvorené pripojenie je na paneli, ktoré sa zobrazí po kliknutí na indikátor. Môžete tiež nastaviť automatické pripojenie k sieti.
Druhým blokom článku sú bezdrôtové technológie pre pripojenie k sieti: Wi-Fi a 3G / 4G, začneme.
Wi-Fi pripojenie
Zvyčajne používatelia nemajú problémy s nastavením bezdrôtovej siete Wi-Fi v systéme Windows, všetko, čo je potrebné na to, je otvoriť zoznam dostupných sietí a vybrať jeden z nich.
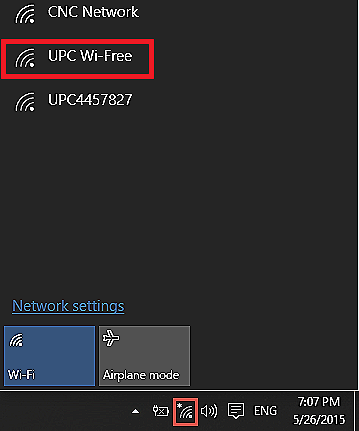
Pripojte sa k jednej z nájdených sietí
Existujú však prípady, kedy je potrebné nakonfigurovať alebo prekonfigurovať Wi-Fi sám, a tak sa dotkneme nastavení smerovača.
Konfigurujte Wi-Fi na smerovači
Sieť má nespočetné pokyny pre každý model smerovača, ale nie je potrebné ho poznať, algoritmus pripojenia je vždy rovnaký. Vo všeobecnosti máme vždy k dispozícii možnosť prispôsobenia na disk DVD, ktorý je dodávaný s routerom alebo cez administratívny panel. V prípade disku je všetko jasné, len postupujte podľa pokynov asistenta a internet je pripravený, ale budete sa musieť vysporiadať s adminom.
Aby sme sa dostali dovnútra, musíme otvoriť prehliadač a zadať do adresného riadka: 192.168.1.0. V zriedkavých prípadoch môže byť adresa iná a bude uvedená v dokumentoch smerovača alebo priamo na jeho veku. Po otvorení stránky ponúkame zadanie prihlasovacieho mena a hesla. Ak nikto pred vami nezmenil nič, obidve polia sú vyplnené slovom admin. Sme v správnom paneli.
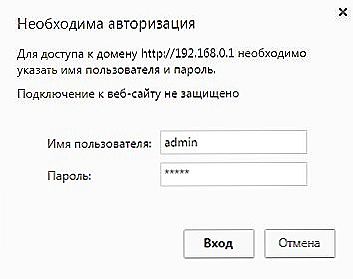
Ak chcete otvoriť panel nastavení smerovača, musíte povoliť autorizáciu

Zvlášť pre nás v administrátorskom rozhraní ktoréhokoľvek smerovača je položka "Quick Setup" a my ju potrebujeme. Klikneme na túto položku a len následujeme cestu vyplnením všetkých polí. Po dokončení inštalácie sa smerovač reštartuje a Wi-Fi je pripravený na použitie.
DÔLEŽITÉ. V prípade problémov skontrolujte zdravie ovládačov na adaptéri Wi-Fi.Nastavenie pripojenia 3G alebo 4G
Nastal čas na jeden z najjednoduchších spôsobov pripojenia a konfigurácie internetu v systéme Windows - 3G alebo 4G-modem. Tu máme dve možnosti - vytvoriť dial-up pripojenie alebo postupujte podľa pokynov programu od samotného vydavateľa modemu.
Dial-up pripojenie je vytvorené rovnakým spôsobom ako vysokorýchlostné, podľa screenshotu, všetko pochopíte.

Pri pripájaní k 3G alebo 4G modemu je táto metóda extrémne zriedkavá, takže jednoducho pripojíme modem k USB konektoru, spustíme zabudovaný softvér a postupujeme podľa pokynov. Ďalej kliknite na zobrazený štítok nášho pripojenia a vychutnajte si internet. Na sieťovom paneli môžete nakonfigurovať aj automatické pripojenie, keď je pripojený modem.
záver
Nie je potrebné nakonfigurovať všetky pripojenia, ale aj tie, ktoré by ste nemali spôsobiť ťažkosti po prečítaní tohto článku. Nedotkli sme sa niektorých príliš úzkych otázok, jednoducho preto, lebo potrebujú samostatný článok. Preto, ak máte ešte nejaké otázky alebo vysvetlenia - napíšte do komentárov.