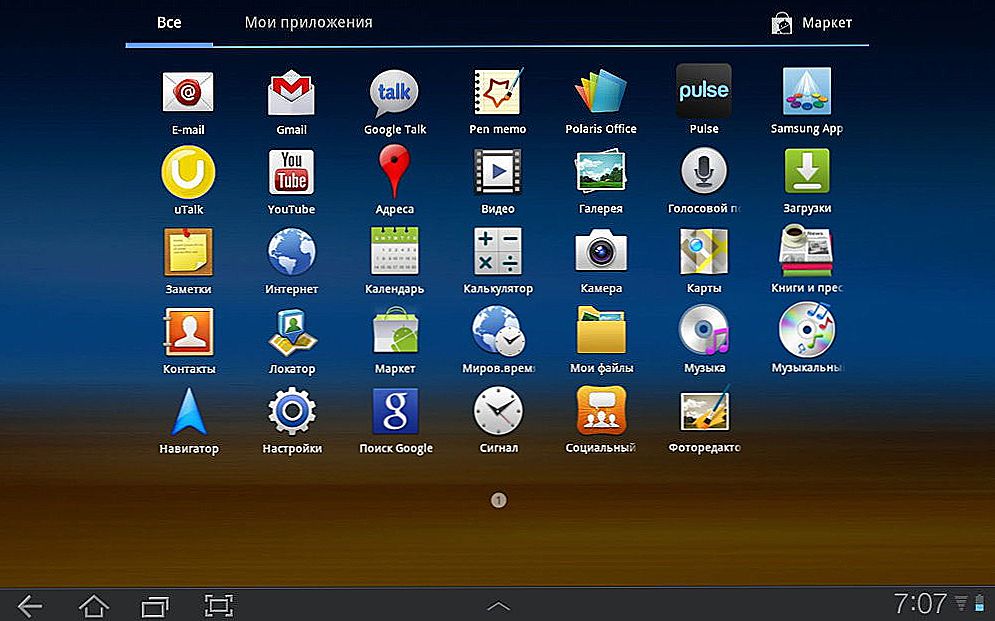Skype už dlho pre Ubuntu nedostal nové aktualizácie, pretože teraz obsahuje veľa chýb a závad. Väčšina používateľov však musí používať Skype ako hlavného posla z jedného jednoduchého dôvodu, že ich priatelia a priatelia sedia na systéme Windows a nechcú sa uchýliť k používaniu iného softvéru.
V tomto metodickom materiáli preskúmame jednu jednoduchú, ale pre mnohých používateľov dôležitú tému - ako inštalovať Skype na Ubuntu niekoľkými jednoduchými spôsobmi.

Ak chcete nainštalovať službu okamžitého zasielania správ pre systém OS Linux, postupujte podľa našich pokynov.
Aplikácia Skype je bezplatná, uzavretá zdrojová aplikácia, preto vďaka tomu jednoducho nemôže byť prítomná v oficiálnych úložiskách Ubuntu. Avšak, rovnako ako iné proprietárne aplikácie, je prítomný v ukladaní Cnanonical partnerov. Univerzálne ukladanie nie je súčasťou štandardného vybavenia, čo znamená, že ho musíte pripojiť sami, čo teraz urobíme.
Na tento účel spustite program Software & Updates z aplikácie Unity Dash, potom nezabudnite uviesť zaškrtnutie vedľa kanonického partnera na karte Iný softvér:
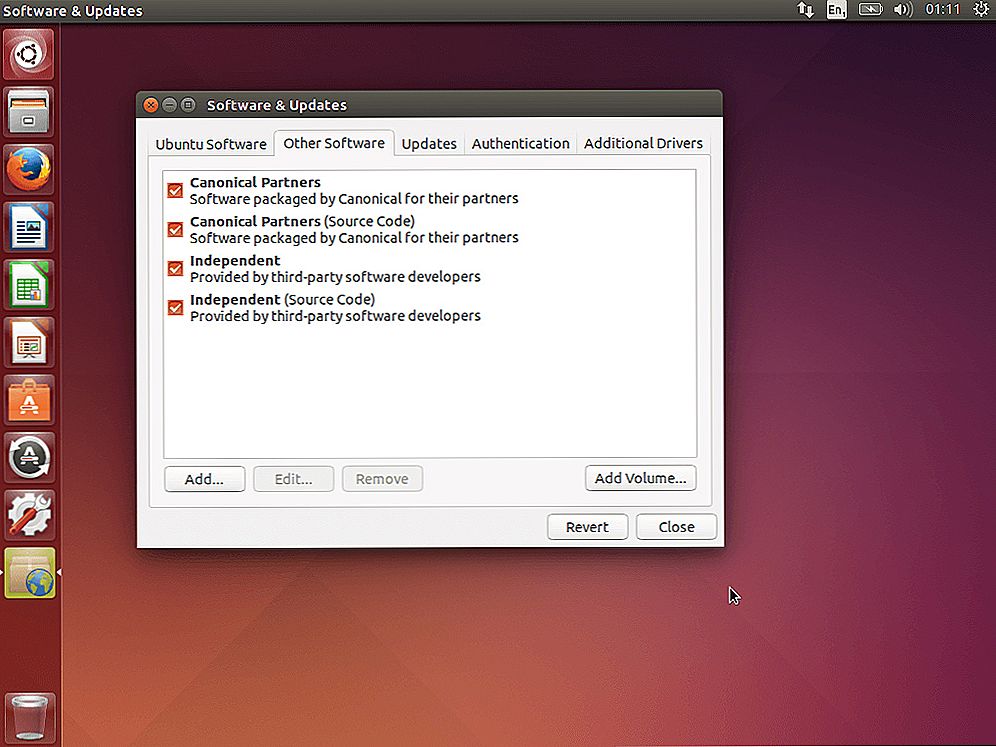
Začiarknite políčka, ako je znázornené na snímke obrazovky.
Druhé úložisko, ktoré sa používa na ukladanie zdrojového kódu programov, tiež nemôže byť pripojené.
Teraz budeme robiť ďalšiu vec, priamo, inštaláciu Skype pre Linux Ubuntu. Pre inštaláciu môžete použiť iný správca balíkov, napríklad rovnaký Synaptic.
Spustite Synaptic z menu ovládacieho panela, pretože pridanie úložného priestoru automaticky neaktualizovalo balíky databázy systému, takže sa musíte uchýliť k inicializácii aktualizácie sami. Stačí kliknúť na funkciu Znovu načítať.
Ďalej vo vyhľadávacom paneli typu Skype. Kliknite pravým tlačidlom na balík Skype a z kontextovej ponuky vyberte Označiť pre inštaláciu.
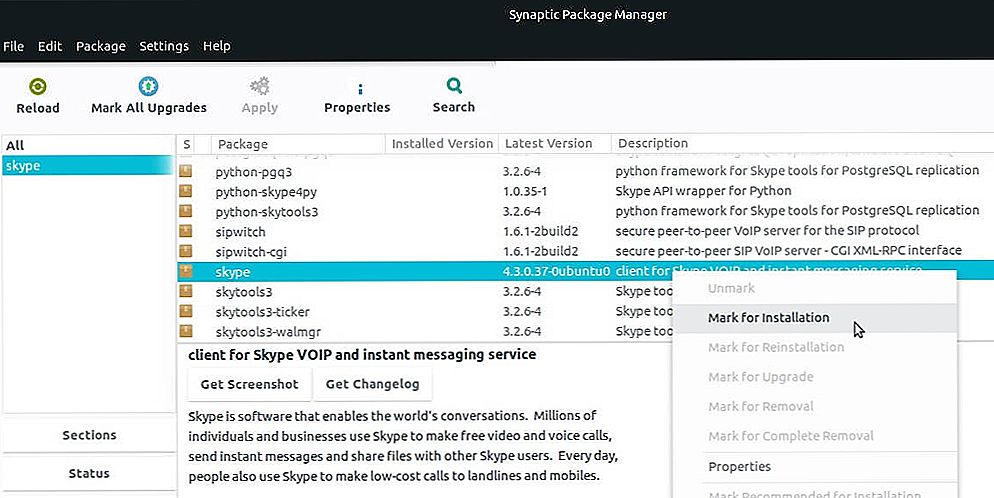
Vyberte položku Označiť pre inštaláciu
Potom musíte kliknúť na tlačidlo Použiť, aby ste dokončili úspešný proces inštalácie.
Použitie grafického správcu balíkov je voliteľné, všetky činnosti je možné vykonať v samotnom termináli. Inštalácia aplikácie Skype v Ubuntu pomocou terminálu sa niekedy stáva častejšie.
Najskôr pridajte úložisko kanonických partnerov, ak ste to ešte neurobili, ako bolo uvedené vyššie:
$ sudo add-apt-repository "deb http://archive.canonical.com/ $ (lsb_release -sc) partner"
Pridať architektúru i386:
$ sudo dpkg -add-architektúra i386
Po aktualizácii a vytvorení procesu inštalácie:
$ sudo apt aktualizácia && sudo apt nainštalovať skype
V dôsledku toho zostáva pre nás iba zadanie preukazu, ak sa náhle nezobrazia znaky, ktoré ste zadali, nepanikujte, je to normálne, musíte stlačiť kláves Enter, potom Y pre ďalší proces inštalácie a počkať na moment dokončenia.
Nainštalujte Skype Ubuntu pomocou manuálnej metódy
Do databázových systémov nemusíte pridávať úložisko, aby ste správne nainštalovali najnovšiu verziu programu Skype Ubuntu v počítači. Všetko, čo sa od vás vyžaduje, je stiahnuť inštalačný deb balík z oficiálnej webovej stránky Skype a dokončiť proces inštalácie cez dpkg.
Najprv si stiahnite samotný inštalátor:
$ wget http://download.skype.com/linux/skype-ubuntu-precise_4.3.0.37-1_i386.deb
Ak sa pokúsite nainštalovať balík i386 do verzie systému x64, okamžite dostanete chybu, aby ste tomu zabránili, musíte pridať architektúru i386:
$ sudo dpkg -add-architektúra i386
Ďalej prejdite do pracovnej zložky, kde bol stiahnutý databázový balík, a použite dpkg pre inštaláciu:
$ sudo dpkg -i skype-ubuntu-precise_4.3.0.37-1_i386.deb
Nástroj môže vyžadovať závislé komponenty, ktoré v systéme nedokončili proces inštalácie, na ich inštaláciu vykonali nasledujúce kroky:
$ sudo apt-get -f inštalovať
Na konci poslednej fázy sa náš program Skype úspešne nainštaluje a môžete ho bezpečne použiť. Ak ste nedokázali nájsť zástupcu z nástroja, jednoducho ukončite program a znova zadajte svoje prihlasovacie meno a heslo. Alebo cez panel konzoly spustite Skype.
Ako zmeniť ikonu Skype
Spravidla sa spočiatku ikona Skype na pracovnej ploche bude v svetlozelenej farbe. Pre mnohých používateľov systému to bude zlé riešenie. Koniec koncov, ak ikona vyzerá v tejto farbe, jednoducho nie vždy zapadá do celkového dizajnu ovládacieho panela. Ale všetko môže byť opravené a to sa deje veľmi ľahko a jednoducho.
Najprv musíte prevziať a nainštalovať balík s verziou sni-qt:
$ wget https://www.dropbox.com/s/x91gec5q0uz3hnx/sni-qt_0.2.6-0ubuntu1_i386-modified.deb?dl=0 -O sni-qt_0.2.6-0ubuntu1_i386-modified.deb
$ sudo dpkg -i sni-qt_0.2.6-0ubuntu1_i386-modified.deb
Potom stiahneme a prenášame nové ikony do priečinka na / usr / share / pixmaps / skype:
$ wget https://www.dropbox.com/s/wimn53noljv0vbi/skype_systemtray_custom_icons.zip?dl=0 -O skype_systemtray_custom_icons.zip
$ unzip skype_systemtray_custom_icons.zip
$ sudo mkdir / usr / zdieľať / pixmaps / skype
$ sudo cp skype / * / usr / zdieľať / pixmaps / skype
$ sudo chmod + r / usr / zdieľať / pixmaps / skype / *
Avšak v tomto prípade sa môže prejaviť jedna malá nevýhody, je to absencia počítadla, ktorá vás upozorní na neprečítané správy. Ak chcete všetko vrátiť, stačí odstrániť tento kód (toto je náš nainštalovaný balík a ikony):
$ sudo dpkg -r sni-qt_0.2.6-0ubuntu1_i386-modified.deb
$ sudo rm -r / usr / zdieľať / pixmaps / skype
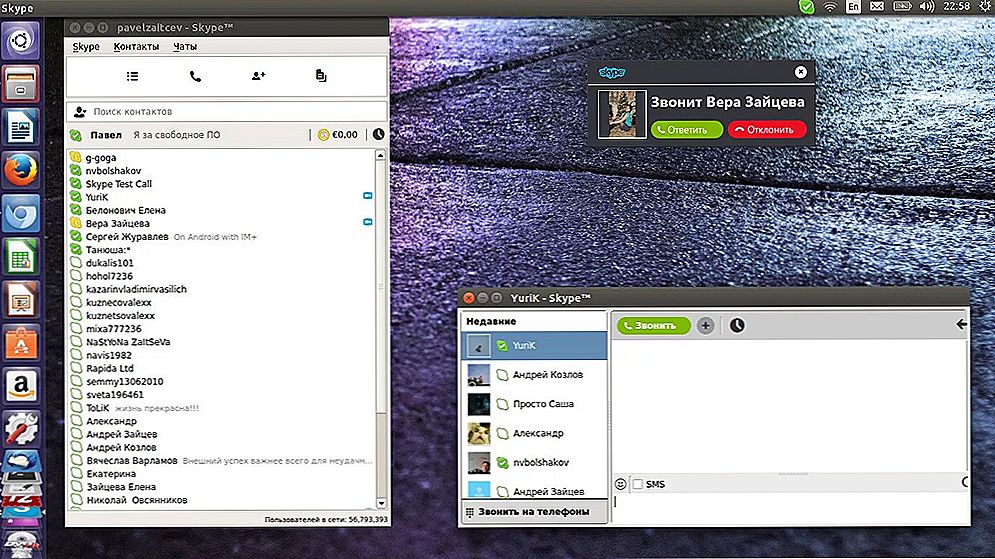
Teraz môžete používať messenger v OS Ubuntu
Určite po prečítaní tohto článku nemáte žiadne otázky, ako nainštalovať Skype bez akýchkoľvek problémov a príliš veľkého zmätku. A ak stále nemôžete nainštalovať Skype sami, napíšte nižšie v komentároch. V tejto záležitosti sa určite pokúsime pomôcť!