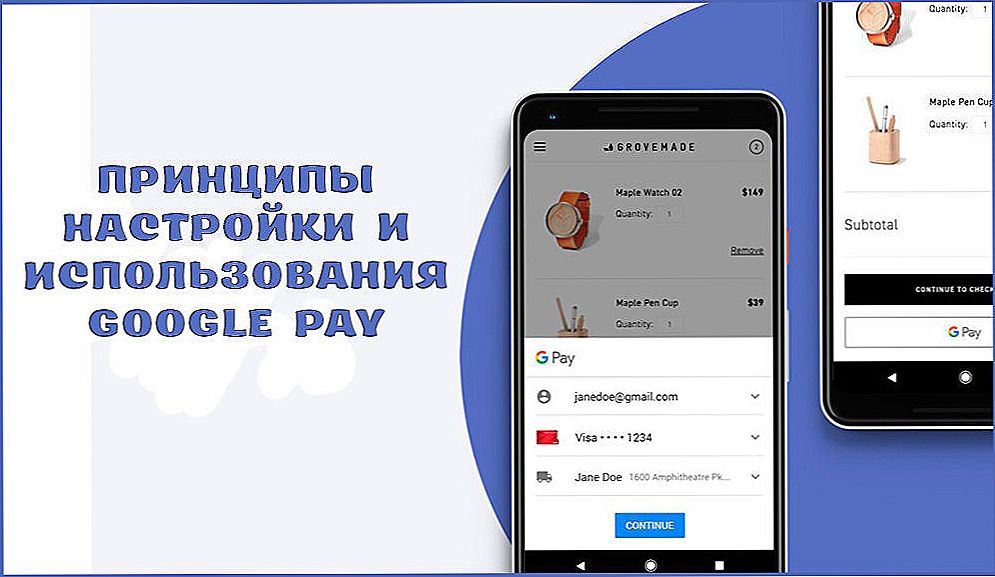Je ťažko nájsť osobu, ktorá aktívne používa počítačové vybavenie, ale nemá k dispozícii žiaden vymeniteľný disk. Samotná jednotka USB flash funguje ako vynikajúci nástroj, ktorý umožňuje rýchle kopírovanie obsahu a jeho následné úspešné ukladanie. Keď si s vami vždy vezmete flash disk, človek si sám dovolí, aby sa nikdy nedelil s dôležitými dokumentmi, aby bol vždy s ním, okamžite použil v prípade potreby.

Princípy práce s USB flash diskom na MacBooku sú jednoduché a jednoduché.
Avšak, ak môžete používať vymeniteľné disky v systéme Windows takmer všetko, potom princípy práce s nimi na MacBook pre mnohých zostávajú mimo pochopenie. Navrhujeme, aby ste sa oboznámili s odporúčaniami, ktoré vám pomôžu pochopiť, ako formátovať USB flash disk na MacBooku, ako prenášať fotografie, zvukové nahrávky alebo video materiály na vymeniteľnú jednotku.
obsah
- 1 Základy práce s flash disk
- 1.1 Formátovanie jednotky flash
- 1.2 Zavádzanie z jednotky flash
- 1.3 Kopírovanie súborov
Základy práce s flash disk
Ak ste sa stali vlastníkom MacBooku, je naozaj užitočné, aby ste sa naučili pracovať na takomto zariadení s vymeniteľnými jednotkami.Ak je v systéme Windows stačiť kliknúť pravým tlačidlom myši a vybrať možnosť "Formátovať", potom na Macbook takéto akcie nie sú možné, pretože tam jednoducho nie je žiadna takáto položka. To však neznamená, že nie je možné formátovať USB flash disk na MacBook. Ak použijete takýto gadget, mali by ste len robiť nejaké iné manipulácie, pomôžeme vám zistiť, ktoré z nich.
Formátovanie jednotky flash
Ak máte flash disk, ktorý chcete aktívne používať, prenášať materiály do nej a tiež z nej do MacBooku, musíte naformátovať novú jednotku USB flash. Faktom je, že formát disku je zameraný na Windows, musíte tiež "naladiť" pod MacBook. Zmena formátu jednotky je jednoduchá, ak sa oboznámite s algoritmom činností.
Vložte USB flash disk do vášho MacBooku, potom prejdite na "Programy", prejdite na riadok "Pomôcky", nájdete tu možnosť "Disk Utilities". Prihláste sa do nej. Preložte svoje zobrazenie na bočný panel, tam uvidíte vymeniteľnú jednotku, vyberte ju. Teraz v hornej časti nájdete štyri karty, mali by ste prejsť na druhú v rade s názvom "Vymazať".

Na tejto karte sa môžete znova oboznámiť s malou inštrukciou, ak zrazu zažijete "chvenie v kolenách". Teraz tesne pod vašim potrebujete vybrať formát, ktorý chcete dať disku. Ak chcete pracovať s MacBookom, optimálny formát sa považuje za "Mac OS Extended (časopis)", preto si ho vyberiete v rozbaľovacom zozname. Zostáva kliknúť na tlačidlo "Vymazať" umiestnené v spodnej časti okna, pretože proces sa spustí, vďaka čomu budete môcť rýchlo naformátovať USB flash disk.

Pripomíname, že akýkoľvek formátovací proces sprevádza úplné zničenie všetkých dát z jednotky. Ak chcete naformátovať disk, ktorý ste už použili, má dôležité informácie, fotografie, videá, s ktorými by ste sa nechceli rozlúčiť, potom pred spustením procesu skopírujte celý obsah do iného zdroja, kde ho môžete uložiť.
Rovnakou metódou budete môcť naformátovať pamäťovú kartu, pretože je tiež definovaná ako vymeniteľná jednotka. Pred spustením procesu zvážte, ktorá voľba formátu by bola vhodnejšia pre vašu pamäťovú kartu.
Zavádzanie z jednotky flash
Nie je žiadnym tajomstvom, že sa často používa flash disk ako vynikajúci spúšťací nástroj. Ak potrebujete zaviesť aj z jednotky flash, musíte postupovať podľa určitých krokov. Najskôr pripojte vymeniteľnú jednotku a potom zapnite MacBook. Ak už bola zapnutá, reštartujte ju s istotou. V čase spustenia systému podržte stlačené tlačidlo "Option (Alt)" a pokračujte v jeho držaní, až kým sa nezobrazí ponuka na obrazovke, v ktorej sa zobrazí výzva na výber možnosti zavádzania.

V tomto menu by ste mali smerovať na vašu flash disk. Niekedy nemusí byť v tomto zozname. Nestávajte paniku, len počkajte niekoľko minút, aby mohol MacBook skenovať a identifikovať všetky zariadenia, ktoré sú k nemu pripojené. Vaša vymeniteľná mechanika sa určite objaví v bootovacej ponuke. Musíte si ju vybrať myšou, šípkami na klávesnici alebo trackpadom. Teraz musíte potvrdiť, že naozaj chcete spustiť váš MacBook z špecializovanej jednotky flash. Za týmto účelom jednoducho stlačte tlačidlo "Return (Enter)". Ako vidíte, v tomto procese nie sú žiadne ťažkosti.
Kopírovanie súborov
Je jasné, že ak sa rozhodnete použiť flash disk, musíte napísať a skopírovať niektoré informácie. Nanešťastie, noví účastníci sú často vystavení problému, vďaka ktorému sa v MacBooke dokážu skopírovať akýkoľvek obsah, vrátane fotografií, videa a zvuku, avšak opačným smerom sa proces zastaví. Keď myšou a ďalší pokus o niečo kopírovať na jednotku USB flash z MacBooku, používateľ vidí explicitnú ikonu "ban". Dokonca sa snažíme pokračovať v procese kopírovania fotografií na vymeniteľnú jednotku, nič sa nestane.
DÔLEŽITÉ. Takýto problém skutočne existuje, ale často súvisí so skutočnosťou, že vaša jednotka má formát, ktorý nie je určený na používanie s MacBookom. Vo väčšine prípadov sa vyskytuje tento problém, ak bola jednotka Flash naformátovaná pomocou systému NTFS.Samozrejme, pre vyriešenie tohto problému stačí naformátovať disk. Môžete si vybrať ľubovoľný formát, ktorý vníma MacBook. Môže to byť FAT32 alebo exFAT. Po naformátovaní disku flash disk znova skúste kopírovať fotografiu, video a audio. Teraz sa uistite, že všetko funguje bez jediného zlyhania.
Takže práca s flash diskami pri používaní MacBooku má svoje vlastné charakteristiky, no nemali by ste sa ich báť, pretože nebudete potrebovať žiadne superzložité akcie, stačí sa zoznámiť s našimi odporúčaniami.