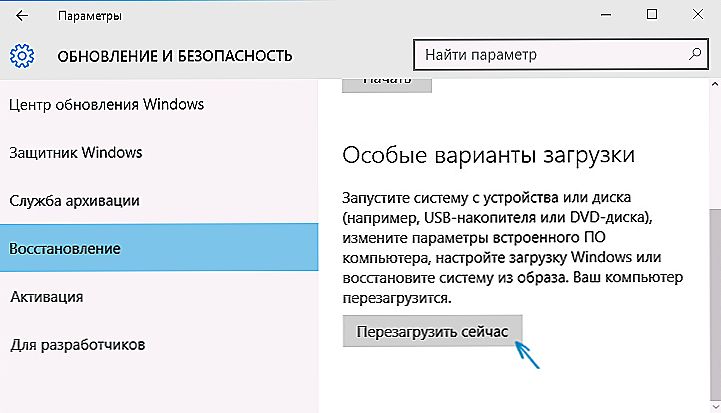Prečo potrebujem obnoviť integritu systémových súborov systému Windows? Overenie integrity operačného systému Windows 10/8/7 / XP je nutné potom, ak je podozrenie, že súčasťou systémového diskového oddielu sa zmenili, alebo boli podrobené prebehnúť z dôvodu vplyvu malwaru.
Existuje celý rad nástrojov pre overenie integrity systému Windows 10. Medzi najbežnejšie súbory - Sfc.exe, ktorý je často používaný DISM.exe. Stále môžete použiť funkciu Repair-WindowsImage vykonávaná v PowerShell. Odporúčame použiť niekoľko metód, ale jeden po druhom. Je to nevyhnutné, pretože každá z možností skontroluje integritu rôznych súborov. Ak potrebujete vykonať tento postup, ale nevedel, ako overiť integritu systému Windows 10, použitím správneho systému súborov na ich správne, návrat do práce, prečítajte si pozorne nasledujúce je odporúčanie, nasledujúce postupnosť krokov, potom budú môcť vykonať test, obnoviť integritu systému súborov Windows 10 a ďalšie verzia.

Skontrolujte stav systémových súborov pomocou nástrojov Windows
Skenovanie SCF
Mnoho užívateľov skenovanie operačného systému pred obnovu stratených, poškodených súborov,vykonávané s cieľom správneho fungovania, obnovenie neprerušenej prevádzky, odstraňovanie problémov prostredníctvom obnovenia poškodených komponentov, použitie príkazu sfc / scannow, skúmanie a opravy systémových oddielov systému Windows 10 v režime offline.

Skontrolujte pomocou príkazového riadku
- Ak chcete tento príkaz aktivovať, najprv otvorte CMD a začnite správcovskými právami. Nástroj môžete aktivovať pomocou myši kliknutím pravým tlačidlom myši na ponuku Štart a potom výberom položky "Príkazový riadok" v zozname. V dialógovom okne typu sfc / scannow stlačte kláves Enter.
- Kontrola sa spustí, objavia sa chyby, potom sa začnú opravovať bez vášho zásahu, pomoc automaticky, samotným systémom. Ak sa nezistí chyba, budete informovaní, že pri ochrane zdrojov operačného systému nie sú zistené problémy.
- Ak sa rozhodnete skontrolovať ktorýkoľvek zo systémových súborov, v príkazovom riadku zadajte príkaz scf / scanfile = "cesta k súboru".
- Treba poznamenať, že SCF nie je schopný opraviť chyby tých oddielov, ktoré sú spustené v čase skenovania, takže je najlepšie použiť SFC iba pri spustení "Obnovenie prostredia Windows 10".
Spustite SFC pomocou prostredia obnovy
Ak chcete správne aktivovať SCF, postupujte podľa pokynov nižšie.
- Pripravte disk pred obnovou.
- Prejdite do ponuky "Možnosti" - "Aktualizácia a zabezpečenie". Vyberte možnosť "Obnovenie" - "Špeciálne možnosti na prevzatie". Požiadajte o povolenie reštartu a kliknite na tlačidlo "Reštartovať teraz".
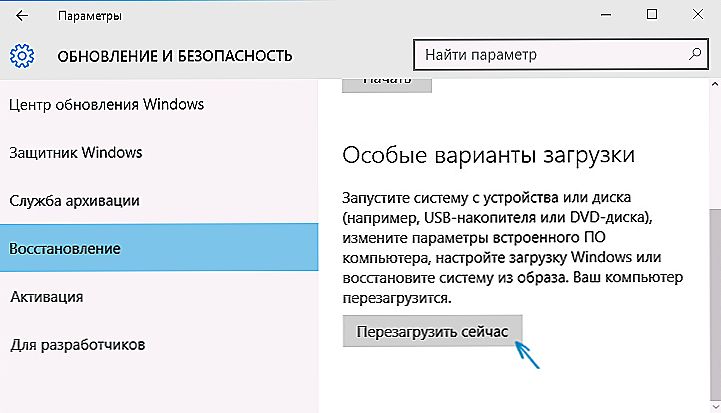
V tomto prípade budete potrebovať disk obnovy systému Windows.
- Potom zavádzajte z disku na obnovenie.
- Stiahnite si z jednotky USB Flash, inštalačného disku Windows 10 a po zvolení požadovaného jazyka sa zobrazí tlačidlo "Obnovenie systému" nižšie, kliknite naň.
- Potom prejdite do ponuky "Riešenie problémov" - "Rozšírené možnosti", spustite CMD. Keď sa zobrazí čierne okno, zadajte: Diskpart, objem zoznamu.
Po vykonaní vyššie uvedených krokov sa objaví zoznam zväzkov, je potrebné zapamätať alebo zapísať tie písmená, ktoré zodpovedajú systémovým oddielom a disku "Vyhradené systémom".
výjazd
sfc / / scannow / offbootdir = bootovacie písmeno bootloader: \ / offwindir = E: \ Windows (alebo cesta do adresára Windows 10).
V dôsledku toho by sa mala spustiť kontrola, kontrola integrity systémových súborov, obnovenie bude k dispozícii pre všetky z nich.Upozorňujeme, že kontrola bude trvať pomerne dlho, nemusíte vypínať ani reštartovať počítač počas celého procesu. Posledná akcia bude potrebné vykonať až po dokončení kontroly a zatvorte príkazový riadok.
Skenovanie pomocou DISM.exe
Tento nástroj sa používa na pripojenie obrázkov, umožňuje identifikáciu a opravu problémov, ktoré vznikajú pri poškodení operačných oblastí a vykonáva opravu. Je to ideálne pre tie časti, ktoré SFC nemohol zvládnuť. Môže sa použiť aj vtedy, ak SFC nedokáže rozpoznať žiadne problémy so skenovaním. Keďže nie je obmedzený iba na jeden typ skenovania a ošetrovania poškodených oblastí, túto operáciu treba vykonať pri práci so systémovými komponentmi.
Príkazový riadok sa používa aj na spustenie programu DISM.exe. Aktivujte ho od správcu a postupujte podľa nasledujúcich krokov:
- dism / Online / Cleanup-Image / CheckHealth - táto funkcia poskytuje informácie o tom, že existujú chyby, poškodenie rôznych komponentov systému Windows 10. Hlboká kontrola sa však nevykonáva, používajú sa iba predtým nájdené údaje.
- dism / Online / Cleanup-Image / ScanHealth - skenovanie možných poškodení skladovania komponentov. Táto kontrola často trvá dostatok času a pravidelne visí počas procesu implementácie (zvyčajne o 20%).
- dism / Online / Cleanup-Image / RestoreHealth - dôkladná kontrola a rekonštrukcia systémových súborov v režime offline, obnovenie, čo tiež trvá dlhú dobu.
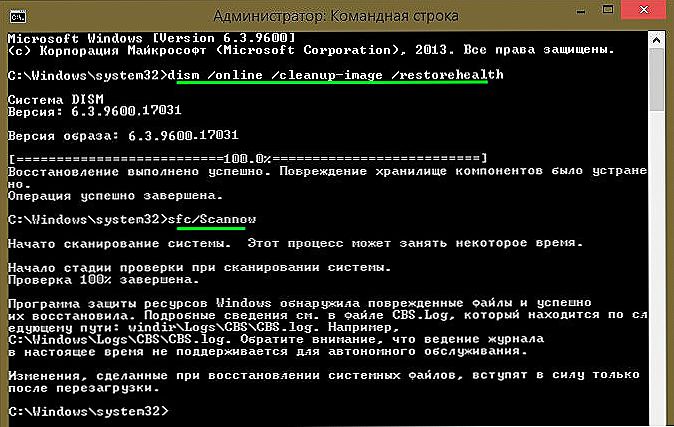
Nástroj pomôže zistiť a obnoviť poškodené súbory.
Všetky záznamy akcií pri vykonávaní vyššie uvedených príkazov sú zaznamenané v ceste Windows \ Logs \ CBS \ CBS.log, Windows \ Logs \ DISM \ dism.log
Rovnako ako predchádzajúci nástroj, DISM sa tiež spúšťa prostredníctvom režimu obnovy Windows 10.
Kontrola integrity systémových súborov v systéme Windows 7/8 je rovnaká ako v 10. Vykonáva sa to rovnakým spôsobom - cez príkazový riadok cez SFC a príslušný príkaz. Všetky kroky sa vykonávajú v rovnakom poradí, ako bolo popísané vyššie. Podobný algoritmus kontroluje integritu systémových súborov v systéme Windows XP. Začatie interpretačného príkazového riadku je nasledovné:
- prejdite do ponuky Štart;
- kliknite na možnosť "Spustiť";
- V dialógovom okne zadajte príkaz "cmd" a potom na klávesnici Enter.
V dôsledku toho sa otvorí zvyčajný príkazový riadok, môžete vykonať všetky akcie, aby ste skontrolovali chyby systému OS.
Všetky tieto operácie pomôžu obnoviť poškodené poškodené oddiely ľubovoľného operačného systému triedy Windows, čo umožní vyriešiť problémy s vniknutím škodlivého softvéru do práce počítača, rýchlosť návratu do prevádzky a zabrániť extrémnym opatreniam, ako je úplné obnovenie systému v prípade poruchy. Nemusíte preinštalovať celý operačný systém, len obnovte poškodené súčasti. Identifikujte ich pomocou špeciálnych príkazov a pomôcok a váš počítač bude pokračovať vo svojej práci.