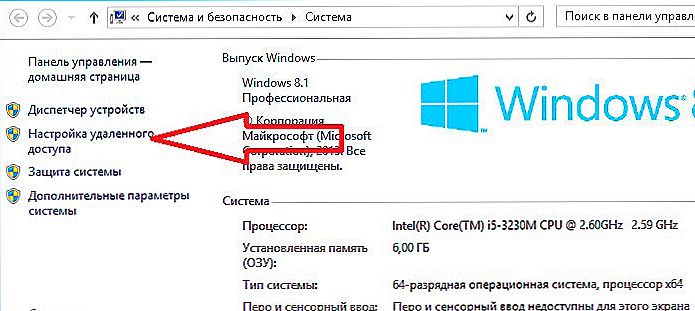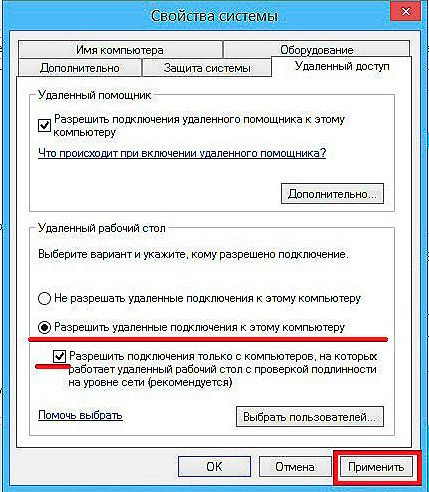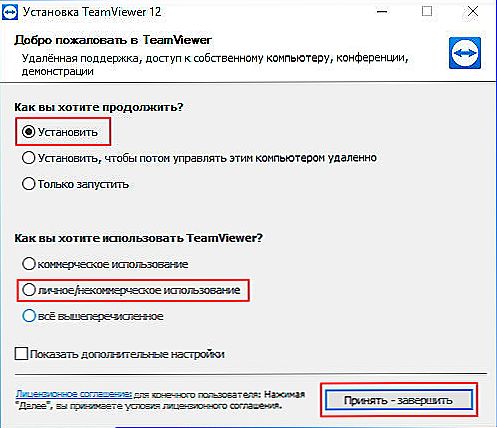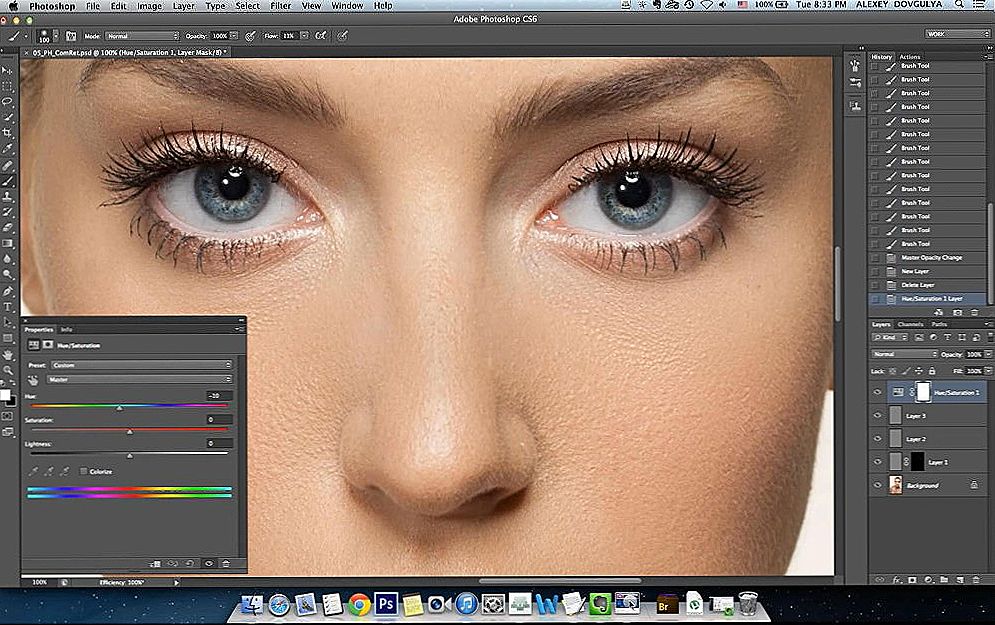V systéme Windows je užitočná príležitosť na prístup k ovládaniu iného počítača prostredníctvom lokálnej siete alebo Internetu. Napríklad doma môžete nielen prejsť na pracovný počítač, ale napríklad napríklad vytlačiť dokument na servisnej tlačiarni. Aby ste to umožnili, musíte vytvoriť a nakonfigurovať vzdialenú pracovnú plochu na zariadení, ku ktorému sa chcete pripojiť.

Aby ste to dosiahli, obe zariadenia musia byť v rovnakej lokálnej sieti alebo majú pripojený internet a nie je nutné, aby mali rovnaké verzie operačného systému. Môžete prispôsobiť prehrávanie zvuku, spúšťať programy, pristupovať k údajom na inom pracovisku. Pamätajte na to, že sa tým zníži bezpečnosť, pretože teoreticky bude počítač otvorený pre všetkých používateľov v sieti a iba heslo bude prekážkou pre votrelcov. Urobte to čo najťažšie, nepoužívajte štandardné slová a kombinácie.
Používanie štandardných nástrojov operačného systému Windows
Nastavenie vzdialeného prístupu na pracovnú plochu môžete spustiť pomocou štandardnej služby Windows. Po prvé, heslo chráňte účet na mieste, na ktoré sa chcete pripojiť:
- Otvorte okno ovládacieho panela.
- Vyhľadajte ikonu "Účty používateľov".
- Otvorte "Zmeniť heslo systému Windows".
- Kliknite na položku Vytvoriť heslo pre váš účet.
- Vytvorte a zapíšte ako zložité heslo.
Ďalej musíte povoliť pripojenie k nášmu počítaču:
- V ponuke Štart nájdite riadok "Počítač", z kontextového menu otvorte "Vlastnosti".
- Postupujte podľa odkazu "Nastavenie vzdialeného prístupu".
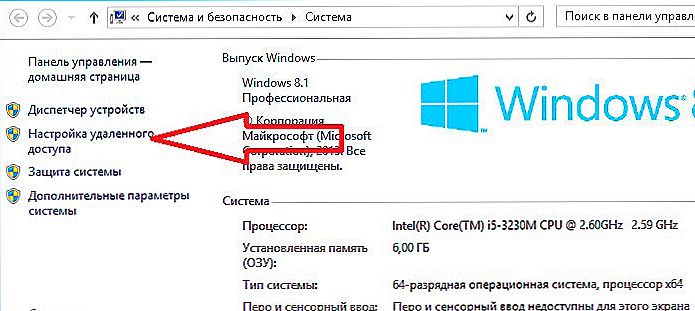
- V okne budete vyzvaní, aby povolili klientom pripojenie alebo autentifikáciu. Ak pracujete na počítačoch, kde verzia operačného systému je vyššia ako Vista, je lepšie vybrať druhú položku.
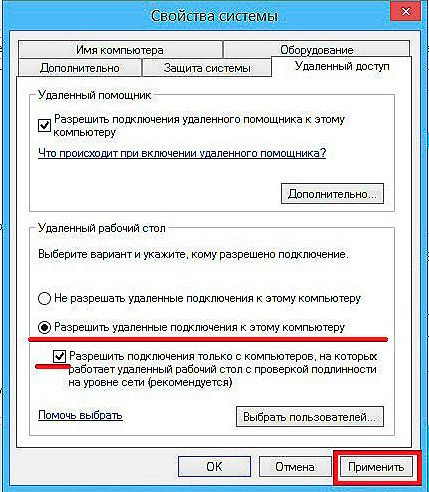
- Kliknite na položku "Vybrať používateľov".
- Zadajte názvy počítačov, ktoré sa môžu pripojiť. Názov nájdete v tom istom odseku "Počítač" - "Vlastnosti".
Ak chcete prejsť na vzdialenú pracovnú plochu:
- Kliknite na Štart, "Štandardné" a potom na "Spustiť".
- Zadajte mstsc.

- V okne, ktoré sa otvorí, zadajte adresu IP alebo názov požadovaného počítača.
- Zadajte svoje používateľské meno.
- Môžete tiež prispôsobiť veľkosť pracovnej plochy, farebnú hĺbku, reprodukciu zvuku, použité lokálne disky a ďalšie.
Ak sa potom nepodarilo pripojiť, potom brána firewall pravdepodobne blokuje prístup na pracovnú plochu.Prejdite do časti firewall v okne Ovládací panel a potom na položku Povoliť spustenie programu alebo komponentu prostredníctvom brány firewall.

Ďalej začiarknite položku "Vzdialená plocha".
Možno, ak pristupujete cez internet, budete musieť vo svojom smerovači otvoriť port 3389. Prejdite na rozhranie smerovača, tento parameter sa zvyčajne nachádza na karte Rozšírené nastavenia.
A ešte jedna podmienka: musíte vypnúť režim spánku na vzdialenom počítači, pretože v tomto okamihu nebude k dispozícii.
DÔLEŽITÉ. Na operačných systémoch Windows Vista Starter, Home Premium, Home Basic, Windows 7 Starter, Home Premium, Home Basic a Windows XP Home Edition nie je k dispozícii možnosť konfigurovať vzdialenú pracovnú plochu. Toto sú obmedzenia týchto verzií, ktoré používateľom okamžite nevenuje pozornosť.Majitelia týchto verzií by však nemali byť rozrušení. A takisto tým používateľom, ktorým sa pokladaný pokyn zdal príliš komplikovaný. K dispozícii je softvér, ktorý ľahko rieši tento problém.
Použitie špeciálnych aplikácií
Existujú jednoducho použiteľné a súčasne multifunkčné programy pre prístup k vzdialenej ploche, napríklad TSplus (iba demoverzia je bezplatná), TeamViewer (zadarmo na domáce použitie), Vzdialená plocha Chrome (zadarmo).

Pravdepodobne najvhodnejší z nich je TeamViewer, má nasledujúce vlastnosti:
- Podpora pre rôzne operačné systémy, vrátane platforiem Android a iOS.
- Kompatibilný so staršími verziami operačného systému.
- Nepotrebuje ďalšie nastavenia, určuje parametre brány firewall a siete.
- Jasné rozhranie v ruštine.
- Rýchly prenos dát.
- Vysoké bezpečnostné pripojenia.
- Práca s viacerými počítačmi.
- Automatická detekcia používateľov v sieti.
- Rozšírené nastavenia pre správu používateľských práv, možnosť zoskupenia.
- Možnosti rozhovoru, konferencií, zdieľania súborov a ich ukladanie do cloudu.
- Vzdialené prehrávanie videa a zvuku vo vysokej kvalite.
- Schopnosť používať priamo z prehliadača.
- Prístup cez miestnu a internetovú sieť.
- Tlačte na miestne dokumenty tlačiarne z iného počítača.
- Synchronizácia schránky.
- Možnosť stmaviť obrazovku vzdialeného zariadenia.
Ak chcete nakonfigurovať prístup k vzdialenej ploche prostredníctvom programu TeamViewer, postupujte takto:
- Stiahnite a nainštalujte aplikáciu na vzdialenom počítači.
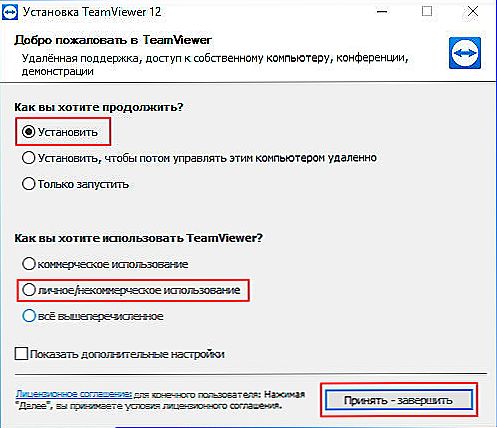
- Pri inštalácii nastavte parameter "Úplný prístup".
- Po inštalácii sa nastavenie spustí pre ďalšie pripojenia, budete musieť prísť s menom a heslom.
- Vytvorte si účet.
- Aby pracovná plocha mala stály prístup, neopusťte program, nechajte ho na pozadí.
- Na klientskom počítači tiež nainštalujte program alebo použite prehliadač na oficiálnej webovej stránke.
- Na pripojenie zadajte používateľské meno a heslo.
Môžete teda vytvoriť a konfigurovať vzdialenú pracovnú plochu v niektorých verziách systému Windows pomocou štandardnej služby. Ak to nie je možné, stiahnite si jednu zo špeciálnych aplikácií. To umožní túto funkciu používať aj z mobilných zariadení a nevyžaduje špeciálne znalosti a nie je potrebné pochopiť nastavenia.