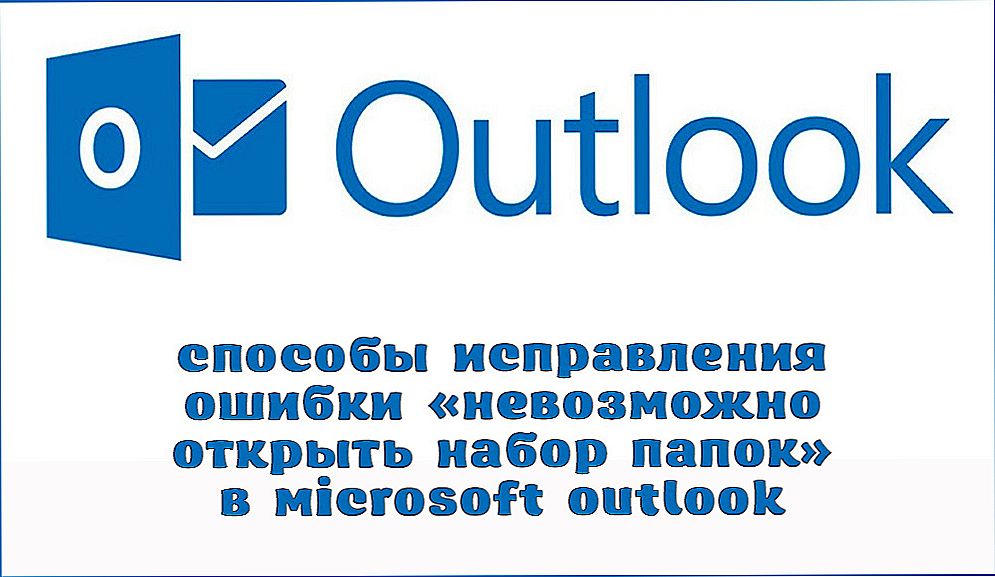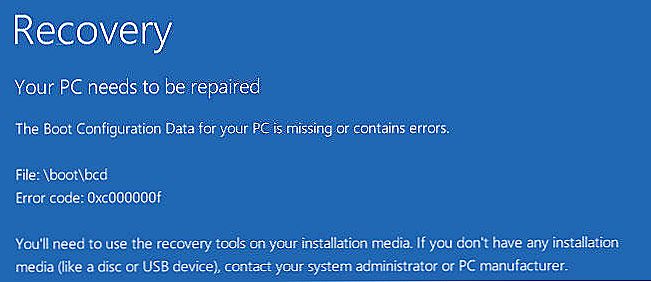Oprava chyby SYSTEM_SERVICE_EXCEPTION v systéme Windows 10, ku ktorej dochádza po inštalácii nového hardvéru alebo softvéru, vyžaduje povrchné vedomosti o fungovaní počítača. Chyba sa objaví počas inštalácie programu, pri kontrole ovládača Microsoft Corporation alebo počas spustenia alebo ukončenia systému Windows, keď sa spustí program priradený k systému SYSTEM_SERVICE_EXCEPTION (napríklad operačný systém Windows). Čas a miesto riešenia problémov so sledovaním poskytujú kľúčové informácie.

Metódy odstránenia chyby Výnimka systémovej služby systému Windows.
obsah
- 1 Príčiny chyby
- 2 Metódy riešenia
- 2.1 Reštartujte počítač
- 2.2 Obnovte nastavenia systému BIOS
- 2.3 Opätovná inštalácia pamäte RAM
- 2.4 Skontrolujte dostupné aktualizácie systému Windows 10
- 2.5 Odstránenie problému ovládača
- 2.6 Skontrolujte teplotu komponentov počítača
- 2.7 Kontrola softvéru RAM
- 2.8 Kontrola pevného disku
- 2.9 Obnova systému pomocou bodu obnovenia
- 2.10 Preinštalujte operačný systém
Príčiny chyby
Chyba môže nastať z niekoľkých dôvodov:
- nesprávne nakonfigurované, staré alebo poškodené ovládače (veľmi často);
- porušenie integrity registra Windows v dôsledku softvérových zmien;
- vírus alebo škodlivý softvér, ktorý poškodil súbor systému Windows alebo pridružené súbory operačného systému Windows;
- konflikt ovládačov po inštalácii nového zariadenia;
- poškodené alebo odstránené systémové súbory po inštalácii softvéru alebo ovládačov súvisiacich s operačným systémom Windows;
- modrá obrazovka a chyba 0x3B spôsobená poškodením pevného disku;
- Chyba STOP spôsobená zlyhaním pamäte (RAM).
Čo robiť, keď zastavíte počítač a objaví sa chyba? Postupujte podľa pokynov a našich odporúčaní.
Metódy riešenia
Nasleduje zoznam krokov na riešenie problémov s riešením problémov SYSTEM_SERVICE_EXCEPTION v systéme Windows 7 a Windows 10. Odporúčame, aby ste ich dodržiavali, aby ste nestratili čas a úsilie.

Reštartujte počítač
Najjednoduchším spôsobom, ako opraviť chybu výnimky zo systémovej služby v systéme Windows 10, je reštart počítača. Ak problém pretrváva, postupujte postupne na ďalšie kroky.
Obnovte nastavenia systému BIOS
Ak máte prístup k systému BIOS, jednoducho nájdite voľbu "Načítať optimalizované predvolené nastavenia", vyberte ju a prijať ju pomocou tlačidla "y". Tým sa obnovia továrenské nastavenia. Ak po reštarte modrá obrazovka smrti nezmizne, budete musieť otvoriť centrálnu jednotku.
DÔLEŽITÉ. Pred otvorením krytu systémovej jednotky sa uistite, že je odpojený od napájacieho zdroja.Potom na základnej doske nájdite plochú batériu, podobne ako hodinky, len viac. Odstráňte ho a vložte ho do otvoru. Je lepšie chvíľu počkať, kým sa z kondenzátorov nevytvorí akumulované napätie. Čas čakania závisí od základnej dosky a použitých komponentov. Potom sa všetko vráti do normálu. Druhá metóda je veľmi podobná predchádzajúcej metóde. Avšak tentoraz namiesto vytiahnutia batérie presuňte prepojku CMOS (vymazať pamäť CMOS), aby ste zavreli kontakty 2 a 3. Kde ich nájdem? Najlepšie je skontrolovať v príručke základnej dosky.

Opätovná inštalácia pamäte RAM
Bežnou príčinou chyby v systéme Windows 10 je nesprávna inštalácia pamäťových modulov. Nájdite ich na základnej doske, otvorte špeciálne zámky a odstráňte lišty. Potom ich vložte späť.
DÔLEŽITÉ. Po inštalácii pamäte do zásuvky skontrolujte, či sú zámky tesne uzatvorené a či sú pamäťové karty pevne upevnené.Skontrolujte dostupné aktualizácie systému Windows 10
Spoločnosť Microsoft neustále aktualizuje a vylepšuje systémové súbory systému Windows, ktoré môžu súvisieť s chybou SYSTEM_SERVICE_EXCEPTION. Niekedy môžete opraviť problémy s modrou obrazovkou, všetko, čo musíte urobiť, jeToto je aktualizácia systému Windows s najnovšími aktualizáciami service pack alebo inými opravami publikovanými spoločnosťou Microsoft. Skontrolujte aktualizácie systému Windows:
- Kliknite na tlačidlo Štart;
- zadajte do vyhľadávacieho poľa "aktualizácie" a stlačte ENTER;
- otvorí sa dialógové okno Windows Update;
- Ak sú k dispozícii aktualizácie, kliknite na položku Inštalovať aktualizácie.

Odstránenie problému ovládača
Problém môže byť aj porucha alebo nesprávna verzia ovládača pre váš operačný systém. Ak chcete zariadenie odstrániť alebo zakázať, prejdite do Správcu zariadení (v systéme Windows 10, stlačte klávesovú kombináciu Win + X, vyberte program v zozname), nájdite nesprávne nainštalované zariadenie (vedľa neho bude žltý znak s výkričníkom), kliknite pravým tlačidlom myši v časti "Vlastnosti" nájdite kartu "Ovládač" a kliknite na tlačidlo "Odstrániť ovládač".
Skontrolujte teplotu komponentov počítača
Oprava chyby Systémová služba Výnimočné pomocné indikátory teploty, ktoré môžu prekročiť odporúčané hodnoty. Nájdete ich na webových stránkach výrobcov komponentov vášho počítača. Môžete zistiť, ktoré komponenty sú nainštalované, pomocou políčok pod nimi alebo pomocou pomôcok.Napríklad Everest zobrazí všetky komponenty a hardvér, ktorý je nainštalovaný v počítači. Teplota CPU sa nachádza v systéme BIOS. Ak to chcete urobiť, pri reštartovaní stlačte F1, nájdite kartu Stav PC Health alebo Test PC health (v závislosti od modelu základnej dosky a položiek ponuky verzie BIOS sa môžu líšiť). Tu budú uvedené teplotné indikátory procesora. Pre počítače by pracovná teplota nemala prekročiť 70 ° C a pre notebooky - 80 ° C.

Ak chcete monitorovať teplotu všetkých ostatných komponentov systému, použite špeciálne nástroje. Stiahnite si skúšobné alebo platené verzie dostupné na oficiálnych stránkach.
HWMonitor je program, pomocou ktorého môžete získať informácie o napätí, teplote a rýchlosti ventilátora základnej dosky, čipovej sady, procesora, grafickej karty. Program HWMonitor je k dispozícii v prenosnej verzii - nemusíte ho nainštalovať, stačí rozbaliť a spustiť súbor s príponou .exe. Po spustení programu sa zobrazí okno, v ktorom sa zobrazia všetky indikátory.

Real Temp je ďalší zaujímavý nástroj na kontrolu teploty procesorov Intel Core, Dual Core, Quad Core a Core i7. Porovnanie teplotných snímačov DTS na každom jadre procesora s indikátorom Tjunction Max (maximálna teplota, pri ktorej bude procesor vypnutý, aby sa zabránilo poškodeniu).môžeme skontrolovať, ako je procesor horúci.

Kontrola softvéru RAM
Niekedy chyby hardvéru modrej obrazovky súvisiace s SYSTEM_SERVICE_EXCEPTION alebo Netio SYS sú spôsobené zlyhaním pamäte (RAM). Ak sa počítač sám reštartuje a pípne, pamäť je pravdepodobne poškodená. V skutočnosti je takmer 10% zlyhaní aplikácie v systéme Windows spôsobené zlyhaním pamäte. Ak ste do počítača pridali novú pamäť, mali by ste ju na chvíľu odstrániť. Ak to opraví chyba, problém sa spája s novou pamäťou (nekompatibilnou alebo chybnou). V tomto prípade bude potrebné vymeniť. Ak ste nepridali novú pamäť, ďalším krokom je spustenie diagnostického testu existujúcej pamäte počítača. Pamäť bude kontrolovaná v prípade chýb a chýb, ktoré môžu spôsobiť modrú obrazovku smrti.
Hoci najnovšie verzie systému Windows sú vybavené diagnostickým nástrojom na pamäť, odporúčame vám použiť program Memtest86:
- vyberte nepoužitú jednotku USB a pripojte ju k počítaču;
- Stiahnite si Windows Memtest86;
- kliknite pravým tlačidlom myši na obrázok a zvoľte "Extract";
- Spustite pomôcku pripojeného softvéruUSB a vyberte pripojenú jednotku USB, ktorú chcete spustiť;

- Na jednotke USB bude nainštalovaný program Memtest86, po ktorom budete môcť začať testovať možné príčiny chýb súvisiacich so súborom SYSTEM_SERVICE_EXCEPTION.
- reštartujte počítač pomocou vloženej pamäte USB;
- Memtest86 spustí kontrolu pamäte pre zlyhanie;
- postupujte podľa pokynov na obrazovke.
Ak všetky vyššie uvedené kroky nedosiahnu žiadne výsledky a Memtest86 zistí poruchu, existuje vysoká pravdepodobnosť, že príčinou je chybná pamäť. V tomto prípade musíte vymeniť pamäť RAM.
Kontrola pevného disku
Väčšina problémov s počítačom a chyby 0x3B je spôsobená problémami s ovládačmi pevného disku alebo radičmi pamäte, avšak v niektorých prípadoch môžu byť chyby BSOD pripísané zlyhaniam pevného disku. Nesprávna likvidácia, ukončenie programov bez uloženia, nesprávne alebo neúplné inštaláciu softvéru (napríklad operačný systém Windows), Microsoft Corporation zlyhanie porúch zariadení a elektrární môže viesť k poškodeniu súborového systému a uložených dát. Pri skenovaní a odstraňovaní chýb na pevnom disku spoločnosť Microsoft povolila vhodný nástroj "CHKDSK" ("Kontrola disku"). Ako spustiť program "CHKDSK":
- Kliknite na tlačidlo Štart;
- do vyhľadávacieho poľa zadajte výraz "CHKDSK";
- podržte CTRL + Shift na klávesnici a stlačte ENTER;
- zobrazí sa dialógové okno pre povolenie;
- Kliknite na tlačidlo Áno;
- otvorí sa čierne okno s blikajúcim kurzorom;
- zadajte "chkdsk / f" a stlačte ENTER (kde f je písmeno pevného disku);
- funkcia CHKDSK začne vyhľadávať na pevnom disku poškodenie, ktoré môže spôsobiť chyby STOP3.tmp;
- postupujte podľa pokynov na obrazovke.
Obnova systému pomocou bodu obnovenia
Funkcia Obnovenie systému systému Windows umožňuje obnoviť systém do predchádzajúceho stavu, aby ste určili a opravili kód zastavenia. Program Obnovovanie systému môže obnoviť súbory a systémové programy do stavu, keď všetko funguje správne. Tým ušetríte celé hodiny.
DÔLEŽITÉ. Obnova systému nemá vplyv na dokumenty, fotky a iné osobné údaje.Aplikácia Obnovovanie systému:
- Kliknite na tlačidlo Štart;
- Do vyhľadávacieho poľa zadajte "Obnoviť" a stlačte ENTER;
- vo výsledkoch vyhľadávania kliknite na tlačidlo "Spustiť obnovenie systému";
- zadajte heslo správcu (ak je to potrebné);
- vyberte bod obnovenia podľa pokynov sprievodcu;
- obnovte počítač.

Preinštalujte operačný systém
DÔLEŽITÉ. Preinštalovanie systému Windows na riešenie problémov s 0x3B je časovo náročná úloha a vyžaduje nejaké skúsenosti.Aby ste predišli strate údajov, pred spustením procesu vytvorte záložné kópie všetkých dôležitých dokumentov, fotografií, inštalačných súborov programov. Ak ešte nepodporíte svoje údaje, urobte to okamžite (stiahnite odporúčané riešenie zálohovania), aby ste sa ochránili pred trvalou stratou údajov.
Ak tieto odporúčania a inštalácia systému Windows nevedú k oprave chyby, kontaktujte servisné stredisko alebo podpornú službu na stránkach výrobcu zariadení pre váš počítač.