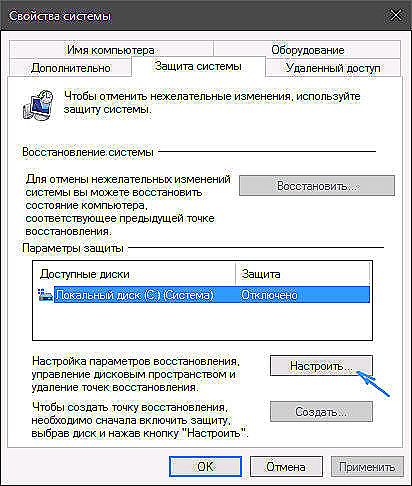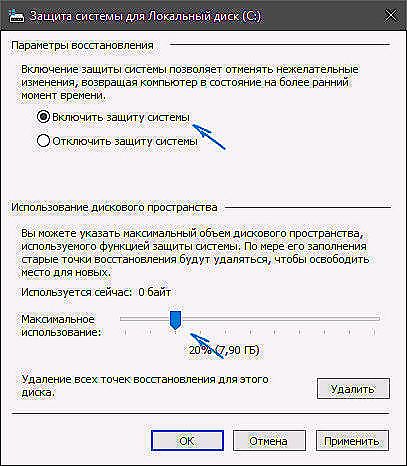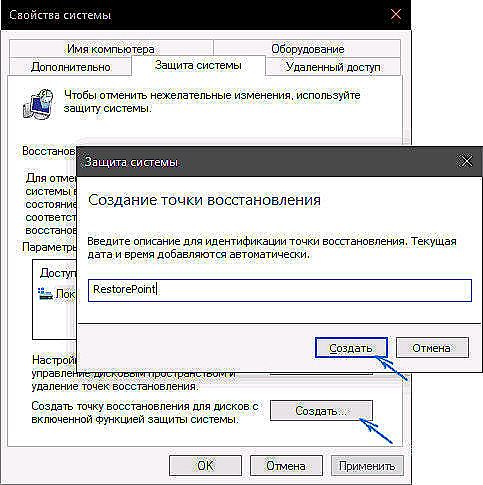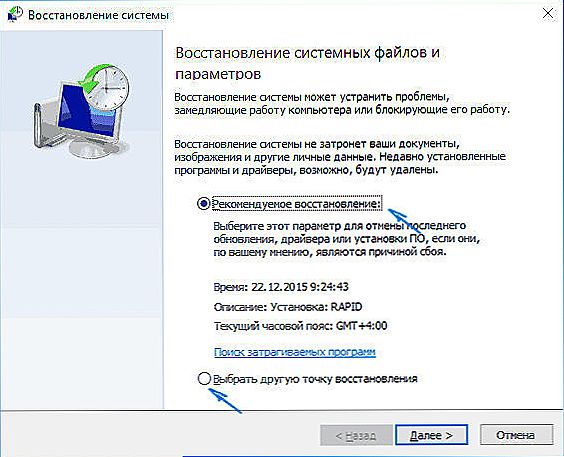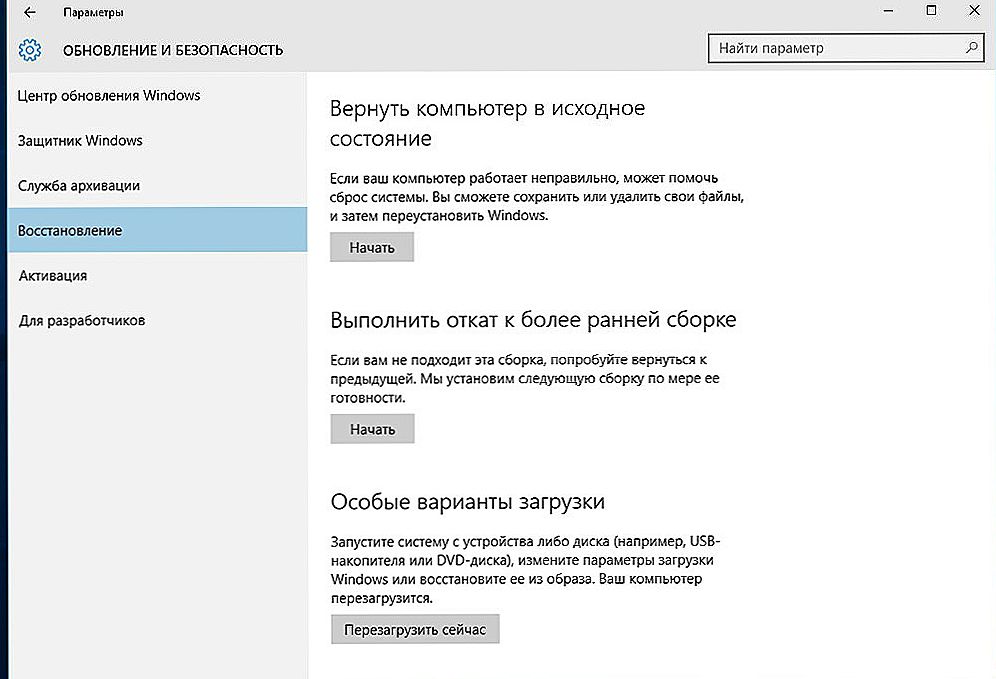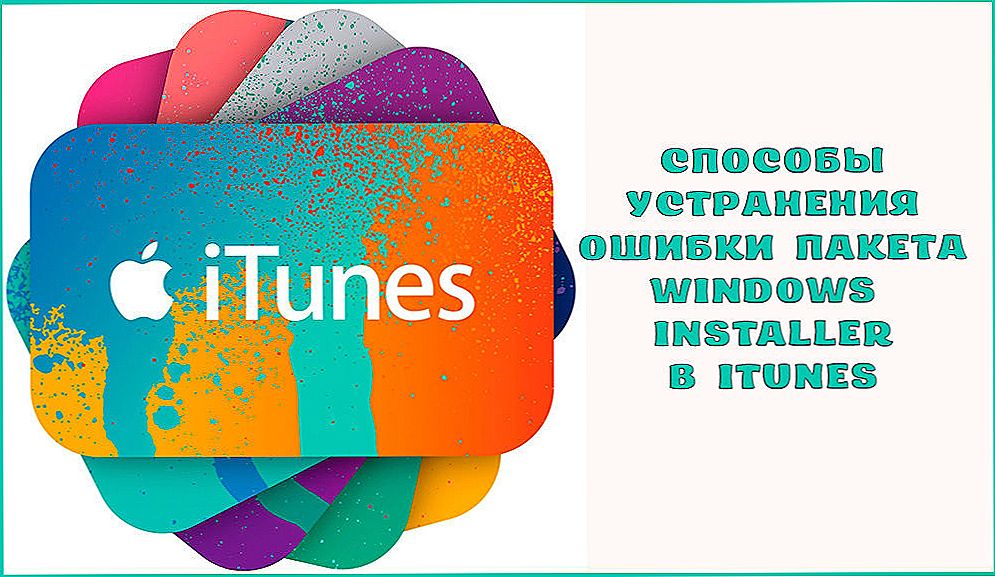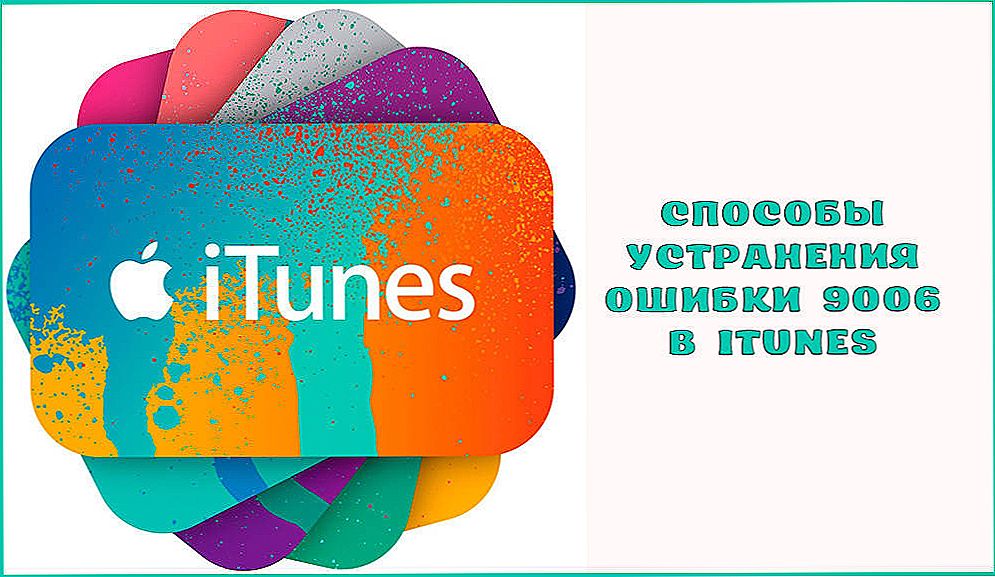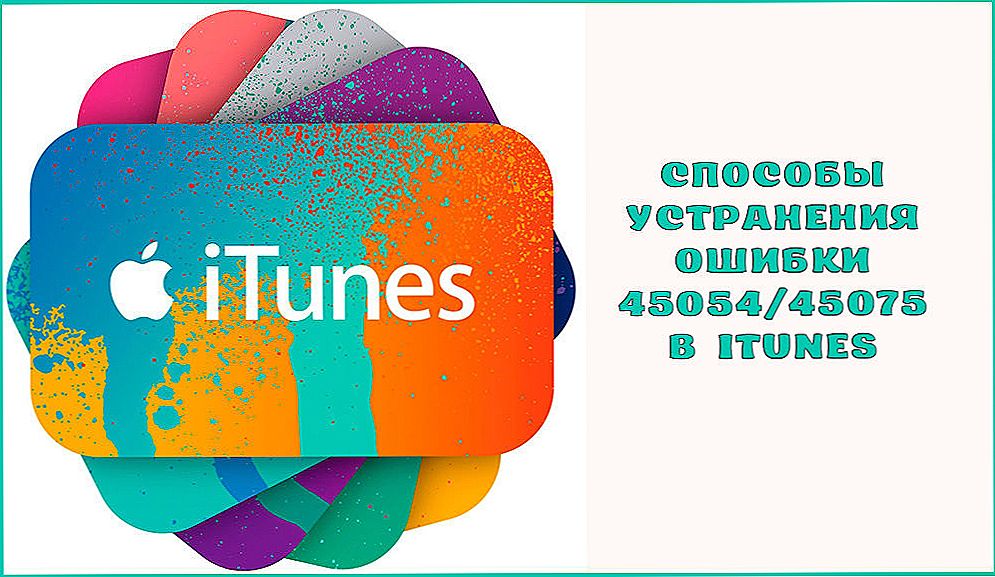BSOD chyby sú jedným z najviac nepríjemných problémov v systéme Windows. Rôzne faktory môžu spôsobiť ich, vrátane problémov s hardvérom a softvérom. V tomto článku budeme hovoriť o problémoch BSOD a uvidíte ako opraviť "kritický proces zomrel" v systéme Windows 10. Takže ak sa stretnete s týmto problémom, postupujte podľa krokov na riešenie problémov uvedených v tomto článku. Problém "kritický proces umieral" sa v podstate vyskytuje vtedy, keď kritická súčasť systému Windows zistí, že údaje boli zmenené, ak by nemali byť. Tento prvok môže byť chybný ovládač, chyba v pamäti atď. Vo väčšine prípadov dochádza náhle k chybe, keď používatelia jednoducho pracujú na svojich počítačoch. Našťastie existuje niekoľko spôsobov, ako tento problém vyriešiť.

Riešenie problémov s kritickým procesom zomrelo na chybu systému Windows.
obsah
- 1 Príčiny kritickej poruchy
- 2 Chybové riešenia
- 2.1 Opravte a aktualizujte ovládače zariadení
- 2.2 Skenovanie a opravy poškodeného súborového systému
- 2.3 Použitie bodu obnovenia
- 2.4 Výmena pamäťových modulov
- 2.5 Aktualizujte alebo preinštalujte systém Windows
Príčiny kritickej poruchy
Existuje veľa prípadov, kedy môže dôjsť k tejto chybe. Napríklad v nasledujúcich situáciách sa môže zobraziť kód zastavenia:
- po aktualizácii - nastane skôr, ako používateľ nainštaluje najnovšie aktualizácie systému Windows na svojich počítačoch alebo aktualizuje svoj operačný systém;
- po spánku - niekedy nastane, keď používatelia odoberú svoj počítač z režimu spánku: namiesto toho, aby obnovili prácu, nemôžu dokonca ani zapnúť svoje zariadenia;
- po prihlásení - niektorí používatelia vidia modrú obrazovku a tento kód chyby 30 sekúnd po zadaní prihlasovacieho mena a hesla pre zadanie do systému;
- po inštalácii aktualizácie - tisíce používateľov narazili na tento problém po aktualizácii systému;
- počas hry - ak ste hráčom, znamená to, že systém nepodporuje žiadne požiadavky;
- cyklus reštartu - môže niekedy viesť k vzniku reštartovacích cyklov, ktoré neumožňujú používateľom skutočne používať ich PC;
- Neočakávané výnimky z obchodu - dochádza pomerne zriedkavo, ale napriek tomu je to dosť vážny problém;
- po pretaktovaní - ak sa rozhodnete pretaktovať počítač s cieľom zlepšiť herný výkon, môže to spôsobiť problémy s BSoD;
- počas spustenia - môže sa vyskytnúť aj v okamihu, keď sa systém Windows zavádza. Niekoľko sekúnd po stlačení tlačidla napájania sa na obrazovke zobrazí chybový kód. Zvyčajne sa to stane skôr, ako sa zobrazí prihlasovacie okno.

Dúfame, že nasledujúce kroky na riešenie problémov vám pomôžu vo väčšine prípadov uvedených vyššie.
Chybové riešenia
Systémové súbory v systéme Windows 8 môžu byť tiež upravené malware. Nemusí to byť nebezpečný vírus, dokonca ani spyware alebo adware ich môže poškodiť. Riešenie problémov by malo začať kontrolou počítača v prípade vírusov. Spustite antivírus a vykonajte úplnú kontrolu systému, aby ste zistili a odstránili škodlivý softvér a kritickú poruchu procesu. Môžete použiť vstavaný antivírus systému Windows, program Windows Defender alebo antivírusové aplikácie tretích strán.
Opravte a aktualizujte ovládače zariadení
Čo ak vodiči, ktorí zneužili pamäť, spôsobia chybu "kritický proces zomrel"? Prejdite do časti Správca zariadení ("Môj počítač" - pravým tlačidlom kliknite na položku Vlastnosti - na ľavej záložke "Správca zariadení") a uistite sa, že absolútne všetky ovládače sú aktualizované a kompatibilné s vašou verziou systému Windows. Dôležité aktualizácie ovládačov, ako sú napríklad grafické karty alebo ovládače zvukovej karty, sú tiež nainštalované prostredníctvom služby Windows Update.

Zariadenie, ktoré je nainštalované alebo nakonfigurované nesprávne, bude označené žltým výkričníkom.Dvakrát kliknite na jeho ikonu a v časti ovládača zvoľte "Update", "Rollback" alebo "Delete" (ak ste stiahli súbor ovládača z oficiálneho webu výrobcu hardvéru vopred).
Skenovanie a opravy poškodeného súborového systému
Spustenie kontroly SFC je jedným z najtypickejších riešení problémov súvisiacich so systémom Windows, ale bohužiaľ to nie vždy robí svoju prácu. V tomto prípade však môže byť užitočné, pretože skenovanie opraví systémové súbory. Poškodené alebo upravené systémové súbory sú jednou z najbežnejších príčin nášho problému. Ak chcete chybu odstrániť, postupujte nasledovne:
- kliknite pravým tlačidlom na tlačidlo "Štart" a vyberte "Príkazový riadok" (ako správca);
- Zadajte nasledujúci riadok a stlačte "Enter": sfc / scannow;
- Počkajte na dokončenie procesu (trvá to niekoľko minút);
- reštartujte počítač.

Skontrolujte, či sa naďalej zobrazuje chyba "Critical Process Died" a BSOD. Ak nie, problém sa vyrieši. Ak sa BSOD stále zobrazuje, vyskúšajte niektoré z nasledujúcich riešení.
Použitie bodu obnovenia
Ako opraviť chybu kritického procesu zomrel?Môžete sa pokúsiť obnoviť pôvodný stav systému alebo dokonca obnoviť predchádzajúci stav, ktorý sme predtým uložili. Musíte povoliť možnosť vytvárať body obnovenia a vytvárať ich pred akoukoľvek riskantnou operáciou, ako je napríklad inštalácia ovládačov alebo aktualizácií. Obnova bodov uložených na disku pomocou nástroja Obnovovanie systému vám umožňuje obnoviť operačný systém Windows v prípade vážnej chyby. Ak boli problémy spôsobené inštaláciou nerozpoznateľného ovládača, poškodenej aplikácie alebo nesprávnej konfigurácie, môže sa systém začať používať. Sú to druh záznamov o histórii v systéme Windows.
Používateľ môže použiť obrázok najdôležitejších parametrov, konfiguráciu databázy Registry, knižníc alebo súborov uložených vopred. A hoci zmeny po uložení tohto bodu budú pre systém stratené, jeho použitie je často jedinou metódou na rýchle a spoľahlivé odstránenie zlyhania. Problém s bodmi obnovenia a nástroj, ktorý ich kontroluje, je tože bez dozoru môžu rýchlo prevziať väčšinu priestoru na disku. Systém Windows poskytuje väčšiu kontrolu nad tým, ako ušetriť body obnovenia systému. Nástroje navrhnuté na tento účel sa ľahšie konfigurujú, zapínajú a deaktivujú.
Ak chcete použiť bod obnovenia, musíte ho najprv vytvoriť:
- Do vyhľadávacieho poľa na paneli úloh systému Windows zadajte položku Vytvoriť bod obnovenia a vyberte možnosť nájdených.
- V sekcii "Ochrana systému" kliknite na položku s názvom "Systém" a potom na položku "Konfigurovať".
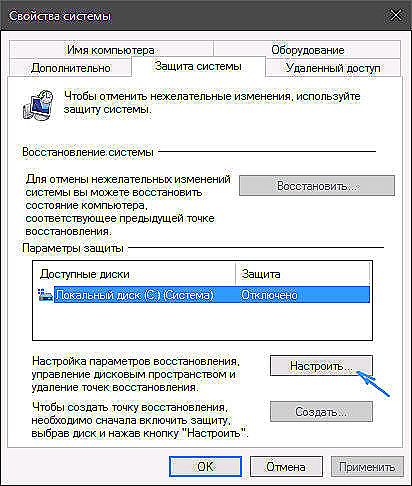
- V ďalšom okne kliknite na položku "Povoliť ochranu systému" a potom na "OK".
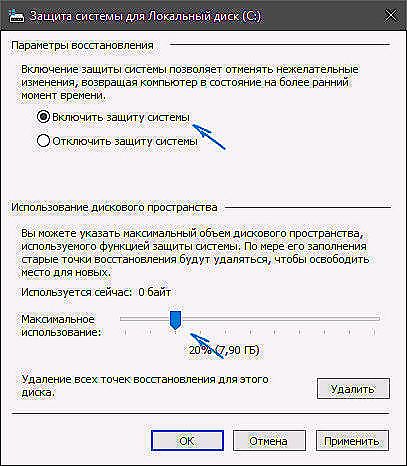
- Teraz v okne z bodu 2 môžeme vytvoriť bod obnovenia systému kliknutím na tlačidlo "Vytvoriť".

- Zadajte názov bodu obnovenia a kliknite na tlačidlo "Vytvoriť", čím začnete vytvárať, potom kliknite na tlačidlo "OK".
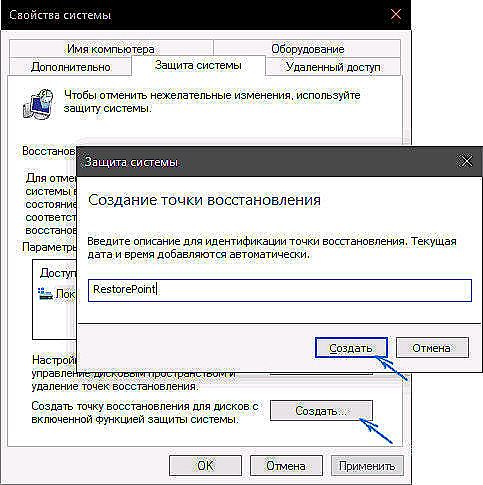
Možnosti konfigurácie sú k dispozícii v strede dialógového okna. Ak sa chcete k nim dostať, použite tlačidlo "Prispôsobiť". Úplná záloha obsahujúca súbory a systémový register sa vytvorí po výbere možnosti "Obnoviť nastavenia systému a predchádzajúce verzie súborov". Ak nechcete ukladať súbory, vyberte možnosť Obnoviť iba systémové nastavenia.Výber druhej možnosti tiež znamená, že v obnovenom priestore bude viac miesta.
Zálohovanie môžete úplne zakázať. Za týmto účelom začiarknite políčko vedľa možnosti Zakázať ochranu systému, ale nedoporučuje sa to. Môžete znížiť množstvo priestoru obsadené archívmi, ale ochranu úplne neaktivujte. Pomocou posuvníka v časti "Použiť miesto na disku" definujete maximálny priestor, ktorý môžete použiť na uloženie všetkých kópií. Aby bolo možné ľahko odhadnúť veľkosť, zobrazí sa v jednotkách kapacity a percentuálnej časti celej sekcie.
Ak na médiu nie je dostatok miesta a potrebujete obnoviť určitý priestor, môžete to urobiť zálohovaním. Ak chcete odstrániť kópie z média, kliknite na tlačidlo "Odstrániť" nižšie. Zatvorte dialógové okno OK.

Upozorňujeme, že konfigurácia rezervácie priestoru sa vykonáva pre každý oddiel zvlášť. Ak chcete skopírovať na iný disk, vyberte ho v zozname dostupných diskov v časti "Nastavenia ochrany" a zopakujte kroky popísané v tomto a predchádzajúcich odsekoch.
Obnovenie systému:
- Opakujte krok 1 predchádzajúceho tipu av okne Vlastnosti systému na karte Ochrana systému kliknite na položku Obnoviť.
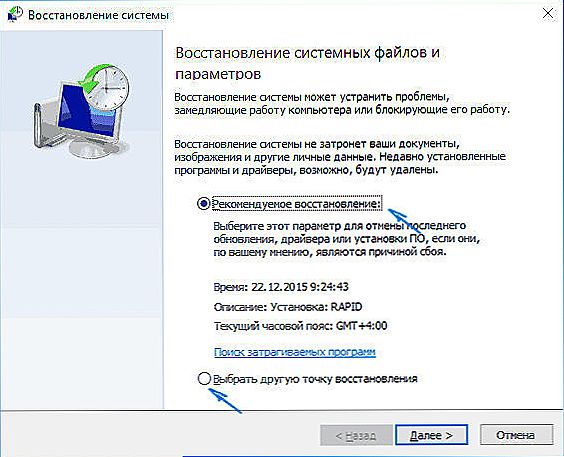
- Potom kliknite na tlačidlo "Ďalej", vyberte bod, ktorý chcete použiť a kliknite na tlačidlo "Ďalej".
- Teraz potvrďte celú operáciu kliknutím na tlačidlo "Dokončiť".
Po reštartovaní sa systém obnoví správne do uloženého bodu. Používateľské údaje nebudú ovplyvnené.
Výmena pamäťových modulov
Kritický proces zomrel tiež pomáha nahradiť modely RAM na vašom počítači. Minimálna hodnota pre systém Windows XP je 512 MB a pre operačný systém Windows Vista a vyššie - 1 GB. Odporúčané nastavenia - pre systém Windows XP 2 GB a pre operačný systém Vista 3 GB a viac. A ak sú zvyšné časti našich komponentov dostatočne účinné a spĺňajú požiadavky aplikácie, je najvhodnejší nákup väčšej pamäte RAM na opravu kritického vypnutia.
Najprv musíte skontrolovať, aký typ pamäte potrebujete. V súčasnosti sú na trhu k dispozícii moduly DDR, DDR2 a DDR3. Okrem rozdielov v štruktúre, strese a rýchlosti existujú rozdiely vo svojom vzhľade. Hlavná vec je formát konektora. Každý typ vkladania pamäte je na inom mieste. Používa sa na správnu inštaláciu na základnej doske. Ak chcete určiť typ pamäte, použite program CPU-Z.Na karte "Memory" sa zobrazí typ pamäte RAM a jej rýchlosť. Pri nákupe pamäťového modulu musí predajca špecifikovať typ a rýchlosť v MHz.

Inštalácia modulov nie je náročná. Prvým krokom je úplné odpojenie počítača od napájacieho zdroja a odstránenie bočnej steny puzdra počítača. Potom je lepšie dať PC na podlahu alebo stôl. Teraz môžete nájsť miesto v pamäti, zvyčajne sú sloty pre pamäť RAM umiestnené na pravej strane základnej dosky v hornej časti.
Ak chcete nainštalovať pamäť, musíte odblokovať plastové držiaky umiestnené na koncoch slotu. Teraz pripojte lištu tak, aby sa voľne zasunula do otvoru (tak, aby sa štítok zhodoval so zárezom v záreze na základnej doske). Stlačte pamäť do zásuvky stlačením modulu palcom a ukazovákom, kým nezačujete kliknutie obidvoch západiek. Po nainštalovaní nových modulov RAM môžete zostaviť puzdro a pripojiť zariadenie k napájaniu.
DÔLEŽITÉ. Pri inštalácii niektorých komponentov do počítača sa vyhýbajte ľahko nabitému oblečeniu statickou elektrinou. To platí najmä pre svetre a svetre. Pred rozobratím prípadu by sa mal odstrániť možný "nebezpečný" odev.Elektrostatické presakovanie môže poškodiť jemné elektronické súčiastky.Aktualizujte alebo preinštalujte systém Windows
Obnovenie pôvodného stavu systému a jeho aktualizácia pomôže zbaviť sa modrej obrazovky:
- Otvorte ponuku Štart a kliknite na ikonu Nastavenia.
- Potom kliknite na položku Aktualizovať a zabezpečiť.
- Teraz kliknite na "Obnoviť" na ľavej strane.
- Na pravej strane vyberte prvú možnosť v hornej časti - "Vrátiť počítač do pôvodného stavu". Kliknite na tlačidlo Štart.
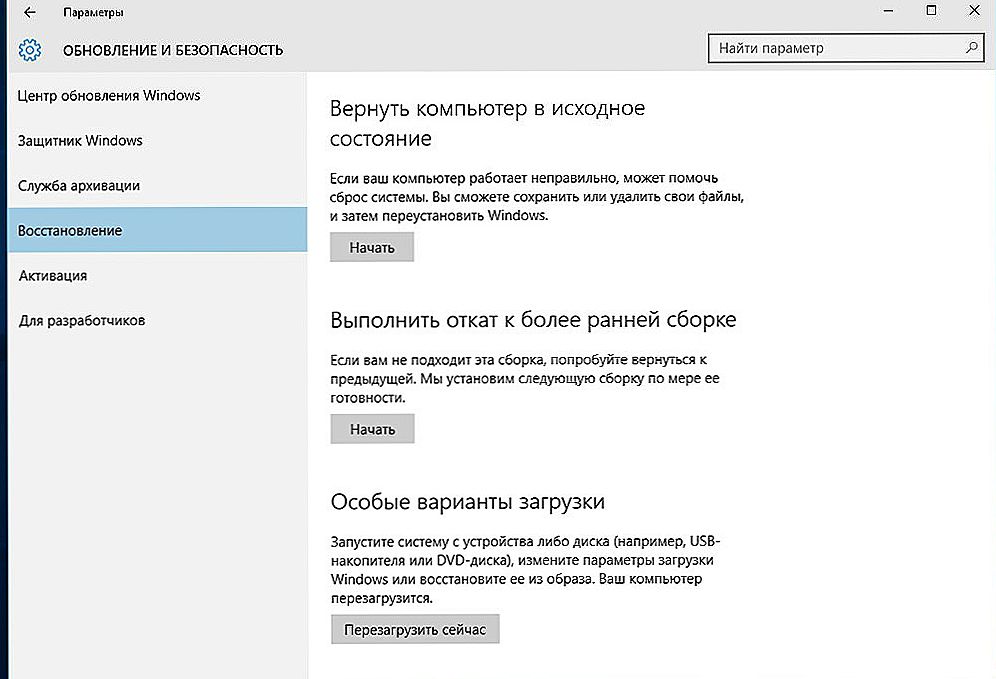
- Teraz musíme vybrať jednu z dvoch možností obnovenia - "Uložiť súbory" alebo "Zmazať všetky". Najlepšie je vybrať prvú možnosť a iba ak nie ste s výsledkom spokojný - druhý. V oboch prípadoch stratíme všetky aplikácie a nastavenia. Výber akcie

- V nasledujúcich krokoch potvrďte, že chcete reštartovať počítač a čakať na dokončenie operácie.
Ak sa vyskytne chyba v prostredí obnovy, musíte vložiť inštalačné CD systému Windows a spustiť počítač s čítaním informácií z jednotky. Pri preinštalovaní operačného systému postupujte podľa pokynov sprievodcu inštaláciou a počkajte, kým sa dokončí.