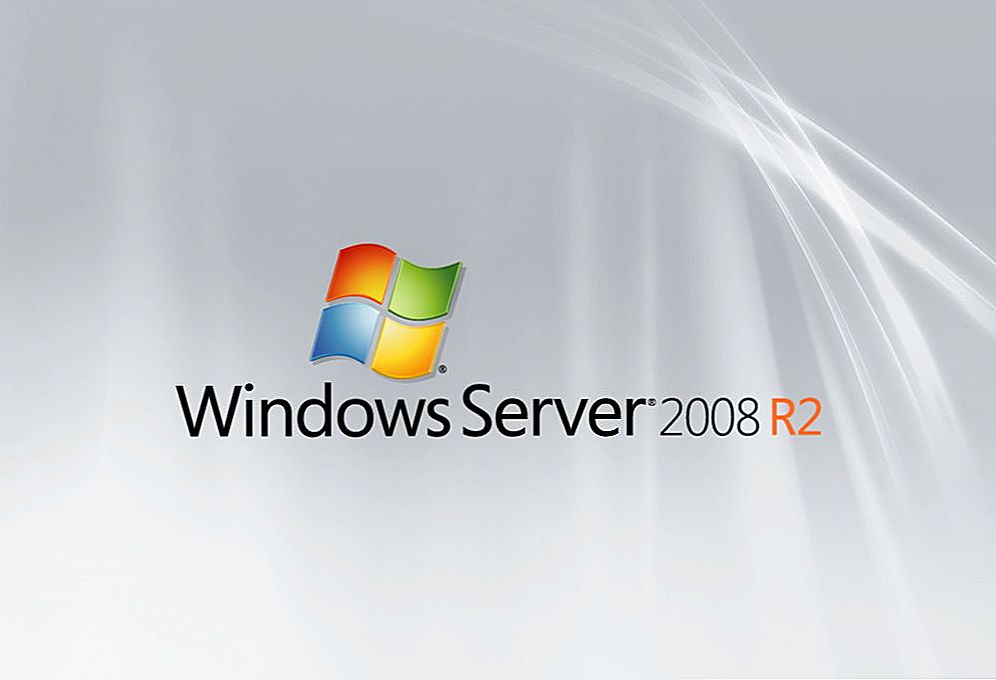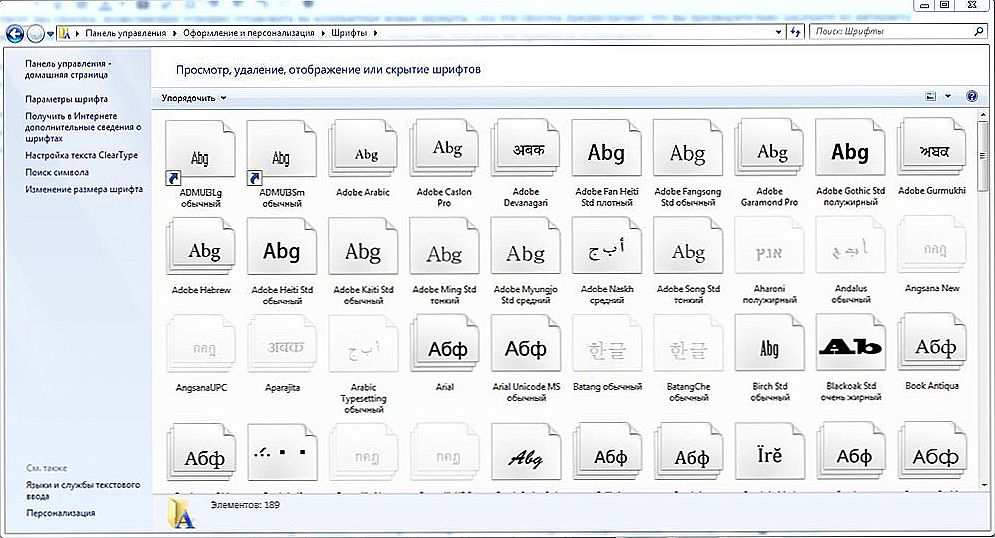Skutočnosť, že mnohé moderné zariadenia, sprevádzané operačnými systémami, niekto presvedčia, je nepravdepodobné, že budú potrebné. Tieto informácie vlastní aj malé dieťa. Avšak medzi používateľmi existuje taká kategória, ktorá zostáva v absolútnej istote, že počítače, prenosné počítače a ďalšie moderné zariadenia sú vybavené len operačným systémom, ako je Windows. Je to taká ilúzia, že po akvizícii MacBooku sa stane stupor. Osoba nechápe, čo je nové zariadenie, systém na ňom nainštalovaný, ako to funguje. Okrem toho je pre neho ťažké navigovať, ako nainštalovať bezklastickú tlačiareň na takýto operačný systém.

Môžete ľahko pripojiť a konfigurovať tlačiareň na vašom MacBooku.
Ponáhľame sa, aby sme vás uistili, že vaša panika je nepodložená. Všetko nie je tak ťažké, ako násilná fantázia môže čerpať do myslí nevedomých používateľov. Odporúčame, aby ste sa oboznámili s odporúčaniami o pripojení tlačiarne k vášmu MacBooku.
obsah
- 1 Spôsoby pripojenia zariadení
- 1.1 S USB
- 1.2 Pripojenie zdieľaného zariadenia
- 1.3 Pripojenie sieťového zariadenia
Spôsoby pripojenia zariadení
Proces pripojenia periférnych zariadení k MacBooku nie je sprevádzaný problémami, hoci je možné ich predstaviť pre tých, ktorí už dlho aktívne používajú moderné gadgety s operačným systémom Windows. Rozhranie týchto operačných systémov je úplne iné, takže je dôležité, aby ste sa naučili navigovať cez nové možnosti menu. Na uľahčenie takéhoto procesu "adaptácie" na nový operačný systém je užitočné zoznámiť sa s algoritmom na pripojenie tlačiarne k MacBooku.
S USB
Ak máte schopnosť pripojiť tlačiareň k vášmu prístroju pomocou kábla USB, zvážte šťastie, pretože uľahčuje to všetko.
Takže pripojte kábel USB k vášmu MacBooku a potom k tlačiarni. Teraz na paneli Dock v dolnej časti obrazovky nájdite parameter "System Settings", prejdite do tejto ponuky. V okne, ktoré sa otvorí, nájdete parameter "Tlačiarne a skenery", ktorý je pre nás dôležitý. Samozrejme, že sme nielen potrebovali nájsť tento parameter, ale tiež ho zadali.

V novom okne sa zobrazia tie periférne zariadenia, ktoré ste predtým pripojili k vášmu MacBooku.Samozrejme, ak sa pokúšate prvýkrát nastaviť prístup k tlačiarni, v tomto okne nenájdete nič. Preto ak ste sa rozhodli pripojiť konkrétnu tlačiareň k MacBooku, kliknite na tlačidlo s obrázkom znamienka plus.

Otvorí sa okno, v ktorom sa zobrazí výzva na označenie konkrétneho zariadenia, ktoré chcete pripojiť. Aby ste zabezpečili správnu prevádzku tlačiarne, musíte si stiahnuť a ihneď nainštalovať príslušný softvér. Dovoľte, aby ste boli spokojní, že sa o to nemusíte obávať, stačí, ak budete dodržiavať všetky odporúčania, ktoré sa objavia na obrazovke.

Najmä systém požiada o pripojenie k internetu, ak ste ho zabudli urobiť skôr. Po pripojení k sieti systém automaticky v automatickom režime nájde všetky potrebné ovládače a nainštaluje ich všetky samé. Po dokončení tohto procesu bude tlačiareň plne pripravená na tlač.
Pripojenie zdieľaného zariadenia
Ak máte tlačiareň, ktorá je pripojená priamo k počítaču, neodporúčame, aby ste USB kábel vždy vytiahli z počítača, vložte ho do počítača MacBook a postupujte podľa vyššie popísanej cesty. Môžete to urobiť trochu inak.Spočiatku vykonajte zmeny nastavení tlačového zariadenia pripojené k počítaču a sprístupnite ho v sieti.
Potom znova zadajte "Systémové nastavenia", prejdite na "Tlačiarne a skenery", ale teraz si všimnite, že v hornej časti sú štyri karty. V tejto chvíli potrebujete prejsť na štvrtú kartu "Windows".
Počkajte malé časové obdobie, aby zariadenie malo čas na skenovanie siete. Potom sa v okne objavia informácie týkajúce sa:
- názvy dostupnej pracovnej skupiny;
- Názov počítača;
- dostupná sieťová tlačiareň.
Teraz sa musíme starať o softvér tlačiarne. V spodnej časti nájdite parameter "Použiť" a kliknutím naň otvoríte rozbaľovací zoznam.

Teraz nedovoľte, aby ste sa ponáhľali, pretože sa ponúkne niekoľko možností, medzi ktorými budeme musieť vybrať len jeden, aby ste mohli urobiť správnu voľbu, musíte pochopiť ich charakteristické vlastnosti a účel. Odporúča sa vybrať možnosť "Všeobecná PostScriptová tlačiareň" iba vo výnimočných prípadoch, keď nemáte žiadnu inú možnosť.
TIP. Ak ste uložili predtým stiahnutý softvér z oficiálnych zdrojov tlačiarne do vášho zariadenia, mali by ste použiť parameter "Iné".Vývojári dôrazne odporúčajú vybrať možnosť "Vybrať softvér" v prípadoch, keď ovládače už boli nainštalované v MAC systéme. Môžete tiež vybrať parameter, ako napríklad "Zdieľaná PCL tlačiareň", ktorá bola vyvinutá špeciálne spoločnosťou Hewlett-Packard.
Po výbere požadovaného parametra budete musieť kliknúť na tlačidlo "Pridať". Teraz sa môžete pokúsiť o vykonanie testovacieho výtlačku dokumentu. Majte na pamäti, že systém vás požiada, aby ste zadali názov počítača a heslo pre účet. Ak chcete trvalé vylúčenie takýchto požiadaviek, po zadaní požadovaných informácií začiarknite políčko vedľa položky "Zapamätať ..."
Pripojenie sieťového zariadenia
Môžete pripojiť tlačiareň, ktorej je v sieti priradená adresa IP. Za týmto účelom budú počiatočné kroky totožné s postupmi opísanými vyššie. Iba po stlačení tlačidla plus sa v okne objavia štyri karty, tentokrát budete musieť prejsť na tretiu kartu "IP". Teraz budete musieť zadať adresu IP požadovanej tlačiarne.Ak to neviete, nezáleží na tom, stačí prejsť na nastavenia samotného zariadenia a vybrať možnosť "Nastavenia sieťovej tlače".

Ďalšie polia, ktoré sa majú vyplniť, sú "protokol", "fronta". Napriek tomu, že systém vám ponúkol ich vyplniť, túto požiadavku môžete ignorovať a tieto riadky nechať prázdne.
V spodnej časti budete musieť znova vybrať vhodný softvér. Zásada voľby zostáva nezmenená. Po vykonaní týchto zmien kliknite na tlačidlo "Pokračovať". Po niekoľkých minútach overíte, či bola tlačiareň pridaná do vášho MacBooku, aby ste mohli tlačiť z tohto bodu.
Mohli by ste teda jasne ukázať, že pri pripojení tlačiarne k MacBooku nie je nič ťažké, aby ste mohli úspešne tlačiť bez toho, aby ste sa obmedzili.