Keď vznikne potreba inštalovať operačný systém, väčšina používateľov sa ani nepokúsi obrátiť na pomocníkov, pretože už získali praktické skúsenosti s inštaláciou systému Windows.
V zásade majú pravdu, naozaj, aby inštalovali nový operačný systém, majúci boot disk v ruke, je úplne jednoduché. Zvlášť vzhľadom na skutočnosť, že veľa zavádzacích diskov je sprevádzaných ďalšími funkciami. Najmä sú zamerané nielen na inštaláciu systému Windows, ale aj na inštaláciu ovládačov, ako aj na iný potrebný softvér.

Inštalácia starších verzií systému Windows na disk GPT je sprevádzaná chybou. Ako ho vyriešiť - v našom článku nižšie
Bohužiaľ, niekedy dôvera, že všetko bude ísť ako strojček, sa môže zrútiť ako dom kariet. Počas inštalácie systému Windows sa zrazu po tom, ako ste sa už podarilo formátovať disk, sa objaví správa oznamujúca nemožnosť pokračovať v procese. Samozrejme, ak sa používateľ prvýkrát stretne s takýmto problémom, nemusí pochopiť, čo spôsobilo toto zlyhanie. Jediný náznak je fráza, ktorá je v správe.Táto fráza hovorí, že je nemožné nainštalovať systém Windows, pretože disk má štýl oddielov GPT.
Bohužiaľ, málo ľudí vie, čo je GPT, takže začnú paniku, pretože veria, že počítač prešiel vážnym technickým zlyhaním. Sme pripravení poskytnúť vám odpovede na všetky vaše otázky a tiež zdieľať tipy, ktoré vám pomôžu nainštalovať systém Windows, a to aj v prípadoch, keď je váš počítač vybavený diskom GPT.

GPT je modernejší štýl v porovnaní s MBR
obsah
- 1 Prípravné práce
- 1.1 Príprava systému BIOS
- 1.2 Príprava jednotky flash
- 2 Nainštalujte operačný systém
- 2.1 Akčný algoritmus
- 2.2 Problémy s inštaláciou
Prípravné práce
Predtým boli všetky pevné disky sprevádzané schémou MBR, na ktorej bolo jednoduché inštalovať operačný systém. Mnohí neskúsení užívatelia sú ohromení, prečo bolo potrebné vymyslieť niečo nové, vytvoriť tento nepochopiteľný a "problémový" štýl GPT.
Je ľahké vysvetliť, technický pokrok agresívne "diktuje" svoje nové požiadavky. V súčasnosti nie sú prekvapené pevné disky, ktoré sú väčšie ako niekoľko terabajtov. Bohužiaľ, disk MBR nesmie presiahnuť 2 TB.Takéto disky sa nedajú rozdeliť na viac ako štyri časti.
Samozrejme, pri získavaní pevných diskov s veľkým objemom môžu užívatelia zaznamenať neočakávané problémy. Ak ich chcete vylúčiť, výrobcovia vytvorili nový diskový systém - GPT.
Ak chcete nainštalovať na disk so systémom Windows 10 GPT, problémy sa nemusia vyskytnúť, ale pri pokuse o inštaláciu systému Windows 7 sa objavia problémy sami, ako keby to bolo zákerné "magické". Ak ste podporovateľom tohto konkrétneho operačného systému, nechcete ho opustiť, bez ohľadu na to, čo je potrebné, potom sa musíte oboznámiť s našimi pokynmi.
Príprava systému BIOS
Odporúčame, aby ste najprv skontrolovali, ktorá verzia systému BIOS je nainštalovaná vo vašom počítači. Je dôležité, aby to nebol starý formát, ale UEFI. Definovať to je absolútne jednoduché. Reštartujte počítač, zadajte BIOS, skúste pohybovať myšou. Ak kurzor počúva vás, myš funguje dokonale, čo znamená, že UEFI BIOS je nainštalovaný na počítači, čo je to, čo potrebujete. Môžete tiež nájsť potvrdenie o novom formáte Bios preskúmaním jeho rozhrania.
Po overení, že máte nainštalovaný systém UEFI BIOS, odporúčame vykonať zmeny v jeho nastaveniach.Keď vstúpite do systému BIOS, stlačte kláves F7, potom budete automaticky presmerovaní do sekcie "Rozšírené".
V tejto sekcii nájdete päť kariet, potrebujeme poslednú kartu "Stiahnuť", kliknite na ňu. V ďalšom otvorenom okne nájdete niekoľko návrhov, odporúčame vám nájsť riadok "Podpora USB", kliknite na ne a potom vedľa parametra "Ďalšie spustenie po výpadku napájania" vyberte hodnotu Úplná inicializácia.
Teraz odporúčame prejsť na sekciu GPT a potom nájsť možnosť "Možnosti preberania", pretože je racionálne vybrať možnosť UEFI. V ďalšej možnosti "Boot from devices" musíte tiež vybrať prvú možnosť UEFI. Nájdite ďalší parameter "Bezpečné spustenie", nastavte režim UEFI.
Zvyšuje sa zmena priority bootovacieho procesu, ktorý určuje, od ktorého zariadenia je dôležité spočiatku spustiť systém. Vzhľadom na to, že plánujete inštalovať systém Windows 10 alebo 7 na pevný disk pomocou zavádzacej jednotky USB flash, musíte samozrejme najskôr stlačiť možnosť zavádzania z jednotky Flash.
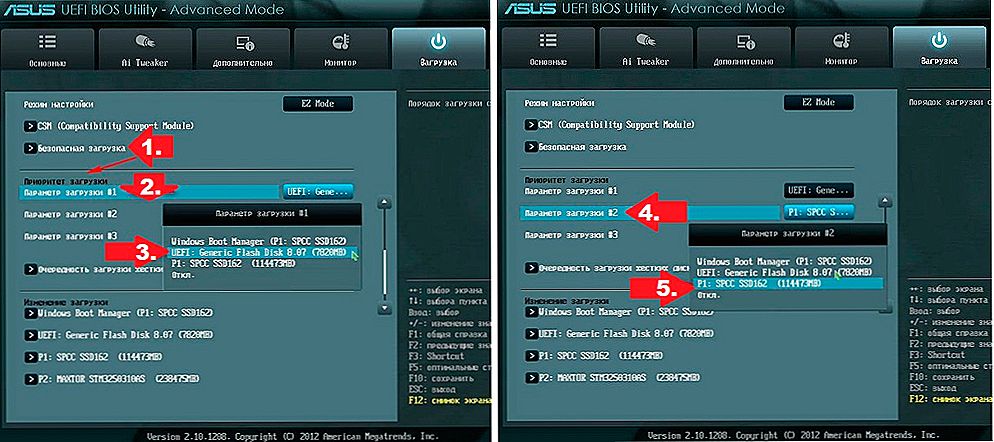
Prvý zdroj, špecifikujte USB flash disk, druhý - pevný disk
Tým sa dokončia zmeny a zostáva reštart počítača, aby sa všetky zmeny prejavili. Reštartujte PC po práci s BIOSom špeciálnym spôsobom.Ak to chcete urobiť, stlačte kláves F10 a potom potvrďte potrebu uložiť zmeny.
Príprava jednotky flash
No, ak ste sa postarali a pripravili zavádzací USB flash disk, ktorý vám umožní nainštalovať Windows 10 alebo 7 na GPT disk. Nebojte sa, ak ste to ešte neurobili, môžete to urobiť v tomto okamihu.
Mimochodom, môžete pripraviť zavádzací USB flash disk na ľubovoľnom počítači, takže ak váš počítač ešte nie je "schopný" z nejakého dôvodu, použite "pomoc priateľa" tým, že si z nej na chvíľu požičiate počítač. Odporúčame, aby ste sa rozhodli spustiť flash disk operačného systému, ktorého veľkosť nie je nižšia ako 8 GB.
Stiahnite si obrázok systému Windows z Internetu a pomocou príslušných programov najprv naformátujte vymeniteľnú jednotku, uveďte jednotku flash parametre zavádzacieho disku a potom skopírujte obrázok požadovaného systému Windows na pripravenú jednotku flash.
A môžete tiež použiť iný spôsob, ako vytvoriť bootovací disk Flash, ktorý sa uchýli k príkazovému riadku. Práve táto metóda je užitočná skúsenými používateľmi, hoci vyžaduje zvýšenú ostražitosť, pretože je sprevádzaná zavedením servisných tímov.
Zavolajte príkazový riadok, súčasne držte stlačené dve klávesy: Shift a F10. Teraz musíte dôsledne zadať niekoľko príkazov. Najprv zadajte diskpart, potom stlačte kláves Enter a ihneď zadajte nasledujúci zoznam diskového príkazu. Teraz sa v okne zobrazia informácie o tom, ktoré disky boli nájdené v počítači. Musíte zistiť sami, kde je vaša flash disk, pod akým číslom je nasledované. Nie je to ťažké, pretože jeho objem bude uvedený vedľa každého disku.
Teraz zadajte nasledujúci príkaz výberu disku 2, v ktorom sa môže namiesto "dvoch" špecifikovať iná numerická hodnota. Závisí od toho, aké číslo ste práve objavili na disku, z ktorého plánujete nainštalovať operačný systém do počítača.
Zadajte nasledujúce príkazy v prísnom poradí, ktoré sme uviedli:
- čisté, so zameraním na činnosti súvisiace s upratovaním;
- vytvoriť oddiel primárne;
- zvoľte oblasť 1, čím potvrdíte výber tohto konkrétneho oddielu;
- aktívna, čo znamená, že chcete túto sekciu aktivovať;
- "formát rýchle fs = fat32 label =" Win7UEFI "", vykonávanie formátovania;
- prideliť;
- exit, čo vám umožní úspešne opustiť príkazový riadok.
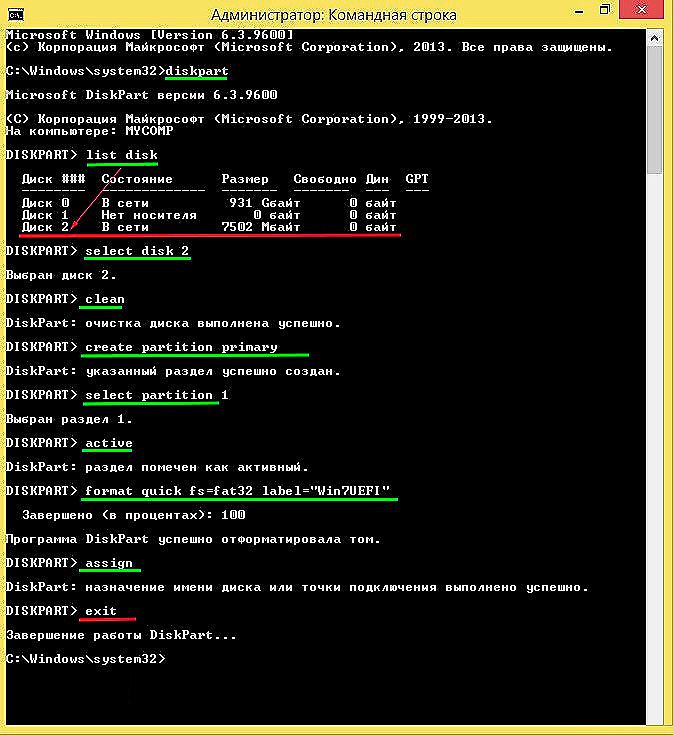
Postupujte podľa pokynov na obrázku.
Použite ľubovoľný program, ktorý vám umožní pripojiť obrázok zavádzacieho disku. Dobrou voľbou pre tieto úlohy je DAEMON Tools.
Zostáva zadanie ďalšieho príkazu "xcopy I: *. * F: / e / f / h", potom sa na našej flash disk napíšu všetky potrebné bootovacie súbory. V tomto príkaze sa môžu meniť iba veľké písmená, pretože písmeno I označuje disk, na ktorom je zaznamenaný obraz Windows 10 alebo 7. Ale písmeno F označuje USB flash disk.
Nainštalujte operačný systém
Po dokončení prípravných prác máte všetko preto, aby ste mohli správne nainštalovať Windows 10 alebo požadovanú "sedem". Navrhujeme vám oboznámiť sa s algoritmom akcií, s ktorými nebudete musieť presne čeliť problémom.
Akčný algoritmus
Vložte zavádzací USB flash disk do konektora USB a reštartujte počítač. Po ďalšom spustení budete ihneď presmerovaní do inštalačného menu operačného systému. Najprv nezabudnite špecifikovať jazyk, ktorý vám vyhovuje. Toto pravidlo nezabúdajte, pretože proces sťahovania sa vykonáva automaticky, ale príležitostne sa vaša účasť bude vyžadovať, a preto je také dôležité, aby sa správa objavila v jazyku, ktorý dokonale rozumiete.
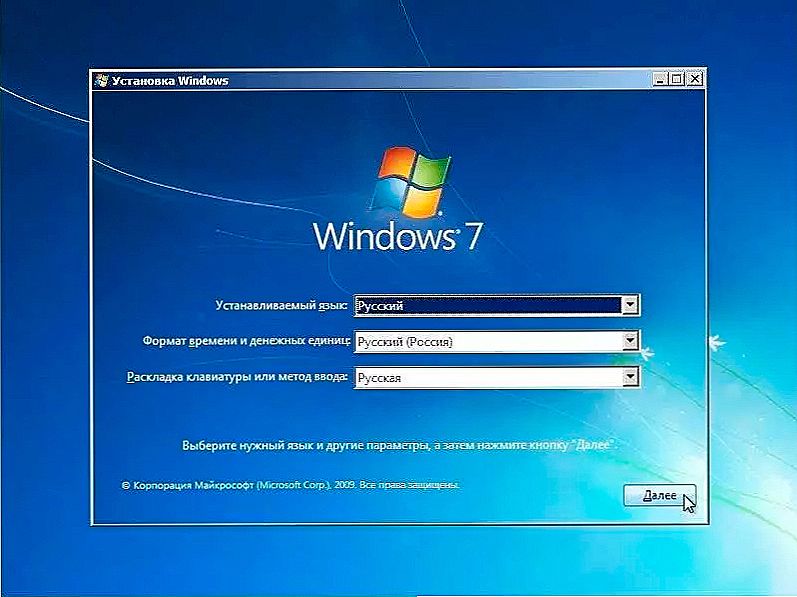
Prvá etapa - špecifikujte jazyk a región
Ďalej zvoľte možnosť "Plná inštalácia", v ďalšej fáze sa objavia informácie, že váš disk má niekoľko oddielov, môžete to ignorovať a nasledovať.
Počas inštalácie bude váš disk konvertovaný na GPT. Varujeme vás, že po dokončení všetkých postupov bude váš pevný disk úplne čistý. Z tohto dôvodu, ak ste uložili nejaké dôležité dokumenty, fotografie alebo videá, najskôr ich preneste na iné jednotky a až potom si stiahnite nový systém Windows.
Mimochodom, môžete preformátovať disk z MBR na GPT nielen pri pokuse o inštaláciu nového operačného systému. Ak je systém Windows 10 už nainštalovaný v počítači, môžete proces preformátovania vykonať aj bez preinštalovania operačného systému.
Systém Windows 10 má taký úspešný nástroj ako "Správa diskov". Môžete to volať, ak kliknete na tlačidlo "Štart", potom kliknete na "Spustiť", potom do riadku zadajte "diskmgmt.msc".
Na obrazovke sa objaví okno, ktoré zobrazí všetky disky, do ktorých je pevný disk rozdelený. Budete musieť odstrániť každý z nich.Je to jednoduché, stačí kliknúť na disk, aby ste vynikli, a potom kliknite pravým tlačidlom myši na možnosť "Odstrániť hlasitosť" v kontextovej ponuke.
Po odstránení všetkých diskov týmto spôsobom sa v kontextovej ponuke, ktorú vám ponúkame, zobrazí voľba "Previesť na disk GPT". Tento formátovací proces prebieha rýchlo, ale iba vtedy, ak neexistujú žiadne chybné sektory.
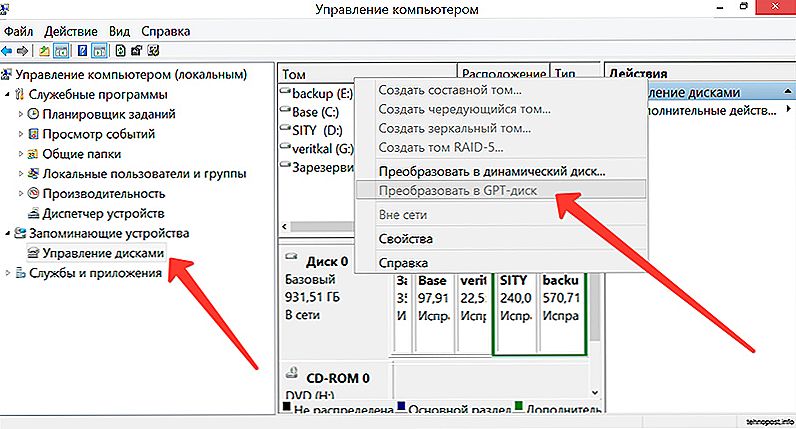
Konverzia na verziu 10 je oveľa jednoduchšia.
Po dokončení procesu môžete disk znovu rozdeliť na niekoľko oddielov, z ktorých jedna bude aktívna. V prípade potreby môžete preinštalovať Windows 10 alebo svoje obľúbené "sedem".
Problémy s inštaláciou
Bohužiaľ, príležitostne musíte riešiť rôzne problémové situácie. Ak sa vám nepodarilo nainštalovať operačný systém tak ľahko, odstráňte všetky oddiely a naformátujte disk v GPT, znamená to, že ste niečo vynechali, takže je potrebné vykonať ďalšie kroky na odstránenie chýb.
Takže po spustení uvítaceho okna zavádzacieho počítača reštartujte počítač, vyberte možnosť "Obnovenie systému".Ďalej budete mať príležitosť opäť pracovať s príkazovým riadkom.
Už sme spolupracovali s prvými štyrmi tímami, takže im bude ľahké ich zadávať:
- diskpart;
- zoznam disk;
- vyberte disk X;
- čistote.
Ďalej napíšte príkaz convert mbr, ktorý má za cieľ systém preformátovať priestor na disku. Nasledujúci príkaz "vytvoriť primárnu veľkosť disku xxxxxxx" vám umožňuje určiť veľkosť budúceho disku. Je to vďaka tomuto tímu, že zlomíte pevný disk do niekoľkých sekcií s požadovanou hlasitosťou.

Jeden z diskov je dôležitý na to, aby bol aktívny
Jeden z diskov je dôležitý na to, aby bol aktívny, pretože by mal neskôr nainštalovať operačný systém. Ak to chcete urobiť, použite aktívny príkaz. Formátujte túto časť pomocou nasledujúceho príkazu "format fs = ntfs quick". Zostáva len prideliť písmeno na disk pomocou príkazu priradiť. Samozrejme, ak chcete ukončiť príkazový riadok, musíte zadať posledný príkaz ukončenia.
Teraz kliknite na tlačidlo "Aktualizovať" a pokračujte v inštalácii systému Windows. Bohužiaľ, ak tentoraz budete čakať na pravidelné technické zlyhanie, potom problém s najväčšou pravdepodobnosťou spočíva v niečom inom.
Často používatelia nevenujú pozornosť bitnosti svojho systému, takže spustia inštaláciu s 32-bitovým systémom, čo vedie k neúspešnému výsledku.Je dôležité, aby ste mali 64-bitový operačný systém, iba v tomto prípade môžete urobiť kroky na formátovanie disku v GPT a inštalácii nového operačného systému.
Takže tento proces nemožno nazvať kardinálne jednoduchým. Vzhľadom k tomu, že predpokladá vykonanie niekoľkých akcií, po ktorých nasleduje zavedenie príkazov. Avšak ak je to žiaduce, každý používateľ bude schopný zistiť, ako dosiahnuť požadované, ak sa riadi navrhovaným algoritmom.












