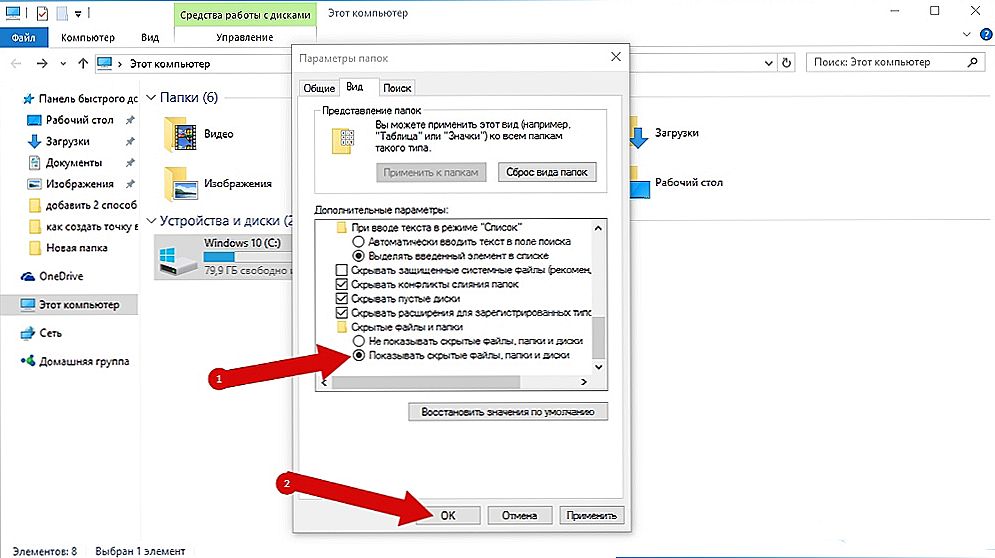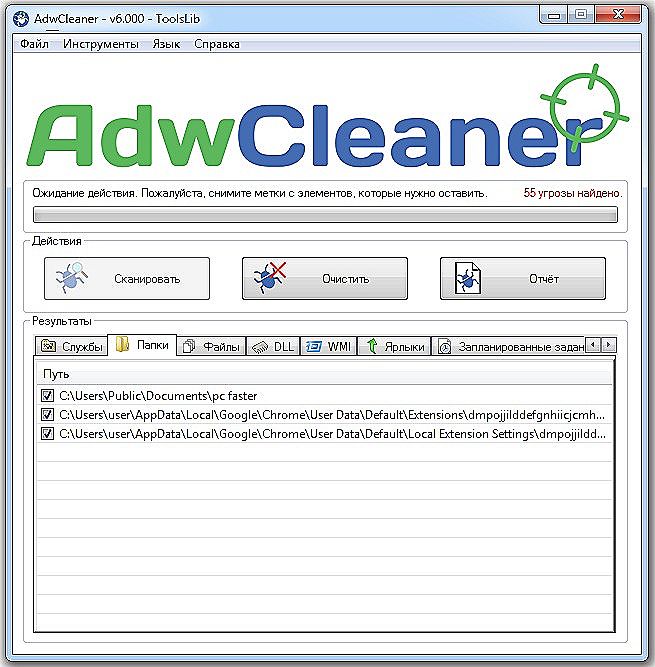Rovnako ako akýkoľvek počítačový program, CorelDRAW môže mať problémy so spustením. A môžu sa vyskytnúť úplne nečakane. Všetko fungovalo perfektne a potom raz - a všetko prestalo. Pretože čítate tento článok, tento problém vás samozrejme dotkol. V tomto článku budeme hovoriť o možných príčinách, prečo CorelDRAW môže odmietnuť pracovať, a tiež zvážiť spôsoby, ako pomôcť vyriešiť tento problém.

obsah
- 1 Prečo program CorelDRAW nemôže bežať
- 2 Riešenie problému
- 2.1 Preinštalujte program
- 2.2 Odstránenie zvyškov predchádzajúcej verzie po nesprávnej aktualizácii
- 2.3 Skontrolujte prítomnosť vírusov
- 2.4 Správa používateľských práv
- 3 záver
Prečo program CorelDRAW nemôže bežať
Príčiny môžu byť najrozmanitejšie. Pokúste sa vymenovať najpopulárnejšie:
- Poškodenie pracovných súborov programu. Dôvodom môže byť aj značná suma. Najčastejšie sa to stane pri používaní repasov s nízkou kvalitou, snažiac sa narušiť licencovanú verziu programu a jeho nekompatibilitu s hackerom, nesprávnu inštaláciu programových aktualizácií a tiež akciu škodlivého softvéru.
- Porušenie práv na používanie programu jednotlivými používateľmi.Väčšinou sa vyskytuje, keď niekoľko ľudí používa počítač prostredníctvom svojho účtu. Ak počas inštalácie nevyberiete voľby "Povoliť všetkých používateľov" alebo v nastaveniach účtov systému Windows nedávajú povolenie na používanie programu CorelDRAW, program pre tohto používateľa nebude fungovať.
Riešenie problému
Preinštalujte program
Najjednoduchším a často najefektívnejším spôsobom bude opätovné nainštalovanie programu. To vám pomôže najmä pri aktívnom používaní počítača a inštalácii a čo je dôležitejšie, často pri odstraňovaní rôznych programov. Čo dosiahnete jednoduchým preinštalovaním?
- Všetky chybné súbory sa obnovia pre plné fungovanie softvéru.
- Možné poškodenie bude opravené.
- Príslušné pobočky registra systému Windows budú prepísané, aby nedochádzalo ku konfliktom vo svojej práci.
- Pri používaní licencovaného programu alebo vysokokvalitného prebalenia sa môžete vyhnúť problémom s nesprávnym fungovaním komponentov zodpovedných za overovanie poverení používateľa.

Dôrazne vám odporúčame, ak aktívne používate CorelDRAW na profesionálne účely, aby si zakúpil licencovanú kópiu programu. Po prvé, že nebudete porušovať zákon. Po druhé, nebudete vývojárom zbavovať čestne zarobených finančných prostriedkov. Po tretie, akékoľvek problémy vznikajúce z dôvodu nesprávneho hackovania chýbajú ako pojem. Po štvrté, môžete získať oficiálnu technickú podporu. Navyše cena nie je pre profesionálov taká transcendentálna. Ak vás to stále zastaví, dávajte pozor na kvalitné zostavy a prečítajte si recenzie používateľov, ktorí ich už stiahli.
Odstránenie zvyškov predchádzajúcej verzie po nesprávnej aktualizácii
Niekedy sa stáva, že aktualizácie programu, ktoré boli stiahnuté automaticky, sú nesprávne nainštalované a program je obmedzený konfliktom súborov aktuálnej verzie a zostávajúcich nastavení predchádzajúceho, ktoré neboli odstránené z pevného disku. Vykonajte nasledujúce operácie:
- V nastaveniach programu Prieskumník systému Windows povoľte zobrazenie skrytých súborov (Štart - Ovládací panel - Nastavenia priečinkov - Zobrazenie - Skryté súbory a priečinky - Zobraziť skryté priečinky, súbory a jednotky alebo ak používate systém Windows 10,priamo v okne Prieskumníka v ponuke nastavení v hornej časti obrazovky prejdite na kartu Zobraziť a začiarknite políčko vedľa položky Skryté súbory.
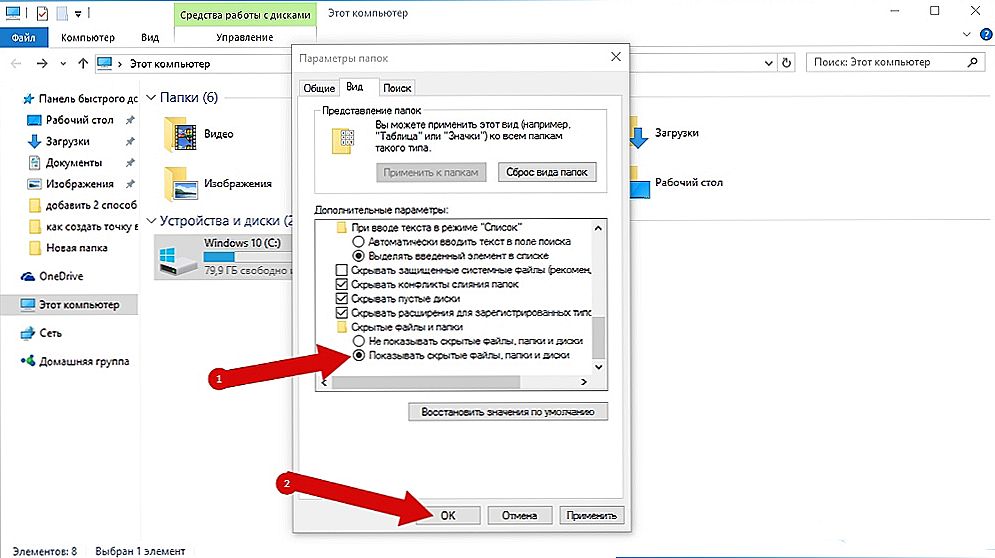
- Prejdite na nasledujúcu adresu: jednotka C - Používateľ - <ваше имя="" пользователя=""> - AppData - Roaming - Corel.
- Vyberte priečinok a odstráňte ho.
- Teraz po spustení aplikácie CorelDRAW vytvorí nový priečinok s nastaveniami. Je pravda, že musíte vykonať všetku inštaláciu.
Skontrolujte prítomnosť vírusov
Ak máte podozrenie, že malware prenikol do vášho počítača, mali by ste vykonať dôkladnú kontrolu. Ak to chcete urobiť, v ponuke antivírusu spustite úplné skenovanie počítača. Okrem toho absolútne nie je nadbytočné používať nasledujúce nástroje:
- Dr.Web CureIt Pomocník vykoná úplnú kontrolu počítača pomocou najmodernejších antivírusových databáz. Často vidí, čo hlavný antivírus nevidí.
- AdwCleaner. Pomocník skenuje počítač na reklamy, trójske kone, červy a iné škaredé infekcie, ktoré narúšajú prevádzku vášho počítača. Len pri odstraňovaní nájdených výsledkov buďte opatrní, pretože sú často zvýraznené aj potrebné súbory.
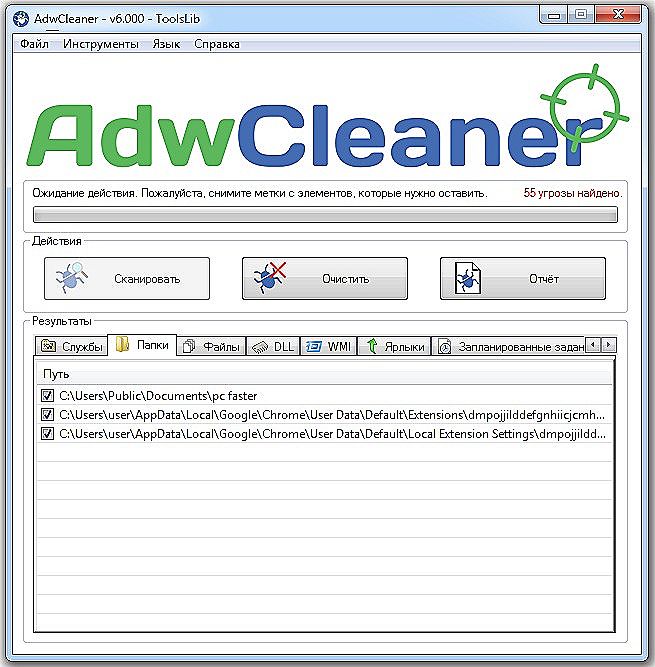
Správa používateľských práv
Ak sa problém týka politiky používateľov, budete musieť trochu drobet, ale v skutočnosti nie je nič ťažké v tomto. Takže začnime.
- Stlačte kombináciu klávesov Win + R a v type Open box regedit.
- V okne, ktoré sa otvorí, prejdite na pobočku HKEY_USERS - DEFAULT - Software - Corel.
- Kliknite pravým tlačidlom na tento priečinok a vyberte ponuku "Oprávnenia". Okno kontroly prístupu programu by malo začať.
- Začiarknite skupinu "Používatelia", potom v stĺpci "Povoliť" začiarknite položku "Úplný prístup". Potvrďte svoj výber kliknutím na tlačidlo "Použiť".
- Ak po vykonaní týchto akcií CorelDRAW stále nechce začať, prejdite na HKEY_CURRENT_USERS - Software - Corel vetvu a potom exportujte nastavenia kliknutím na "File" - "Export" v hornom paneli ponuky alebo kliknutím pravým tlačidlom a výberom položky "Export ".
- V okne Prieskumníka, ktoré sa otvorí, vyberte priečinok, do ktorého chcete uložiť nastavenia (napríklad pracovnú plochu), zadajte názov súboru a tiež začiarknite možnosť "Vybrané odvetvia". Ak chcete uložiť, kliknite na príslušné tlačidlo.
- Reštartujte počítač a prihláste sa do účtu, v ktorom sa tento problém reprodukuje zadaním používateľského mena a hesla používateľa.
- Spustite editor databázy Registry a prejdite na pobočku uvedenú v odseku 5.
- V hornom paneli ponuky kliknite na "Súbor" - "Importovať", nájdite uložený súbor nastavení, vyberte ho a kliknite na "Otvoriť".
- Po tom všetko by malo fungovať.
záver
Ako môžete vidieť, nie je nič smrteľné v tom, že CorelDRAW X7 alebo iná verzia programu sa nespustí na vašom počítači. Hoci to môže byť dosť málo dôvodov, sú úplne jednoduché. V komentároch napíšte, ktorý z opísaných metód vám pomohol.