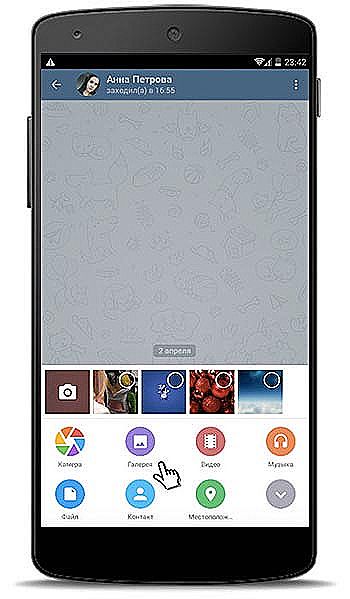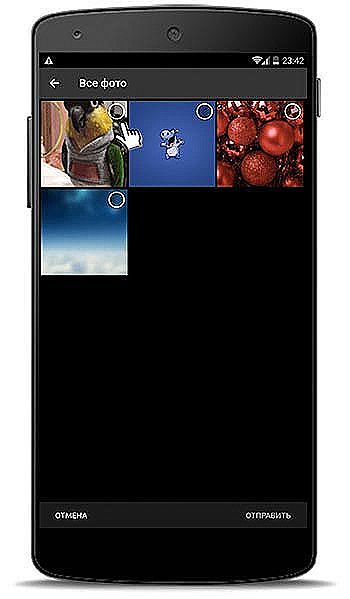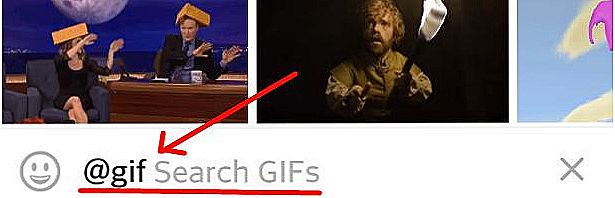Animácie GIF sú špeciálne animované obrázky uložené vo formáte GIF. Na rozdiel od bežných statických obrázkov a fotiek môžu byť použité na vysielanie viacerých emócií vďaka tomu, že sa obraz bude pohybovať ako video. Takéto animované obrázky sú veľmi populárne a sú často vtipné. Samozrejme, nemohli prejsť poslovia. Prostredníctvom týchto programov na zasielanie správ sú denne odosielané milióny obrázkov GIF.

V dnešnom článku s vami budeme diskutovať o tom, ako používať GIF animáciu v telegrame. Podrobnejšie sa dozvieme, ako nájsť potrebný GIF štandardnými prostriedkami aplikácie, ako odoslať a uložiť animáciu v pamäti nášho zariadenia. Budeme tiež hovoriť o funkciách práce s GIF animáciou v operačnom systéme iOS.
obsah
- 1 Funkcie animácie GIF v "Telegram"
- 2 Ako nájsť a odoslať súbor GIF
- 2.1 Na mobilných zariadeniach
- 2.2 Na akejkoľvek platforme
- 3 Ako ukladať gif
- 3.1 Metóda 1. Uložiť do GIF
- 3.2 Metóda 2: Uložiť ako
- 3.3 Ako ukladať GIF do iPhone
- 4 záver
Funkcie animácie GIF v "Telegram"
GIF môže byť odoslaný prostredníctvom telegramu od prvého dňa spustenia programu, rovnako ako akýkoľvek iný súbor.Vzhľadom k tomu, že takýto obraz môže veľa vážiť a veľmi často sa vytvára na základe niekoľkých bežných fotografií, spočiatku to boli silne zaťažené zariadenia a telegramové servery a tiež spotreboval veľa prevádzky.
Ale relatívne nedávno bol vyvinutý nový algoritmus na prácu s GIF súbormi, takže rýchlosť ich spracovania sa zvýšila o 20 krát. Kvôli čo? Súbor sa začal konvertovať na video formát MPEG4, vďaka čomu začal zaberať o 95% menej miesta v pamäti pri zachovaní pôvodnej kvality. Nie je to tak skvelé? Funkcie programu okrem toho zahŕňajú súčasné zobrazovanie viacerých gifov bez nutnosti ich predchádzajúceho sťahovania.
Ako nájsť a odoslať súbor GIF
Ak už máte vo svojom zariadení veľa GIF animácií, poslanie jedného z nich cez posla "Telegram" bude jednoduché. Stačí jednoducho pridať súbor do rozhovoru kliknutím na ikonu kancelárskeho sponu. Ak však takýto súbor neexistuje, môže byť vyhľadávaný na internete priamo cez ponuku programu. V závislosti od použitej platformy sa postupnosť akcií na odosielanie mierne líši. Pozrime sa bližšie.
Na mobilných zariadeniach
- V každom rozhovore, skupine alebo jednotlivcov kliknite na ikonu kancelárskeho sponu, ktorá vám umožní spustiť výber ponuky typu súboru. Okrem multimediálnych súborov môžete pomocou tohto menu odoslať kontakt a umiestnenie a tiež spustiť fotoaparát.
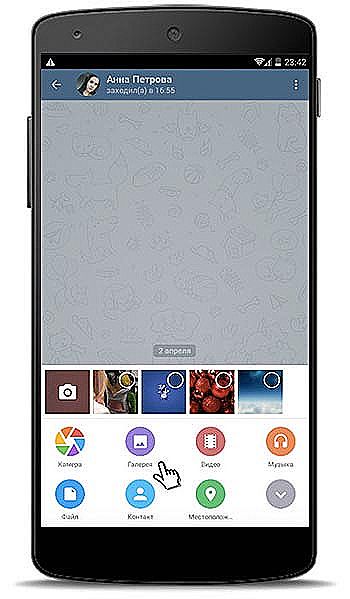
Ponuka výberu typu súboru
- Vyberte položku "Galéria" a potom buď vyberte súbor uložený v pamäti zariadenia, alebo kliknite na tlačidlo "SEARCH GIF".
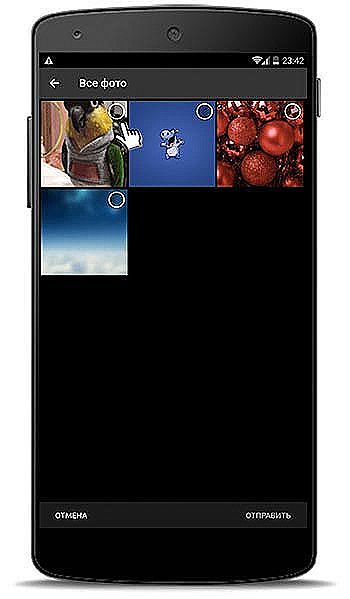
Vyberte súbor, ktorý chcete odoslať
- Do vyhľadávacieho poľa zadajte vyhľadávací dopyt, najlepšie v angličtine. Prax ukazuje, že ruské vyhľadávanie prakticky nefunguje.
- Vyberte požadovaný gif a kliknite na tlačidlo "Odoslať". Jedným posielaním môžete preniesť viacero súborov naraz.
Na akejkoľvek platforme
- V každom rozhovore zadajte príkaz @ gif a stlačte medzerník. Aplikácia okamžite otvorí všetky animácie systému.
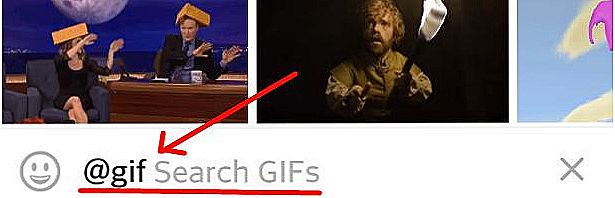
- Ak to nestačí, zadajte vyhľadávací dopyt po príkaze @gif.
- Vyberte požadované gify a pošlite ich na rozhovor.
Ako ukladať gif
Okrem okamžitého odosielania animácií gif môžu byť odoslané súbory uložené pre budúce použitie. Zvážte niekoľko spôsobov, ako to urobiť.
Metóda 1. Uložiť do GIF
Táto metóda vám umožňuje uložiť odoslaný alebo prijatý gif z iného používateľa v programovom menu pre ďalšie použitie bez nutnosti vyhľadávania.V budúcnosti môžete získať rýchly prístup k nim v ponuke výberu samolepiek a emotikonov.
- Po odoslaní alebo prijatí správy GIF kliknite na tri vertikálne body, ak používate verziu pre mobilné zariadenia alebo pravým tlačidlom kliknite na verziu počítača a vyberte možnosť Uložiť do GIF.
- Ak chcete neskôr použiť uložené gify, v riadku pre zadanie textu kliknite na ikonu výberu štítku, po ktorom uvidíte uložené gify v príslušnej sekcii.
Metóda 2: Uložiť ako
Táto metóda vám umožňuje uložiť akýkoľvek gif do pamäte vášho zariadenia a použiť ho, keď ho potrebujete v akejkoľvek inej aplikácii.
- Po odoslaní alebo prijímaní správy GIF kliknite na tri vertikálne body, ak používate verziu pre mobilné zariadenia alebo kliknite pravým tlačidlom myši na verziu počítača a vyberte možnosť Uložiť ako. Súbor sa uloží vo formáte MP4.
- Vyberte priečinok v pamäti zariadenia a kliknite na tlačidlo Uložiť.
Ako ukladať GIF do iPhone
S vydaním systému iOS 11 spoločnosť Apple vyriešila viacročný problém, keď štandardná galéria nemohla reprodukovať animované obrázky.Áno, gif by mohol byť pridaný do galérie, bol uložený a zobrazený na kazete, ale namiesto toho, aby sa mohol tešiť na pohyblivý obrázok, mohol používateľ vidieť iba statický obrázok. Teraz je to celé a uložené gify sú uložené v samostatnom priečinku "Animované". Ak váš iPhone nepodporuje najnovšiu verziu systému iOS, nemáte inú možnosť ako používať prehliadače GIF tretej strany, aby ste správne zobrazili súbory, ktoré boli uložené v zariadení iPhone.
záver
Vývojári messenger "Telegram" významne zjednodušil život fanúšikov animovaných obrázkov. Teraz, aby ste rýchlo našli a poslali zaujímavý gif, stačí použiť štandardné prostriedky aplikácie. V komentároch nám uveďte, ako často posielate animácie.