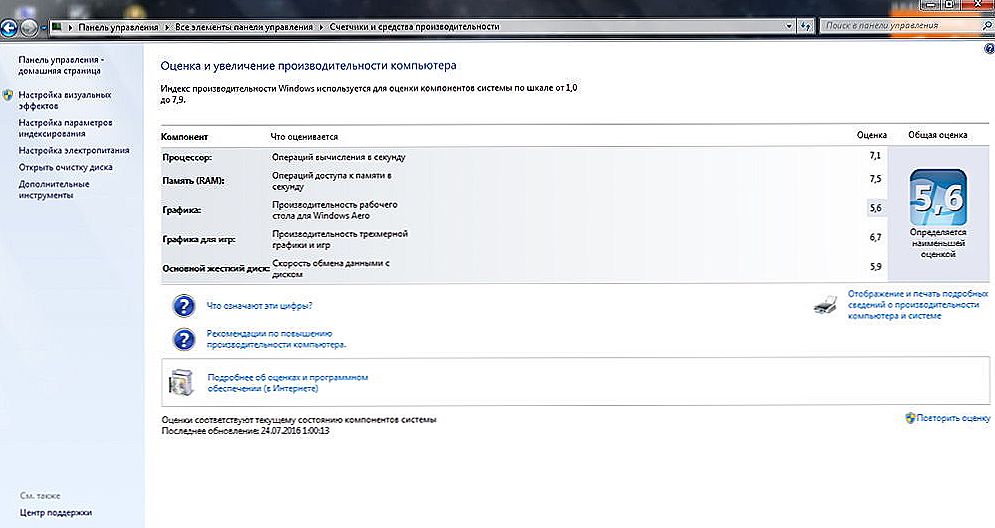Veľmi často v pracovnom dokumente môže používateľ čeliť potrebe vložiť obrázok alebo naopak uložiť ho do počítača. Napríklad ste dostali cenu alebo katalóg a ilustrácie, ktoré sú v ňom obsiahnuté, sú potrebné pre vyplnenie online obchodu. Zdá sa, že všetko je dosť jednoduché, ale mnohí sú vystavení problémom v snahe dostať ich z dokumentu programu Excel. Dozvieme sa, aké kroky treba vykonať, aby ste rýchlo vložili alebo vytiahli obrázok z programu Excel bez akýchkoľvek problémov.

Môžete pridávať alebo sťahovať obrázky v aplikácii Excel pomocou bežných editorových nástrojov.
Vložte fotografiu alebo obrázok
Ak chcete vytvoriť obrázok na hárku, prejdite na kartu "Vložiť", kde nájdete oblasť "Ilustrácie". Vyberte bunku, do ktorej ju chcete vložiť, kliknite na tlačidlo "Obraz" alebo "Obraz" a v zobrazenej ponuke vyberte požadovaný obrázok. V predvolenom nastavení sa otvorí priečinok "Obrázky", v ktorom sa spravidla ukladajú všetky súbory stiahnuté z internetu. Ak sa požadovaný obrázok nachádza na inom mieste, po prechode do ponuky "Obraz" dávajte pozor na okno, ktoré sa zobrazuje naľavo.Toto je koreňová štruktúra všetkých médií a priečinkov v počítači. Vďaka nej nájdete presne priečinok, do ktorého ste obrázok uložili.

Otvorený obrázok môže byť podrobený všetkým zmenám, napríklad zväčšeniu, zmenšeniu alebo zvráteniu. Ak kliknete na obrázok a zvýrazníte ho, zistíte, že bude zarámovaný s kruhmi a štvorcami. Ak ich pretiahnete, zväčšíte alebo zmenšíte veľkosť obrázka a zelený kruh na vrchu vám umožní rozšíriť ho tak, ako sa vám páči. Tiež obrázok môžete podrobiť závažnejším nastaveniam kliknutím pravým tlačidlom myši av zobrazenom kontextovom menu zvoľte položku "Veľkosť a poloha". Zobrazené okno poskytuje informácie o pôvodnej veľkosti obrázka, je možné nastaviť presné parametre výšky, šírky a striedania. Ak chcete zachovať proporcie obrázka, začiarknite pred položkami "Uložiť proporcie" a "Vzhľadom k pôvodnej veľkosti". Tieto nastavenia sú určené hlavne na zmenu veľkosti a tvaru, avšak môžete tiež zmeniť samotný výkres, napríklad tak, aby ste mali osobitný odtieň, alebo ho všeobecne pretlačili.Voľbou, v spodnej časti sa zobrazí položka "Picture Format". Tu môžete použiť funkciu dávať obrázok tieň, upraviť jeho farbu a uhol dopadu. Okrem toho môžete prispôsobiť odraz tým, že upravíte stranu, na ktorej sa bude odrážať, veľkosť, priehľadnosť, vzdialenosť atď. V skutočnosti existuje veľa rôznych parametrov, ktorých úprava môže v konečnom dôsledku zmeniť obraz bez rozpoznania.

Uložiť obrázky, fotografie atď.
Takže sme zistili, ako skopírovať obrázok a vložiť ho do dokumentu, a okrem toho sme zistili, kde a ako presne môžu byť zmeny vykonané. Niekedy však vzniká otázka, ako môžete "vytiahnuť" alebo uložiť obrázky, ktoré sú umiestnené v dokumente programu Excel stiahnutom z Internetu? Existuje niekoľko možností.

- Uložte dokument vo formáte webovej stránky, tzn. Html. Vyberte možnosť "Ponuka" a položku Uložiť ako. V rozbaľovacom zozname "Typ súboru" vyberte webovú stránku. Existuje niekoľko z nich a môžete si vybrať akékoľvek. Prejdite do adresára, kde bol dokument uložený, a otvorte ho pomocou prehliadača. V ňom uvidíte samotný text a všetky obrázky, ktoré budú ľahko načítané jednoduchým kliknutím na ich pravé tlačidlo myši a výberom príkazu "Uložiť obrázok ako".Názov samotného tímu sa môže líšiť v závislosti od inštalovaného prehliadača.
- Ak má obrázok na začiatku dobré rozlíšenie a kvalitu, môžete ho roztiahnuť, skopírovať ho pomocou kombinácie klávesov "Ctrl + C" a potom otvoriť štandardný program Malovanie a vložiť. Potom uložíme súbor vo formáte PNG.
- Okrem vyššie uvedených jednoduchých operácií, popularita programu Excel poskytuje dodatočný softvér, ktorý je určený na riešenie rôznych špecifických a špecifických úloh. Pre tento účel bol vytvorený doplnok nazvaný PastePictures. Vďaka nej program vyhľadáva obrázky v určenom priečinku na základe obsahu buniek v tabuľke a potom ich vloží do susediacich buniek alebo poznámok. Okrem toho jeho funkčnosť umožňuje sťahovať obrázky pomocou odkazov a ukladať ich do konkrétnych priečinkov a potom ich vložiť do poznámok do buniek. Stiahnite si doplnok a otvorte ho, dostanete príležitosť testovať beh, počas ktorého uvidíte jeho hlavné funkcie na príklade špeciálne vytvoreného dokumentu, ktorý bude potom pridaný k obrázku a formát tabuľky sa zmení.Okrem toho má mnoho ďalších parametrov, ktoré vám umožňujú pohodlne pracovať na stoloch, vkladať a ukladať obrázky. Opis bol popísaný v procese vkladania obrázkov do dokumentu. Ak chcete ich uložiť, vyberte nainštalovaný doplnok av ľavom hornom rohu kliknite na príkaz "Obrázky". V ňom sa zobrazí položka "Uložiť obrázky z hárka do súborov", vďaka čomu budete prenášať obrázky do pamäte počítača. Doplnok môžete stiahnuť kliknutím na tento odkaz - http://excelvba.ru/programmes/PastePictures.
Vyššie uvedené kroky vám pomôžu pri riešení problému ukladania a vkladania rôznych obrázkov do dokumentov programu Excel a niektoré z nich sú použiteľné v programe Word.