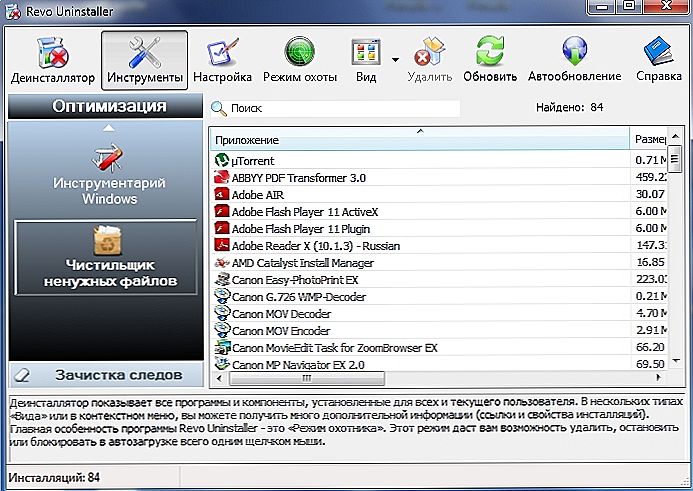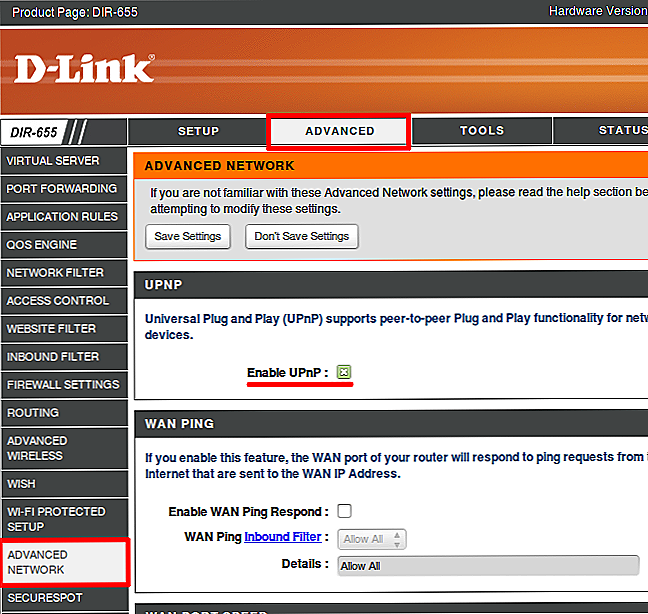Mnoho ľudí vie, že aplikácia TeamViewer je prakticky štandardnou súčasťou softvéru na diaľkové ovládanie počítača a ďalších zariadení. Je k dispozícii pre takmer všetky existujúce platformy a operačné systémy a umožňuje prenášať súbory bez problémov alebo dokonca úplne spravovať iný počítač cez internet, ako keby bol vedľa vás a spravoval ho priamo. Jedinou podmienkou potrebnou na plnú prevádzku softvérového balíka je dostupnosť fungujúceho internetového pripojenia v oboch počítačoch.

Vo väčšine prípadov pracuje TeamViewer takmer bezchybne. Avšak pri sútoku niektorých nepriaznivých okolností sa pri pokuse o vytvorenie spojenia medzi počítačmi vyskytujú rôzne chyby. Jeden z nich je waitforconnectfailed, často sprevádzaný správou o tom, že peer nie je pripojený k smerovaču. Čo je príčinou tejto chyby? Čo je možné urobiť, aby sme sa ho zbavili a vyhnuli sa tomu v budúcnosti? Poďme sa bližšie pozrieť na odpovede na tieto otázky.
obsah
- 1 Ako TeamViewer funguje a čo ukazuje chyba waitforconnectfailed
- 2 Príčiny chyby
- 3 Spôsoby vyriešenia chyby waitforconnectfailed
- 3.1 Reštartujte program
- 3.2 Reštartujte počítač
- 3.3 Aktualizácia softvéru
- 3.4 Dokončite opätovnú inštaláciu programu
- 3.5 Reštartujte smerovač
- 3.6 Povolenie UPnP na smerovači
- 3.7 Priame pripojenie
- 3.8 Obnoviť nastavenia smerovača
- 3.9 záver
Ako TeamViewer funguje a čo ukazuje chyba waitforconnectfailed
Ako už bolo uvedené, TeamViewer veľmi vhodne ovláda iný počítač cez internet. Ak to chcete urobiť, musíte nainštalovať program na každom z nich a uistite sa, že internet funguje správne. Okrem toho musí užívateľ, ktorý potrebuje pomoc, poskytnúť svojim partnerom špeciálny deväťciferný identifikátor, ako aj štvormiestne heslo. Potom osoba, ktorá bude ovládať vzdialený počítač, musí v príslušných poliach zadať identifikátor a heslo, po ktorom program vytvorí spojenie medzi počítačmi.
Na prvý pohľad je všetko veľmi jednoduché. Ale čo robí program v čase pripojenia? Ako sa uskutočňuje spojenie? Nebudeme ísť do príliš hlbokých technických detailov, a preto sa pokúsime vysvetliť to veľmi jednoducho.
Po spustení sa každý program pripája k serveru TeamViewer a čaká na ďalšie vaše kroky.Akonáhle zadáte správne ID a heslo, klient spustí spojenie s požadovaným počítačom. Server zodpovedá potrebným informáciám a presmeruje vás správnym smerom. Ak všetko funguje správne, dôjde k spojeniu. Zvyčajne to trvá niekoľko sekúnd.
Ak z nejakého dôvodu spojenie nemožno zistiť, nastane chyba waitforconnectfailed. Čo má na mysli? Jeden z klientov jednoducho nečaká na pripojenie a preruší pripojenie. V dôsledku toho nie je vytvorené spojenie a je nemožné ovládať vzdialený počítač. Poďme sa pozrieť na dôvody.
Príčiny chyby
Možné príčiny chyby čakania na prepojenie v aplikácii TeamViewer:
- Najjednoduchším a banálnym dôvodom je nesprávna práca samotného programu. Okrem toho sa môžu vyskytnúť problémy aj v klientovi programu a na serveri TeamViewer. Je to mimoriadne zriedkavé, ale stále má miesto.
- Nepracujúce internetové pripojenie. Ak aspoň jeden účastník relácie nemá prístup na internet, spojenie nebude možné. Uistite sa, že vy a váš partner nemáte takéto problémy.
- Problémy so sieťovými zariadeniami.Ak nie sú problémy so samotným pripojením, mali by ste hľadať problémy v sieťových zariadeniach, napríklad smerovač alebo sieťovú kartu. Najčastejšie sa vyskytuje problém pri používaní smerovača. Na fórach je možné sledovať najčastejšie problémy s rovnakými modelmi.
- Zlyhanie operačného systému. Ak nie sú žiadne hardvérové problémy, problém môže byť v samotnom operačnom systéme, najmä ak je to systém Windows. Spoločnosť Microsoft nedávno často zhrešila aktualizácie, čo viedlo k nestabilnej prevádzke počítača.
Po zistení, prečo sa pri používaní tímu TeamViewer môže vyskytnúť chyba waitforconnectfailed, zvážime možné riešenia. Niektoré spôsoby musia pomôcť.
Spôsoby vyriešenia chyby waitforconnectfailed
Reštartujte program
Prvý krok je skúsiť reštartovanie programu. Je žiaduce, aby táto operácia bola vykonávaná každým z účastníkov komunikácie. Táto akcia pomôže aplikácii ukončiť aktuálnu reláciu a po reštartovaní vytvoriť úspešné pripojenie k serveru a vzdialenému počítaču.

Reštartujte počítač
Ak reštartovanie programu nepomohlo, skúste reštartovať počítač.Niekedy sa to stane, ak ho dlho nevypnete, niektoré služby alebo systémové súbory môžu začať pracovať s chybami, čo vedie k nesprávnej prevádzke softvéru. Všeobecne platí, že reštartovanie operačného systému umožňuje vyriešiť mnoho problémov vrátane chyby waitforconnectedfailed.
Aktualizácia softvéru
Aby TeamViewer pracoval čo možno správne, je žiaduce, aby verzia softvéru každého používateľa zodpovedala. Často, vzhľadom na to, že verzie programu sú odlišné, dochádza k rôznym poruchám v práci. Ak chcete odstrániť túto nevýhodu, v každom počítači v hlavnom menu programu prejdite na kartu "Pomocník" a kliknite na tlačidlo "Skontrolujte novú verziu". Ak program nájde aktualizáciu, ponúkne ju na stiahnutie a automaticky ju nainštaluje, ak povolíte.
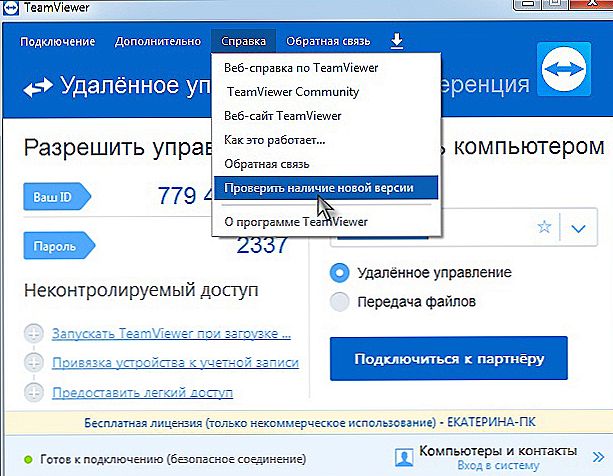
Skontrolujte novú verziu programu TeamViewer
Dokončite opätovnú inštaláciu programu
Niekedy normálne reštart alebo aktualizácia nemusí pomôcť a chyba waitforconnectfailed vás naďalej obťažuje. V tomto prípade môžete vykonať úplnú preinštaláciu tímu TeamViewer. Preto:
- Na každom počítači odstráňte program.Ak chcete dosiahnuť zaručený výsledok, je lepšie použiť špeciálne nástroje, napríklad Revo Uninstaller alebo Uninstall Tool. Výhodou špecializovaného softvéru je, že môže odstrániť všetky zostávajúce súbory, rovnako ako vyčistiť register, a tak úplne zbaviť súborov odpadkov, ktoré štandardný nástroj na odstránenie nemôže odstrániť.
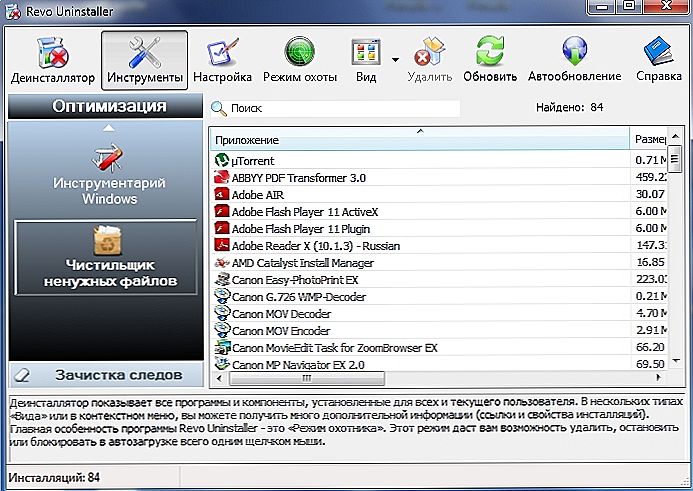
Revo Uninstaller okno
- Z oficiálnych webových stránok si stiahnite inštalačný súbor TeamViewer. Sťahovanie je odtiaľ, pretože aktuálna verzia je vždy k dispozícii.
- Nainštalujte program na oboch počítačoch výberom požadovaných nastavení.
Reštartujte smerovač
Ak niekto používa smerovač na prístup na internet, problém môže byť často v ňom. Ak chcete začať, jednoducho ho reštartujte. Ako to urobiť? Vypnite napájanie asi pol minúty a potom ju znova zapnite.
Povolenie UPnP na smerovači
Pri používaní viacerých zariadení v domácej sieti, ako aj pri správnom používaní niektorého softvéru, vrátane tímu TeamViewer, je prakticky nevyhnutné aktivovať režim UPnP v nastaveniach smerovača. Vďaka tomuto režimu nebudete musieť ručne priradiť číslo portu pre rôzne softvéry alebo zariadenia v sieti, pretože router to robí automaticky.Štandardne je tento režim povolený, ale stále to neublíži, aby ste sa o to uistili. Ak chcete to urobiť, musíte zadať webové rozhranie nastavení routeru cez ľubovoľný prehliadač, po ktorom môžete v závislosti od výrobcu zariadenia nájsť príslušné nastavenie na nasledujúcich adresách:
- TAP-Link - "Presmerovanie" - "UPnP" - "Povolené".
- D-Link - "Pokročilé" - "Rozšírené sieťové nastavenia" - "Povoliť UPnP".
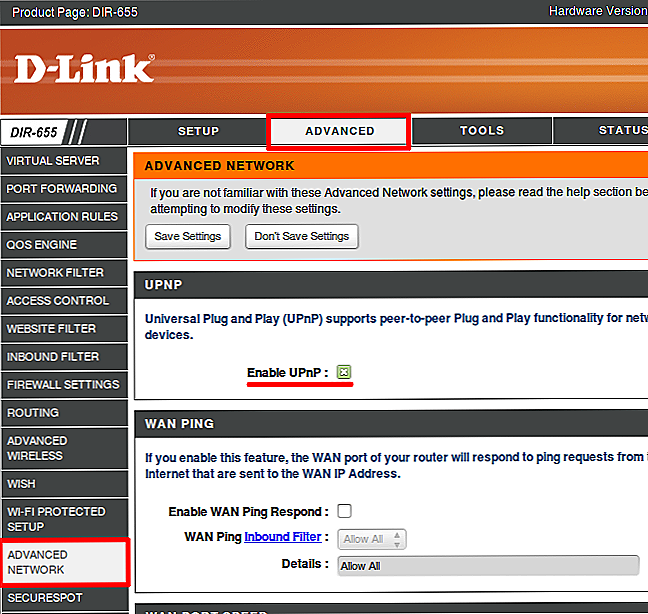
Povolenie UPnP na smerovači D-Link
- ASUS - "Internet" - "Pripojenie" - "Povoliť UPnP" - "Áno".
Priame pripojenie
Ak nejaké manipulácie so smerovačom nevedú k úspechu, skúste pripojiť internet k sieťovej karte počítača alebo prenosného počítača priamo. K tomu pripojte kábel od poskytovateľa k príslušnému konektoru na zariadení. Potom musíte vykonať príslušné nastavenia v nastaveniach sieťovej karty. Ako to urobiť, môžete si prečítať v článku "Pripojime internet na prenosnom počítači: všetky možné spôsoby" na našej webovej stránke alebo sa obráťte na poskytovateľa technickej podpory. Ak internet nefunguje ani pri priamom pripojení, znamená to, že nefunguje vôbec, nechajte žiadosť v technickej službe poskytovateľa.
Obnoviť nastavenia smerovača
Ak internet pracuje počas priameho pripojenia, obchádzajú smerovač a nepoužíva ho, môžete skúsiť obnovenie nastavení smerovača. Zvyčajne sa potrebná položka nachádza v sekcii rozšírených nastavení. Ak ho nemôžete nájsť, prečítajte si návod na používanie, ktorý sa dodáva v súprave.
záver
Chyba čakania na pripojenie nepodporované pri používaní funkcie TeamViewer nie je veľmi časté. Avšak ani skúsení používatelia nemôžu s ním rýchlo riešiť. Dúfame, že naše rady vám pomohli zbaviť sa tohto nepríjemného problému. V komentároch uveďte, ktorý z tipov vám pomohol.