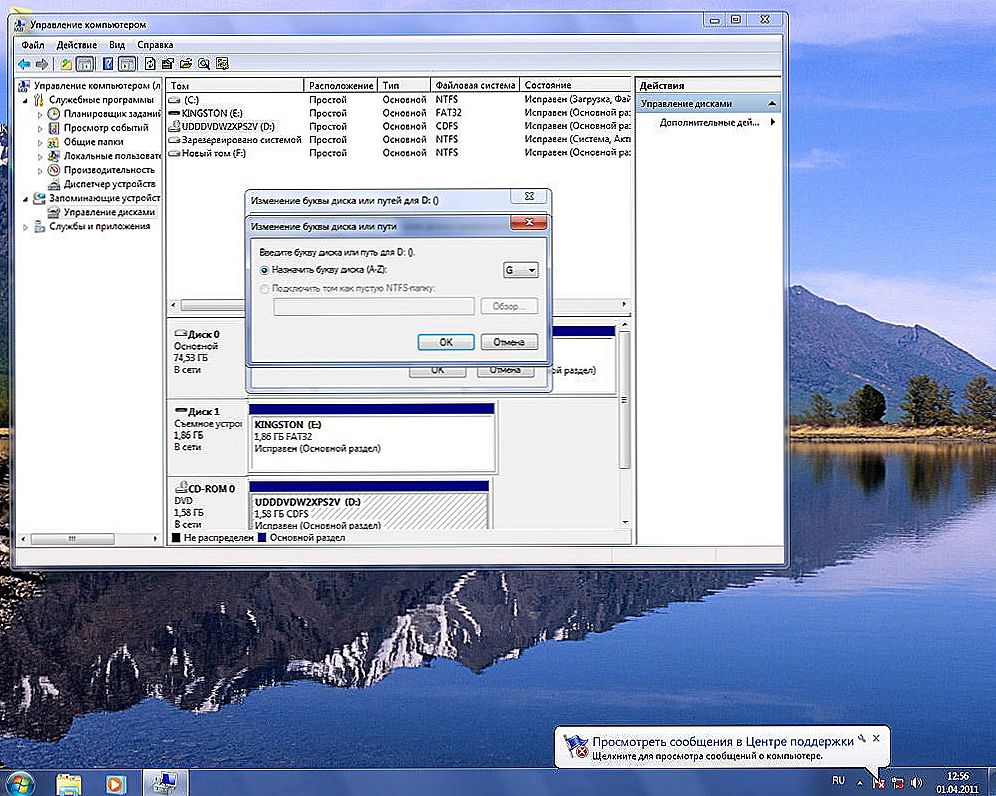obsah
- 1 úvod
- 2 Zmena farby písma
- 3 Výber farby samostatného fragmentu dokumentu
- 4 Zrušiť zvolenú akciu
- 5 záver
úvod
Textový editor Program Microsoft Word má mnoho jedinečných funkcií, ktoré pomáhajú používateľovi pracovať s dokumentmi akejkoľvek veľkosti. Okrem štandardného formátovania v programe môžete vybrať celý text alebo jeho fragmenty s niekoľkými možnými možnosťami. Môžete napríklad zmeniť farbu písma, urobiť ju tučným písmom alebo kurzívou. Spolu s tým je možnosť zdôrazniť, prekrížiť alebo vyplniť text s určitým značkovačom. V prípade potreby je k dispozícii funkcia na zmenu farby konkrétnej oblasti. Zvážte všetky spôsoby, ktoré vám umožnia nielen vidieť blok informácií, ale tiež odstrániť výber, ktorý existuje v programe Word. Vyššie uvedené odporúčania vám umožnia vykonať akúkoľvek manipuláciu v niekoľkých krokoch.

Formátovanie textu je jednou z hlavných funkcií editora.
Zmena farby písma
Editor Word obsahuje veľa užitočných nástrojov, ktoré pomáhajú používateľovi rýchlo a efektívne formátovať aj veľké dokumenty.Výber textu je možné vykonať pomocou špeciálneho panelu, ktorý je vybavený niekoľkými nástrojmi, ktoré pomáhajú vykonať potrebné formátovanie textu. Zvláštny editor sa zobrazí, keď používateľ vyberie aspoň jedno slovo. Okrem toho môžete vidieť tento malý panel v kontextovej ponuke, ktorá sa objaví na obrazovke po kliknutí pravým tlačidlom myši na fragment dokumentu.
Ak chcete zmeniť farbu písma v programe Word, je potrebné vybrať požadovanú časť dokumentu, ktorá sa má ďalej meniť. Potom použite kurzor z malého panelu nástrojov na výber optimálneho gamma, s ktorým budú všetky písmená a symboly namaľované. Ak je to potrebné, používateľ môže zmeniť farbu textu rovnakým spôsobom. Voľba Farba obsahuje všetky existujúce riešenia.

Editor programu Microsoft Word umožňuje ľahko a efektívne formátovať veľké objemy informácií pomocou špecifických nástrojov pomocou jednotlivých tém, ktoré poskytujú moderný vzhľad pre každý dokument. Je užitočné pre začínajúceho používateľa vedieť, že Word téma je obrovský zoznam príkazov, ktoré môžu zmeniť farebnú schému pozostávajúce z konkrétnej sady, písma a všeobecné konštrukčné princíp len s jedným kliknutím.To všetko vám umožní premeniť dokument v priebehu niekoľkých okamihov, zmeniť nielen text, ale aj mnoho ďalších prvkov.
Výber farby samostatného fragmentu dokumentu
Ak chcete zdôrazniť, že farba sa netýka samotného písma, ale oblasti, ktorá obklopuje priestor určeného fragmentu, musí používateľ prejsť do kategórie "Doma", okrem iných nástrojov vybrať šípku v rozbaľovacej ponuke vedľa riadka "Farba". Táto manipulácia spôsobuje príkaz v programe Word, ktorý mení rozsah samotného výberu.

Používateľ musí uviesť preferované riešenie farieb, potom kurzor načrtne požadovaný fragment dokumentu. Následne bude táto časť zvýraznená v určitej farbe.
Ak chcete vrátiť štandardný pohľad na elektronický ukazovateľ, pomôže to znova kliknúť na predtým zadaný príkaz.
Zrušiť zvolenú akciu
Odstrániť viacfarebný výber textu v programe Word by mal byť presne ten istý, aký bol použitý. Všetko, čo potrebujete na prácu s výberom písma alebo oblasti okolo neho, sa nachádza na jednej karte, ktorá sa nazýva "Domov".Odstránenie tučných a kurzívnych písiem z dokumentu umožní opakované stlačenie niektorých tlačidiel stredového menu, najmä "F" a "K". Pred zmenou a odstránením výberu však musíte "ukázať" počítaču miesto na formátovanie. Tlačidlá "Žiadna farba" a "Auto" pomáhajú odstrániť farbu písma. Zmeňte štýl formátovania pomocou príkazu "Normálny štýl".

záver
Ak chcete pracovať v editore programu Microsoft Word, musí používateľ okrem všetkých ďalších užitočných tlačidiel a príkazov poznať existenciu veľmi jednoduchého a pohodlného tlačidla - tlačidla "Odstrániť všetky formátovanie". Pomáha zbaviť sa všetkých predchádzajúcich výberov a známok. Vyhľadanie v programe Word môže byť na karte "Domov". Treba však poznamenať, že tento príkaz odstráni všetko a ponechá výber farby textu v dokumente (ak existuje).