Máte súbor fotografií a chcete z nich vyhotoviť video? Potom potrebujete program na inštaláciu. Stiahnite si alebo zakúpte ich nepovinné. Operačný systém Windows má vstavaný multimediálny editor. Funkcia prevodu prezentácie na formát .wmv (Windows Media Video) je tiež v pomôcke PowerPoint. Naučte sa, ako vytvoriť video z fotografií a hudby, ako aj strih z mediálnych súborov, pridať efekty, titulky alebo titulky.

obsah
- 1 Microsoft PowerPoint
- 2 Windows Movie Maker
- 3 Iný editačný softvér
- 3.1 VirtualDub
- 3.2 Pinnacle štúdio
- 3.3 Sony vegas
Microsoft PowerPoint
Tento produkt je súčasťou balíka softvéru balíka Microsoft Office. Zvyčajne sa používa na návrh prezentácie. Aplikácia má vstavané nástroje na prácu s grafmi, grafmi, autoshapami, objektmi WordArt (nápisy s originálnym dizajnom) a SmartArt (krásne schémy). Môžete tiež vložiť fotografie, rôzne grafické prvky, titulky, vytvoriť album.
Rozhranie je v istom zmysle podobné Slovu. Ak chcete pridať fotografie do programu PowerPoint, postupujte takto:
- Spustite nástroj.
- Na karte "Ponuka" prejdite na položku Súbor - Nový.
- Vyberte šablónu pre novú prezentáciu. Môžete nastaviť prázdny dokument.
- Otvorte položku Vložiť - Fotoalbum.
- V oblasti "Pridanie obrázka zo zdroja" vyberte možnosť "Súbor alebo Disk".
- Zadajte cestu k požadovanému obrázku.Ak chcete vybrať niekoľko fotiek, vyberte ich pomocou myši alebo kliknite na nich stlačením klávesu Ctrl. Je lepšie dať ich do jednej zložky vopred.
- Kliknite na tlačidlo "Vložiť". Akciu potvrďte kliknutím na položku "Vytvoriť". Všetky obrázky budú prezentované. Stránky sa zobrazia vľavo a aktuálne vybraný fragment sa zobrazí vpravo. Na prvom snímku sa zobrazí titulná stránka s názvom albumu a menom používateľa (musia byť zadané nezávisle)
- Ak chcete fotografie vymeniť, jednoducho ich presuňte myšou v ľavom bloku.
- Ak chcete obrázok odstrániť, vyberte ho v rovnakom bloku a stlačte tlačidlo "Odstrániť".
- Ak chcete pridať nový snímok, prejdite do ponuky "Vložiť". K dispozícii je zodpovedajúca položka a niekoľko šablón na výber. Prázdny hárok je označený ako prázdny.
- Ak chcete zistiť, ako video bude vyzerať, kliknite na malý "Slideshow" tlačidlo vpravo dole. Je vedľa stupnice. Tu môžete povoliť rôzne režimy prehliadania.
- Ak chcete zmeniť interval medzi zábermi v prezentácii, otvorte ponuku Slideshow - Time Settings. Zobrazia sa obrázky a časovač. Stačí kliknúť na to "Next", keď potrebujete prejsť na ďalšiu fotografiu.Po ukončení zmeňte režim zobrazenia na režim, ktorý je pre vás vhodný.
- Ak chcete vytvoriť podpis, použite tabuľku. Stačí vložiť jeden riadok alebo stĺpec a nastaviť jeho efekt transparentnosti.
- V prezentácii môžete pridávať objekty a manuálne jeden po druhom. Ak to chcete urobiť, prejdite na "Insert - Illustrations - Picture" a vyberte súbor.
- V menu Prechod - Prechod nastavte animáciu na zmenu fotografií (napríklad rozpúšťanie, plynulé posúvanie, otáčanie, dámy). V opačnom prípade budú len jedna po druhej. Ak chcete rovnaký efekt pre všetky snímky, kliknite na tlačidlo Použiť pre všetkých.
- Ak chcete nastaviť hudobný sprievod, otvorte položku Vložiť - Zvuk. Zvuková stopa bude prepojená so zvýraznenou stránkou.
Po práci uložte dokument. Štandardne bude vo formáte PowerPoint. Preto je potrebné niektoré parametre zmeniť. Tu je postup, ako vytvoriť video z prezentácie:
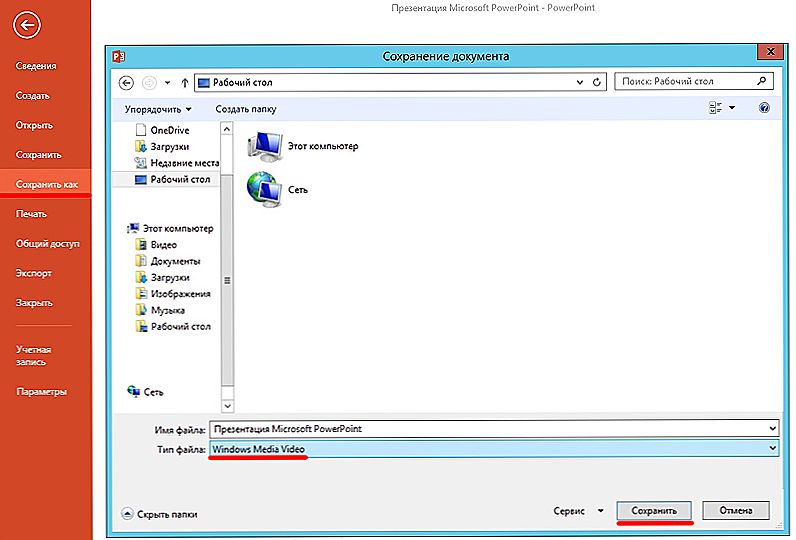
Do poľa Typ súboru vyberte možnosť Windows Media Video.
- Na karte "Menu" prejdite na "Súbor" a umiestnite kurzor myši na položku "Uložiť ako".
- Kliknite na "Súbor iného typu".
- V rozbaľovacom zozname Typ súboru vyberte položku Windows Media Video. Ide o populárny formát médií. Reprodukované mnohými obľúbenými hráčmi.Toto video je možné nahrať do služby YouTube, prepustiť ho do telefónu, preniesť na televíznu obrazovku alebo jednoducho pridať do rodinného archívu.
Windows Movie Maker
V systéme Windows je zabudovaný editor videa - Movie Maker (WMM). Nazýva sa aj filmové štúdio. Ak nie je nainštalovaný vo vašom systéme, dá sa stiahnuť z oficiálnej webovej lokality spoločnosti Microsoft (štúdio obsahuje súpravu "Windows Main Components").
Na rozdiel od aplikácie PowerPoint, v ktorej sú k dispozícii iba prezentácie z fotografií, WMM je editovacia aplikácia. Má pomerne rozsiahlu funkčnosť, ktorá umožňuje pracovať nielen s obrázkami, ale aj so zvukom a videom. Niektoré formáty môžu vyžadovať ďalšie balíky kodekov. Napríklad K-Lite Codec Pack - tento program je lepšie dať pred vyhotovením videa. Bez nej nebudete môcť otvárať veľa formátov súborov.

WMM má internú knižnicu tém a šablón. Vyberte si jednu z nich a všetky prechody budú efekt nastavené automaticky. Stačí len pridať fotky a nejakú hudbu. A nemusíte nakonfigurovať nič. Rýchle publikovanie filmov do nasledujúcich sociálnych sietí a skladov je k dispozícii: YouTube, Facebook, Vimeo, Flickr, OneDrive.
Tu je postup, ako vytvoriť video vo WMM:
- Ak chcete vložiť súbory do projektu, jednoducho ich presuňte do pracovného priestoru programu.Alebo na paneli s nástrojmi kliknite na príslušné tlačidlo pre pridanie médií a fotografií.
- Obrázky sú v aplikácii jasne zobrazené. Môžete ich vymeniť, odstrániť ich, otočiť ich.
- Ak chcete upraviť jeden fragment, kliknite naň. Na paneli s ponukami sa zobrazí sekcia Upraviť. Tu nastavte trvanie, rýchlosť, hlasitosť (ak je toto video so zvukovou stopou).
- Na karte "Animácia" sú k dispozícii prechody. V ponuke "Vizuálne efekty" - efekty (rozmazanie, kontúry, filtre, odrazy, čiernobiele tóny a podobne). Je to dobrý nástroj pre fotografické koláže.
- V sekcii Domov sa nachádza tlačidlo na pridanie hudby. Skladba sa tiež zobrazí v pracovnom priestore. V zvuk môžete upraviť hlasitosť, zvýšiť a znížiť, synchronizovať s videom.
- Ak chcete pridať text, použite tlačidlá "Title" (umiestnené na začiatku projektu), "Captions" (na konci) a "Title" (pre nápisy na samotných fotografiách).
Možnosti WMM stačia na vytvorenie jednoduchého filmu. Ale pre serióznu prácu s médiami sú potrebné profesionálne programy.
Iný editačný softvér
Ak máte záujem o vytváranie videí a rozhodnete sa, že to urobíte dôkladne, vstavaný operačný systém nebude stačiť. Skúste špecializované nástroje na inštaláciu
VirtualDub
Určené na úpravu a rezanie súborov AVI a MPEG-1. K dispozícii je súbor filtrov, funkcia zmenšovania a zmena frekvencie snímok. Program sa nemusí inštalovať. Nepotrebuje veľa zdrojov - bude dokonca pracovať na "slabom" počítači. Nepoužíva sa na zbieranie koláží z fotografií. Ale pre povrchovú montáž je vhodné.
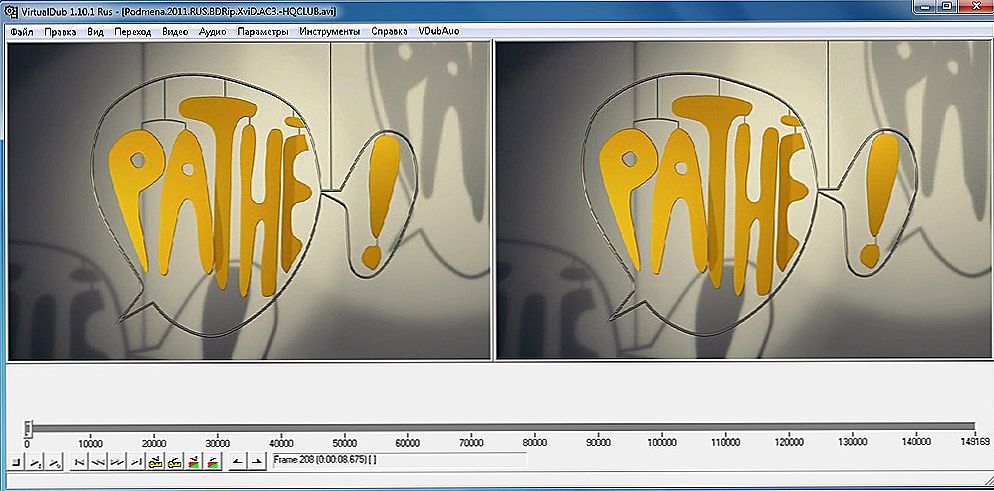
VirtualDub pracuje za behu a nevyžaduje inštaláciu
Pinnacle štúdio
Aplikácia, v ktorej môžete vytvoriť celý film. K dispozícii je knižnica efektov, titulov, prechodov. Vytvorenie ponuky DVD je k dispozícii. Môžete prevziať a pridať k nástroju ďalší obsah, ktorý rozširuje jeho funkčnosť a pridá nové funkcie. Je vhodná pre prácu s videami a fotografiami.
Sony vegas
Populárny softvér na úpravu. Používajú ho profesionáli aj amatéri. Môžete súčasne pridať niekoľko video a zvukových stôp. K dispozícii je obrovský nástroj na úpravu a rozsiahlu knižnicu efektov. Mnohé funkcie aplikácie však nie sú zrejmé. Aby ste ju mohli použiť, musíte si preštudovať pokyny.

Pred vytvorením videa z fotografie, zvuku, médií alebo prezentácie rozhodnite, aký výsledok potrebujete.Ak je jednoduchá prezentácia "pre vlastné", bez zložitých efektov, návrhových titulov alebo ponúk, vstavané nástroje Windows vám vyhovujú. Ak chcete získať plnohodnotný film, je lepšie používať profesionálny editačný softvér.












