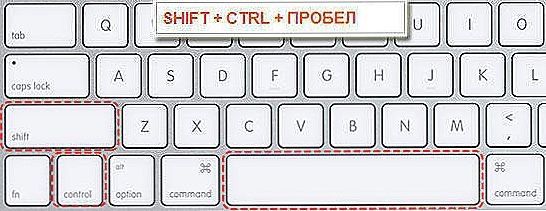Aplikácia Adobe Photoshop vám umožňuje nielen upravovať fotografie, ale aj vytvárať všetky druhy obrázkov, obrázkov, výkresov. Photoshop má všetky potrebné nástroje, ktoré budete potrebovať na vytvorenie obrázka alebo portrétu. Ak vlastníte nejaké kresliace schopnosti, potom pomocou vyššie uvedeného materiálu budete môcť nezávisle vytvoriť kresbu. V tomto článku pochopíme, ako nakresliť portrét vo Photoshope. Začnime. Poďme!

Článok predstavuje vektorovú techniku
Dokonca aj keď ste študoval umelec a naozaj neviete, ako nakresliť, nebude to biť, aby ste urobili pekný portrét vo vektorovom štýle pomocou Photoshopu. Najprv musíte vybrať fotografiu, s ktorou budete pracovať, a potom ju nahrať do programu. Pomocou kombinácie klávesov Ctrl + N vytvorte nový dokument formátu A4. Mal by byť v režime na výšku. Pridajte svoju fotografiu do vytvoreného dokumentu. Ak chcete použiť iné pozadie, jemne vymažte existujúci pomocou nástroja Eraser.

Zoberte si napríklad túto fotografiu.
Teraz musíte pridať novú vrstvu. Vykonajte to pomocou tlačidiel Ctrl + Shift + N. Pre väčšie pohodlie uveďte názov "Koža".Pre kožu vyberte príslušnú farbu. Najlepšie zo všetkého je # FAE0AF. Použite nástroj pero a nakreslite obrys okolo celej siluety.

Jemne vyberte oblasť tváre
Preskočte oblasti, v ktorých prameň vlasov a prvky oblečenia porušujú hranice siluety. Neskôr budete musieť pre každú z nich vytvoriť samostatnú vrstvu. Potom prejdite na paletu kontúr. Najprv vyberte pracovnú cestu a potom kliknite na tlačidlo "Vyplniť". Táto vrstva musí byť vyplnená zvolenou farbou. To vám umožní pohodlne pracovať s čiarami.

Obrysy tváre, hrudníka a ramien by mali byť vyplnené jednou farbou.
Pomocou klávesov Ctrl + Shift + N pridajte novú vrstvu. Pre pohodlie mu uveďte názov "Skin lines". Použite kefu s priemerom 3 pixelov hnedá. Ak chcete nakresliť tvárové prvky a líniu tela, použite predtým vytvorenú vrstvu pokožky. Prejdite na paletu obrysov a kliknite na položku "Spustiť kontúrovanie štetcom." Kombinácia pera so zdvihom kefy vykreslí tvárové prvky. Ak potrebujete nakresliť tenšie čiary, nastavte menšiu veľkosť kefky. V prípade, že ste natreli príliš veľa, môžete ho opraviť výberom položky "Eraser".

Potrebujete kresliť oči a iné tvárové vlastnosti
Pomocou nástroja pera znovu nakreslite vlasy. Potom vyplňte požadovanú farbu. Ak chcete nakresliť pramene, vezmite menšie kefy.
Pod vrstvou, ktorú ste nazvali "Skin line", vytvorte ďalšiu - pre oblečenie. Zavolajte ho "Noste." Použite pero na odtiahnutie oblečenia požadovanou farbou. Upozorňujeme, že ďalšie položky oblečenia by mali byť nakreslené na inej vrstve, ktorá musí byť umiestnená nad vrstvou "Wear". Výberom čiernou kefou, zdvihom a sklzom urobíte výzor realistickejší. Samozrejme, ak oblečenie na vybranej fotografii takmer neklesne, nemôžete s tým obťažovať toľko. Stojí však za zmienku, že zle vysledovaná časť trička alebo košeľu zničí vzhľad celého portrétu, aj keď bola tvár urobená veľmi presne a presne.
V ďalšom kroku zvoľte vrstvu "Skin" a stlačte Ctrl + Shift + N na vytvorenie novej vrstvy s názvom "Skin shadow". Začiarknite políčko "Použiť predchádzajúcu vrstvu na vytvorenie orezovej masky". Je tiež potrebné nastaviť násobenie ako režim prekrytia.Ako ste mohli uhádnuť, tu budú vytvorené tiene. Nastavte farbu tak, aby zodpovedala pokožke. Pomocou pera pridajte tieň. Upozorňujeme, že na obrázku je svetelný zdroj umiestnený na rovnakom mieste ako pôvodná fotografia. V prípade potreby pridajte vrstvu "Wear tieň" na vytvorenie tieňov na oblečení. Ak sú pridané tmavé oblasti príliš tmavé, môžete ich opraviť znížením hodnoty krytia.
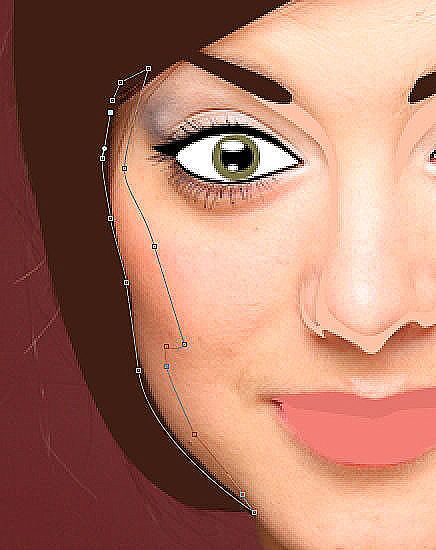
Tónovanie kože
Teraz je potrebné pridať novú vrstvu a umiestniť ju nad "Wear line". Pomocou pera pridajte svetlo na telo a oblečenie. Rovnako ako v prípade osoby, dávajte pozor na umiestnenie svetelného zdroja. Opravte hodnotu opacity pre prijateľný výsledok.

Mimoriadne dotýká oblečenie
Ak chcete pridať tieň k stene, skopírujte vrstvu "Body" stlačením kombinácie klávesov Ctrl + J. Potom vyberte pôvodnú vrstvu. Otvorte ponuku "Obrázok", kliknite na položku "Oprava" a kliknite na položku "Odtieň / Sýtosť". Nastavte minimálnu hodnotu jasu pre získanie čiernej siluety. Po výbere tejto vrstvy použite voľnú transformáciu. Kliknite pravým tlačidlom myši a kliknite na tlačidlo Deformovať.Nastavte tvar tak, aby vyzeral ako skutočne padajúci tieň. Potom urobte "Gaussian Blur". Nájdete ho v ponuke "Filter" v časti "Rozmazanie". Vyberte požadovanú hodnotu rozmazania a nepriehľadnosti.
Ak chcete získať prirodzené osvetlenie, musíte vytvoriť vrstvu a umiestniť ju nad ostatné a nastaviť nepriehľadnosť na približne 40%. Na paneli s nástrojmi vyberte položku "Gradient" a vykonajte čierny a biely nárys výplne. Vyberte smer založený na umiestnení svetelného zdroja.
Ak chcete vytvoriť príjemnejšiu farebnú atmosféru, na vrchole môžete vytvoriť ďalší gradient s niekoľkými teplými alebo studenými farbami, v závislosti od toho, aký efekt chcete dosiahnuť.
Nad všetkými existujúcimi vrstvami pridajte novú vrstvu na úpravu farieb / sýtostí. Vyberte správnu úroveň sýtosti. Všetko - portrét je pripravený!

To sme nakoniec dostali.
Teraz viete, ako nakresliť svoj portrét vo Photoshope, aj keď ste sa neštudoval ako umelec. Takýto výkres môže urobiť každý, bez ohľadu na úroveň umeleckých schopností alebo skúseností v programe Adobe Photoshop.Napíšte komentáre, ak vám tento článok bol užitočný, a tiež zdieľajte svoje výkresy s ostatnými používateľmi.