Na platforme videa, ako je YouTube, je veľa ľudí, ktorí strieľajú recenzie hier. Takíto ľudia sa nazývajú flysplays a videá sa nazývajú flysplays. Niektorí si môžu myslieť, že je to veľmi jednoduché. To však nie je. Pre kvalitné video musíte správne nakonfigurovať program na snímanie obrazovky. Najpopulárnejšou aplikáciou je Fraps.

obsah
- 1 Prečo si vybrať Fraps?
- 2 Sekcie Fraps
- 2.1 hlavná
- 2.2 FPS
- 2.3 video
- 2.4 screenshot
- 3 nastavenie
Prečo si vybrať Fraps?
Samozrejme, rusifikácia verzie je obrovským prínosom. Môžete tiež použiť program úplne zadarmo, ale nahrávanie bude vykonané len 1 minútu. Preto, aby ste zvládli všetky funkcie programu, musíte si kúpiť plnú verziu. Ale alternatívne riešenie by mohlo byť nainštalovanie napadnutého verzie. Hlavnou vecou nie je stiahnuť samotný vírus.
A teraz zvážte rozhranie Fraps.
Sekcie Fraps
hlavná
Otvorením tohto okna môžete nakonfigurovať aplikáciu, ktorá sa otvorí pri spustení systému Windows. Vo všeobecnosti nie je potrebné vysvetľovať nič iné ako funkcia Monitor Aero. Táto možnosť vám umožní zachytiť plochu obrazovky. Je k dispozícii iba pre systémy Windows Vista a Windows 7.
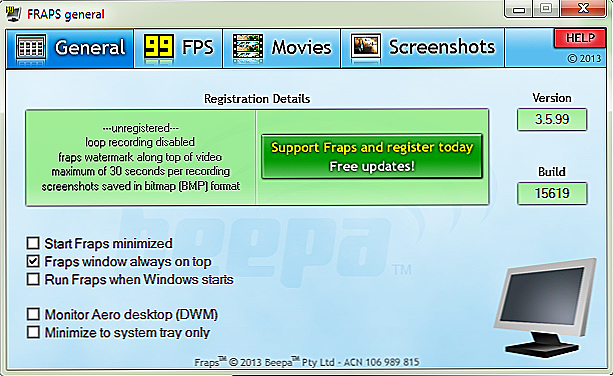
Záložka "Hlavné" (všeobecné)
FPS
Kliknutím sem môžete zmeniť cieľ prehľadov výkonnosti Fraps. Táto kontrola sa môže spustiť stlačením klávesovej skratky na obrazovke. A tiež si môžete vybrať parametre potrebné pre overenie.
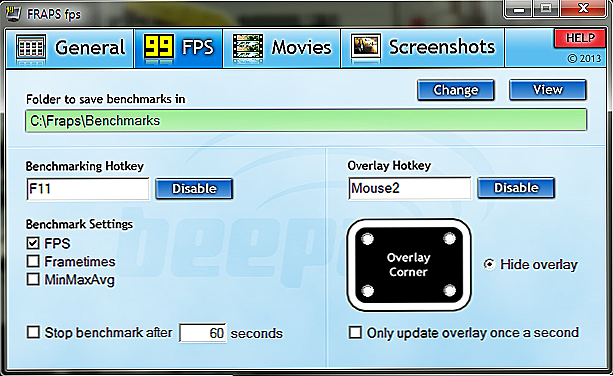
Karta FPS
video
Tento priečinok možno považovať za základ. Tu si vyberiete miesto, kde bude nahraný materiál odoslaný. A tiež musíte vybrať klávesovú skratku pre spustenie a ukončenie nahrávania. Odporúča sa to zmeniť, pretože sa používa predvolené tlačidlo, ktoré je v hre. Ak váš počítač nie je príliš silný, nastavte minimálne parametre.
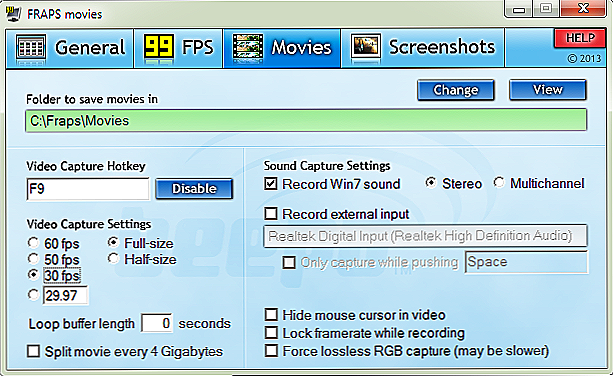
Karta videa (filmy)
Samostatné vety by mali písať na zachytávanie zvuku. Ak chcete, aby bol váš hlas počuť pri nahrávaní, potom v riadku Nastavenia zvuku vyberte položku Stereo. A potom stačí zaškrtnúť nižšie Záznam externého zdroja. Teraz stojí za to skontrolovať nastavenia zvuku samotného systému. Ak to chcete urobiť, v dolnej časti v blízkosti ikony času na počítači vyberte ikonu zvuku a kliknite na ňu pravým tlačidlom myši. Vyberte nahrávacie zariadenia. Po otvorení skontrolujte funkciu mikrofónu. Pri pohľade na stupnicu naľavo pochopíte, či je zvuk zaznamenaný alebo nie.
screenshot
Táto časť je jednoduchá, ale zároveň veľmi užitočná. Tu si môžete vybrať priečinok pre ukladanie obrázkov, jeho formát. A čo je najdôležitejšie, horúci kľúč, po stlačení, ktorý je urobený screenshot. Snímku obrazovky môžete urobiť pomocou tlačidla Tlačiť obrazovku. Avšak prostredníctvom Fraps je to oveľa pohodlnejšie, pretože fotografia je okamžite stiahnutá do počítača.
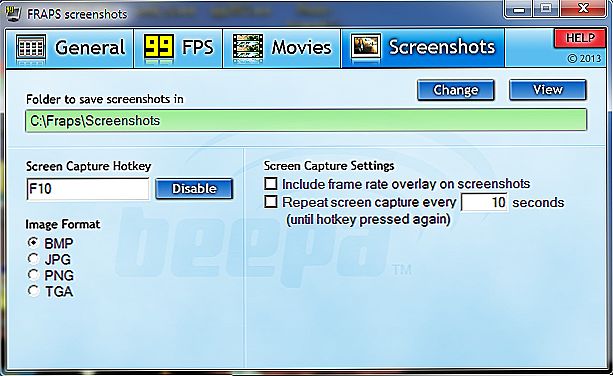
Záložka obrazoviek (obrazovky)
Je tiež potrebné poznamenať, že materiál zaznamenaný pomocou Fraps zaberá veľké množstvo pamäte RAM. Preto je potrebné najprv uvoľniť priestor.
nastavenie
Prejdeme cez všetky časti v poradí. Prvá časť je hlavnou stránkou. Nastavenia v ňom neovplyvnia kvalitu snímania, takže si môžete všetko prispôsobiť svojou vlastnou cestou.
Ďalšia časť je FPS. Ak chcete začať, zadajte miesto, kde chcete video neustále ukladať do hry. Klávesová skratka nie je vybratá ako F11, pretože v niektorých prípadoch sa používa počas prechodu hry. Potom zvoľte nastavenie testu (rýchlosť snímok za sekundu, mikroúdaje a záznam úlohy). Potom zadajte, ako dlho sa ukončí nahrávanie hry. Potom vyberte tlačidlo pre rýchle zobrazenie prekrytia a jeho umiestnenia. To môže byť skryté vôbec.
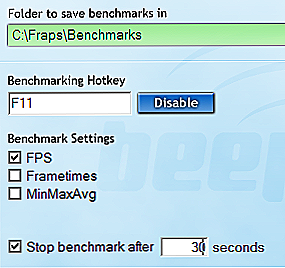
Nastavenia Fraps
Nastavenie videa je hlavnou a hlavnou operáciou.Rovnako ako naposledy, vyberte miesto na stiahnutie. Teraz musíte vybrať kľúč na spustenie nahrávania. Potom nastavte kvalitu videa, ale mali by ste sa sústrediť na vaše zariadenie, pretože môže lietať kvôli ťažkej záťaži. A tiež, ak si prajete, môžete pridanie funkcie rozdelenia videa do samostatných súborov pri dosiahnutí určitej veľkosti videa. Pri nastaveniach zvuku sme sa trochu rozoznali. Môžete tiež nakonfigurovať klávesovú skratku na aktiváciu mikrofónu. Môžete tiež zakázať zobrazenie kurzora v zázname.
So snímkami obrazovky by nemali vzniknúť žiadne problémy. Vyberte tlačidlo a vytvorte snímku obrazovky, formát obrázka. Môžete tiež nakonfigurovať funkciu snímania obrazovky v určitom intervale.
Po prečítaní tohto článku a správnom nastavení programu môžete ľahko vytvárať videá s vysokou kvalitou. Dúfame, že ste nezostali žiadne otázky, ale ak ich máte, napíšte ich do komentárov. Na ne odpovieme čo najskôr. Budeme tiež vďační, ak sa vám tieto informácie radi a zdieľajú s vašimi priateľmi.












