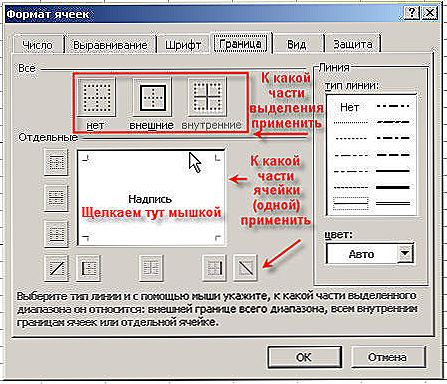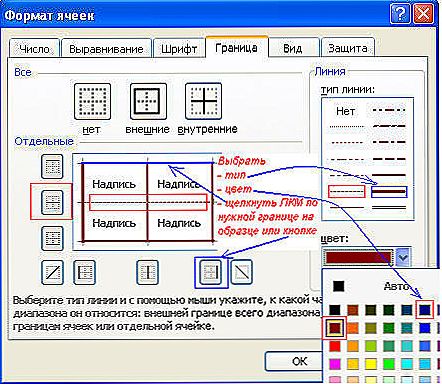Program Excel je program, v ktorom používateľ môže vytvárať, zobrazovať a upravovať tabuľky s databázami. Bunky v každom súbore sú štandardne rozdelené, čo pomáha organizovať ukladanie informácií. Štruktúra dokumentu je vytvorená ako tenká šedá mriežka.
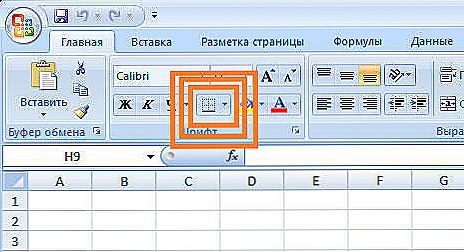
Ak chcete vytlačiť dokument, všetky kontúry musia byť nakonfigurované samostatne.
Predvolené nastavenie však nie je vždy vhodné. V programe Excel môžete bunky prispôsobiť sami - zadajte zo základných variantov alebo nakreslite svoje vlastné s ľubovoľným tvarom s rôznymi kontúrami a farbami.
Ak sa súbor Excel alebo jeho časť nepoužíva ako tabuľka, alebo chcete odstrániť šedú mriežku, môžete ju nakonfigurovať niekoľkými spôsobmi. Upozorňujeme, že pri prenose dokumentu na papier (tlač) musí byť nakonfigurovaný samostatne.
obsah
- 1 Ako urobiť rozdelenie v programe Excel
- 1.1 Vytvorenie obrysu pomocou tlačidla "Ohraničenia"
- 1.2 Vytváranie značkovania cez "Iné hranice"
- 1.3 Ako nakresliť značku
- 1.4 Ako zachovať značku pri tlači
- 2 Ako skryť a zobraziť značku v programe Excel
- 2.1 Skryť alebo zobraziť funkcie programu Excel
- 2.2 Skryť alebo zobraziť zmenu farby výplne
- 2.3 Skryť alebo zobraziť označenie úpravou farby.
- 2.4 Ako skryť alebo zobraziť riadky selektívnych objektov
- 3 Výsledok
Ako urobiť rozdelenie v programe Excel
Hranice v programe možno pridať na hornú, dolnú, pravú a ľavú stranu bunky. Okrem toho môžu mať ozdobu a farbu na výber. Umožňuje vám jemne vyladiť jeho zobrazenie pri vytváraní požadovanej tabuľky. Takže môžete nakonfigurovať oddelenie pre jeden alebo viac objektov. Napríklad môžete v súbore oddeliť celý riadok, stĺpec alebo sektor, alebo zoradiť celú tabuľku.
Existuje 2 spôsoby, ako vytvoriť oddelenie v súbore programu Excel:
- Prostredníctvom ponuky "Hranice" na karte "Domov";
- Kliknutím na "Ostatné okraje" v rovnakom menu.
Obe možnosti majú svoje vlastné vlastnosti a výhody, ale niektoré z nich vám umožnia vytvoriť a zmeniť oddelenie.
Vytvorenie obrysu pomocou tlačidla "Ohraničenia"
Táto možnosť je najjednoduchšia zo všetkých, ale zároveň poskytuje aj najmenšiu príležitosť. Vyberte určitý počet buniek, na ktoré chcete nastavenia aplikovať, a potom:
- Kliknite na tlačidlo "Hranice", ktoré sa nachádza pod výberom písma (jeho vzhľad závisí od poslednej použitej funkcie, ale v predvolenom nastavení je "spodný okraj");
- Zadajte potrebný príkaz, po ktorom sa bude používať označenie;
- Uložte pokrok.

Vytváranie značkovania cez "Iné hranice"
Niektoré funkcie nezodpovedajú rozbaľovacej ponuke "Hranice", takže sú pokročilé. Vyberte potrebné bunky a potom:
- Otvorte ponuku "Hranice".
- Kliknite na "Ostatné okraje" v spodnej časti rozbaľovacieho okna - otvorí sa záložka, v ktorej môžete nakresliť náčrt každej zložitosti, ktorú program dovoľuje.
- Vytvorte šablónu, kliknite na tlačidlo "OK";
- Uložte pokrok.

Karta Okraje vám umožňuje zložité označovanie. Máte prístup k 13 typom obrysov a všetkým farbám spektra, rovnako ako možnosť nakresliť vonkajšie a vnútorné línie objektu (vrátane uhlopriečky).
Ako nakresliť značku
Na vytvorenie vlastného obrysu potrebujete:
- Zadajte prvok alebo určitý počet skupín.
- V rozbaľovacej ponuke "Hranice" kliknite na poslednú kartu.
- Okno "Formát buniek" sa otvorí na karte "Hranice" - zvoľte typ čiary, ich farbu, umiestnenie vzhľadom na prvok;
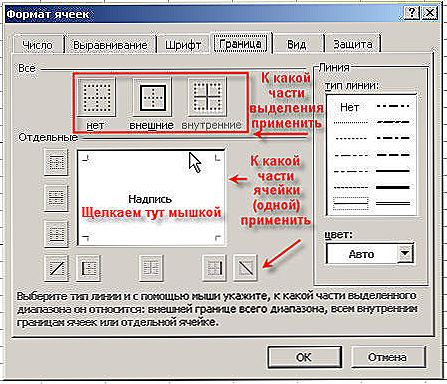
- Zadajte obrys kliknutím na tlačidlá so zodpovedajúcimi obrázkami alebo na model samotného prvku.
- Ak v základnej palete nie je žiadna vhodná farba, otvorte "Ostatné farby" (prepnutie na kartu "Spektrum" v novom okne vám umožní presnejšie nastavenie);
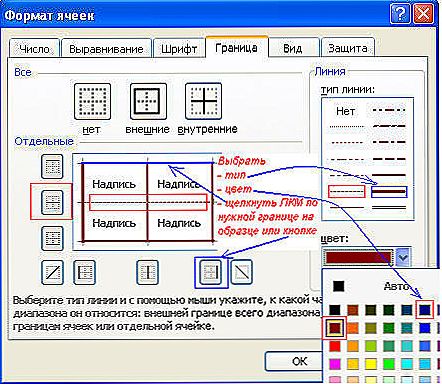
- Ak linky nepotrebujete, v okne "Formát buniek" vyberte možnosť "Nie".
- Kliknite na tlačidlo "OK" a uložte postup.
Ako zachovať značku pri tlači
Podľa predvoleného nastavenia sa pri odosielaní papiera cez tlačiareň nezobrazia oba šedé základné čiary na povrchu listu programu Excel ani iné. Toto môžete vidieť kliknutím na tlačidlo "Tlačiť" - "Náhľad". Ak chcete zahrnúť obrys do budúceho dokumentu, musíte zadať určitý počet hárkov a použiť príslušnú funkciu. Možnosti výberu:
- Jeden list - stačí kliknúť na ňu. Ak sa v zozname nezobrazuje, najskôr prejdite pomocou tlačidla.
- Dve alebo viac listov, ktoré sú vedľa seba - kliknite na štítok extrémne v poli (vľavo alebo vpravo), podržte kláves Shift a kliknite na opačnú stranu (na druhej strane súpravy).
- Dva alebo viac neprístupných - kliknite na štítok prvého listu. Potom držte Ctrl, kliknite na zvyšok, ktorý chcete zahrnúť do rozsahu.
- Všetky stránky v súbore programu Excel - kliknite na skratku ľubovoľného kliknutia pravým tlačidlom a v ponuke vyberte možnosť "Vybrať všetky listy".
Vybrané stránky sa zobrazujú ako skupina. Ak ich chcete odpojiť, kliknite na ktorékoľvek z nich, ktoré ste nevybrali, alebo kliknite na ľubovoľné pravé tlačidlo myši a potom vyberte položku "Zrušiť listy".

Ďalšie kroky na tlač:
- Na karte Rozloženie stránky v Nastavenia stránky vyberte položku Tlač v oblasti Mriežka.
- Otvorte súbor, kliknite na položku "Tlačiť" (alebo Ctrl + "P").
- V okne s možnosťami tlače kliknite na tlačidlo "OK".

Ak nemôžete vybrať položku v oblasti "Mriežka", potom je vybratá graf alebo prvok v tabuľke. Aby boli funkcie k dispozícii, je potrebné tento výber odstrániť. Ak nepotrebujete obrys pri tlači, zrušte začiarknutie políčka "Tlačiť" v "Mriežke".
Ako skryť a zobraziť značku v programe Excel
Mriežka v programe Excel sa predvolene zobrazuje. Niekedy to nie je potrebné na hárku alebo v knihe - v prípade, že pracujete s rôznymi objektmi (napríklad obrázky). Okrem toho stránka "čistý" bez obrysu vyzerá lepšie.
Súčasne v niektorých súboroch programu Excel chýba označenie, ale je potrebné. Stane sa to v prípade zlyhania alebo ak pracujete s dokumentom, ktorý bol vytvorený a nastavený iným používateľom.
Skryť alebo zobraziť funkcie programu Excel
Ak potrebujete viditeľné riadky, môžete použiť jeden z dvoch spôsobov - prvý nastaví celú knihu programu Excel a druhá vám umožní špecifikovať ju.
Prvá možnosť:
- Otvorte kartu Rozloženie stránky a nájdite oblasť Mriežka.
- Nastavte možnosť "Zobraziť" - umožní sa zobrazenie základných čiar;
- Uložiť pokrok;
- Ak potrebujete odstrániť obrys, ktorý je zobrazený, zrušte začiarknutie políčka Zobraziť.

Druhá, funkčnejšia možnosť:
- Vyberte listy, na ktoré chcete zapnúť displej (ak potrebujete špecifikovať niekoľko nepríbuzných, kliknite na ne, podržte stlačené klávesy Ctrl a ak priľahlé kliknete na krajnú stranu, podržte kláves Shift na opačnej strane);
- Otvorte kartu "Zobraziť" a začiarknite políčko "Mriežka" v oblasti "Zobraziť".
- Uložiť pokrok;
- Ak potrebujete opak, odstráňte ju, zrušte začiarknutie políčka "Mriežka".

Skryť alebo zobraziť zmenu farby výplne
Ďalším spôsobom, ako odstrániť označenie, je nastaviť farbu výplne na bielu. Program Excel skryje šedú mriežku, ak je objekt plnený ľubovoľnou farbou, ale biely je neutrálny, štandardný pre stránku. Naopak, ak chcete zobraziť obrys, nastavte parameter "No fill". Pre to potrebujete:
- Vyberte určitý počet objektov;
- Prejdite na kartu "Domov", potom v oblasti "Font" nájdite funkciu "Vyplniť farbu" a vyberte biele a kliknite na ňu;
- Uložte pokrok.

Skryť alebo zobraziť označenie úpravou farby.
Tretí spôsob, ako skryť alebo obnoviť značku základne v ľubovoľnom počte buniek programu Excel. Ak ho chcete použiť, potrebujete:
- Vyberte určitý počet objektov dokumentu, kde je potrebné skryť alebo obnoviť riadky;
- Kliknite na ne pravým tlačidlom myši a potom sa otvorí kontextové menu - kliknite na "Formát buniek";
- Otvorte kartu "Ohraničenie".
- Zvoľte biele farby a kliknite na "Vonkajšie" a "Vnútorné" v "Všetky".
- Ak chcete zobraziť postup, kliknite na tlačidlo "OK" a uložte ho.

Ako skryť alebo zobraziť riadky selektívnych objektov
V niektorých prípadoch je potrebné odstrániť alebo obnoviť celú mriežku na stránke programu Excel, ale len pre niektoré objekty. Toto je možné prispôsobiť manuálnym výberom počtu objektov:
- Jedna bunka - kliknite na ňu ľavým tlačidlom myši;
- Niekoľko susediacich - kliknite na jeden na začiatku rozsahu, potom podržte Shift, kliknite na opak;
- Niektoré neuzavreté - kliknite na ľubovoľné, potom držte Ctrl, pridajte prvky do súpravy ľavým tlačidlom myši;
- Niekoľko priľahlých hárkov - v príslušnej ponuke kliknite na najdôležitejšie a potom stlačte kláves Shift, zvoľte opačný;
- Niekoľko nesúvisiacich hárkov - kliknite na ľubovoľnú stránku, potom stlačte kláves Ctrl, zvyšok pridajte do množiny stlačením pravého tlačidla myši.

Po zadaní požadovaného počtu objektov skryte alebo zobrazte ich riadky. Môžete to urobiť niektorou z popísaných možností - nastavenie farby výplne alebo samotného obrysu.
Výsledok
Mriežka na stránke programu Excel je šedá rozloženie, ktoré oddeľuje bunky. V prípade potreby môže byť skrytá a obnovená niekoľkými spôsobmi. Všetky sú jednoduché a dokonca aj prístupné pre začiatočníkov.