Program Microsoft Office Excel je navrhnutý tak, aby pracoval s informáciami v tabuľkách. Zobrazuje sa v podobe mriežky, ktorá tvorí stĺpce a riadky. V niektorých prípadoch musí autor "knihy" - dokumentu programu Excel - chrániť údaje pred zmenami. Môžete zabrániť ľubovoľnému počtu buniek zadávať nesprávne údaje alebo upravovať. Toto je potrebné na to, aby:
- obmedziť práva používateľov alebo skupín nastavením hesla na konkrétnom zozname (alebo celej knihe);
- chrániť prvky, aby nezmenili bunku nezávisle a nestratili informácie.

Článok popisuje možnosti dostupné v programe Excel.
Takto môžete zabrániť tomu, aby zošita programu Excel zasahovala do náhodného alebo úmyselného zásahu tohto alebo tohto používateľa. Tým sa zabráni strate dát pri ukladaní a zatváraní dokumentu, rovnako ako pokusy o obnovenie hodnôt, čo si vyžaduje čas a nie vždy je to možné.
Bohužiaľ, program Excel nemá tlačidlo, ktoré okamžite obmedzuje prístup k určitej oblasti. Napriek tomu sa dá všetko stať pomocou programových funkcií bez toho, aby ste sa uchýlili k iným. Ak chcete vytvoriť takúto ochranu proti zavádzaniu nesprávnych údajov alebo zmien, použite jednu z nasledujúcich metód:
- obmedzenie zadávania nesprávnych informácií;
- Zabránenie selektívneho množstva alebo určitej skupiny hodnôt z úpravy;
- inštalácia rôznych práv pre rôznych používateľov alebo skupiny;
- obmedzenie práv na jednu alebo niekoľko strán zo zošita programu Excel.
Môžete tiež chrániť heslom funkcie zabezpečenia, aby ste zmenu neprístupnili ľuďom, ktorí nepoznajú prístupový kód. Napríklad vám umožňuje rozdeliť knihu na oblasti, v každej z ktorých jedna osoba pracuje. Kombináciou rôznych funkcií môžete dosiahnuť požadovaný druh obmedzenia práv na úpravy. Obmedzenie zmeny môže byť tiež zrušené (ak bolo nastavené heslo, musíte ho zadať).
obsah
- 1 Obmedzenie pri zadávaní nesprávnych údajov
- 2 Obmedzenie z úpravy
- 3 Ako nastaviť ochranu listov v programe Excel
- 4 Obmedzenie rôznych rozsahov pre rôznych používateľov
- 5 Obmedzenie jedného alebo viacerých hárkov zo zmeny a formátovania
- 6 Ako nastaviť heslo na ochranu proti editovaniu
- 7 Ako odstrániť ochranu
- 8 Výsledok
Obmedzenie pri zadávaní nesprávnych údajov
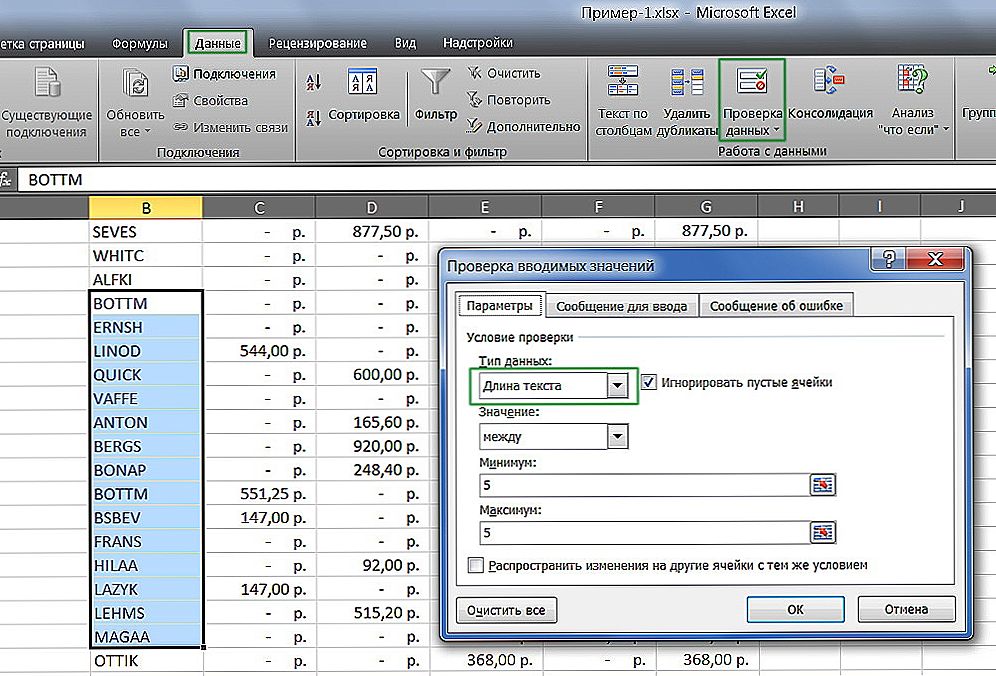
Prispôsobenie sa môže vykonať pre rôzne typy chránených údajov.
Táto metóda je najjednoduchšia na použitie.Pomocou toho môžete ovládať to, čo ste zadali (alebo iný používateľ) do bunky. Môžete filtrovať údaje, ktoré neposkytujú určité kritériá, ktoré je možné špecifikovať. Môžete tak zabrániť zadaniu zápornej ceny, zlomku počtu ľudí alebo nesprávneho dátumu určitej udalosti. Na inštaláciu ochrany potrebujete:
- Vyberte prvky, na ktoré bude funkcia distribuovaná.
- Prejdite na kartu "Údaje" v programe Excel a potom v okne "Pracovať s údajmi" kliknite na položku "Skontrolovať údaje".
- Otvorí sa okno - v časti "Parametre" zadajte typ údajov, z ktorých zavedenie chcete chrániť bunky.
- Môžete tiež nastaviť upozornenia, ktoré sa zobrazí pred úpravou a pri zadaní nesprávnych údajov. Toto sa deje v záložkách "Vstupná správa" a "Chybové hlásenie".
- Potom musíte nastavenia uložiť kliknutím na tlačidlo "OK" a prejdú sa do platnosti.
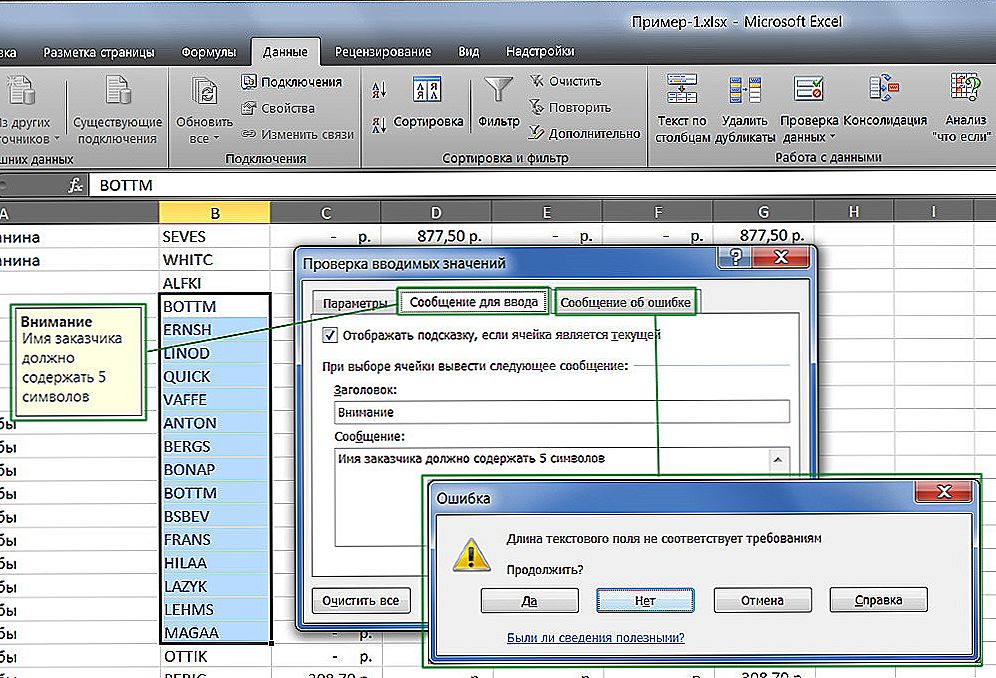
Pridajte automatické upozornenia pre prácu s bunkami.
Obmedzenie z úpravy
Pomocou tejto funkcie môžete jasne označiť konkrétne bunky alebo skupiny, ktoré je potrebné chrániť pred zmenami. Môžete to urobiť pre:
- Všetky prvky pracovného priestoru - stlačte klávesy Ctrl + "A";
- Špecifické - vyberte ich ručne, pomocou klávesovej skratky Ctrl pridajte bunku do zoznamu a klávesu Shift, aby ste zaradili niekoľko vodorovne, vertikálne alebo cez to naraz;
- Určité skupiny prvkov, napríklad iba bunky s receptami, poznámkami alebo inými.
Obmedzenie celého pracovného priestoru:
- Vyberte všetky prvky - stlačte klávesy Ctrl + "A" alebo kliknite na oblasť, kde sa pretínajú číslovanie riadkov a stĺpcov v rámčeku tabuľky (prázdna bunka bez čísel a písmen).
- Kliknutím pravým tlačidlom myši na vybranú oblasť otvoríte kontextové menu.
- Vyberte "Celulárny formát", v okne prejdite na položku "Ochrana" a aktivujte položky "Chránené bunky" (štandardne inštalované, voliteľné alebo namiesto toho), "Skryť vzorce".
- Kliknutím na tlačidlo "OK" použijete nastavenia.
- Potom musíte aktivovať funkciu bezpečné stránky.
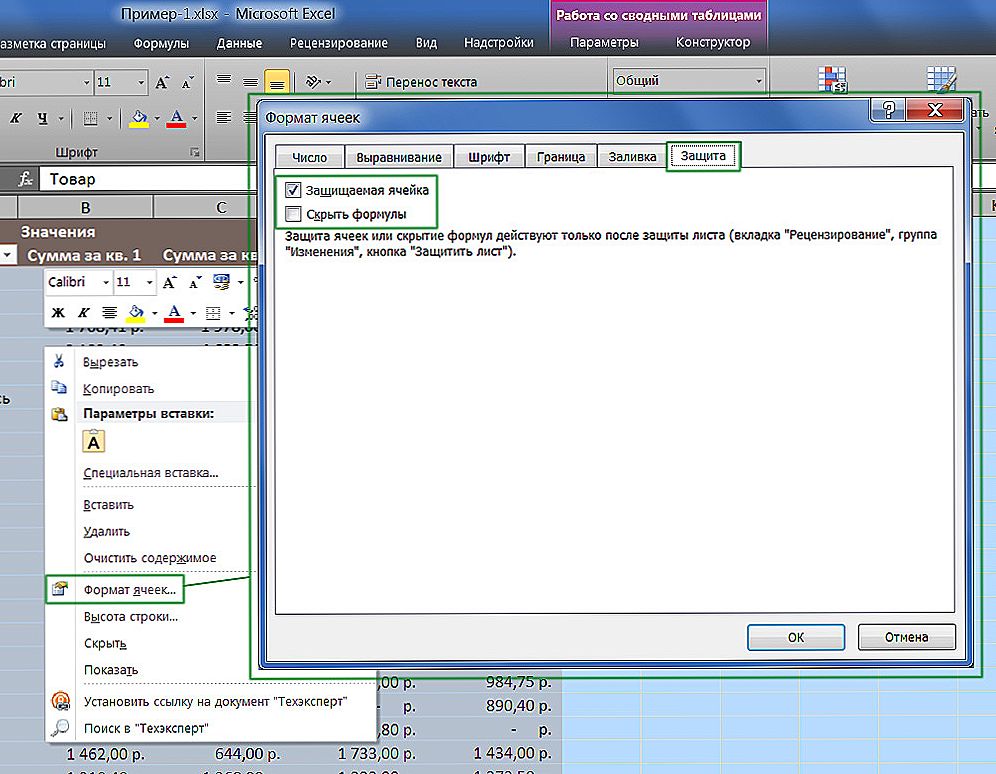
Pri výbere celého tabuľky alebo jeho časti obmedzujeme prístup.
Ručné obmedzenie práv na bunky:
- Vyberte prvky, ktoré nepotrebujete chrániť kliknutím na ne, podržaním Shift (pre zaradenie do zoznamu skupín) a Ctrl (pre zahrnutie konkrétnej, vrátane nesúvisiacej bunky).
- Kliknutím pravým tlačidlom myši na vybranú oblasť otvoríte kontextové menu.
- Zvoľte "Celulárny formát", v okne prejdite na položku "Ochrana" a zrušte začiarknutie políčka "Chránené bunky" - všetky ostatné označené prvky budú pri editácii ochrannej vrstvy obmedzené.
- Kliknutím na tlačidlo "OK" použijete nastavenia.
- Potom musíte túto možnosť aktivovať.
Obmedzenie prístupu k určitým skupinám buniek je nevyhnutné, ak je potrebné obmedziť úpravu jednej alebo viacerých skupín so špecifickými vlastnosťami obsahu:
- Zadajte položky patriace do jednej alebo viacerých skupín na ochranu. Postupujte podľa cesty "Domov" - "Úprava" - "Nájsť a vybrať" - "Vyberte skupinu buniek".
- Zadajte požadované možnosti a kliknite na tlačidlo "OK", aby sa zmeny prejavili.
- Potom musíte aktivovať ochrannú funkciu.
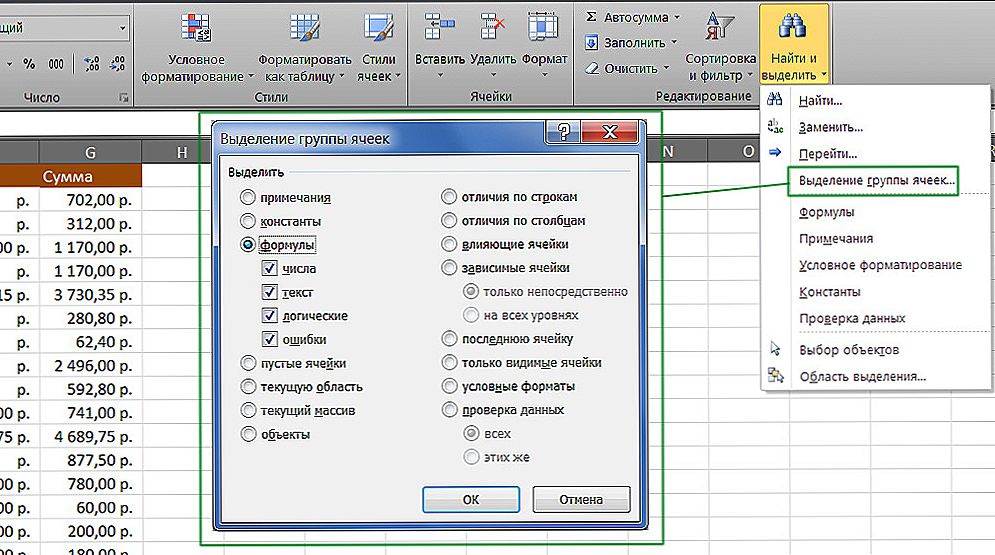
Príklad výberu obsahu s konkrétnymi vlastnosťami.
Ako nastaviť ochranu listov v programe Excel
Nestačí jednoducho zrušiť začiarknutie alebo zaškrtnutie políčok v odstavcoch o obmedzení práv na zmenu údajov. Chránené (alebo naopak, ak ste nekontrolovali) bunky sa stanú po aktivácii funkcie pre celú stránku.Predvolené nastavenia programu Excel sú aktivované pomocou položky "Chránené bunky" a "Skryť vzorce" zakázané, ale môžete to skontrolovať alebo vykonať opravy v prípade potreby.
Ďalej budete potrebovať:
- Prejdite na kartu "Recenzie", zadajte "Chrániť hárok" - takže obmedzujete práva na všetky bunky, ktoré sú začiarknuté (zvyšok môže byť stále zmenený).
- Môžete tiež vykonať ďalšie nastavenia ešte predtým, ako použijete možnosť, aby ste uviedli, čo presne sa bude robiť s označenými položkami.
- Potvrďte aktiváciu obmedzení prístupu.
Ak chcete ponechať možnosť formátovania všetkých prvkov stránky programu Excel, označte iba prvé tri body.
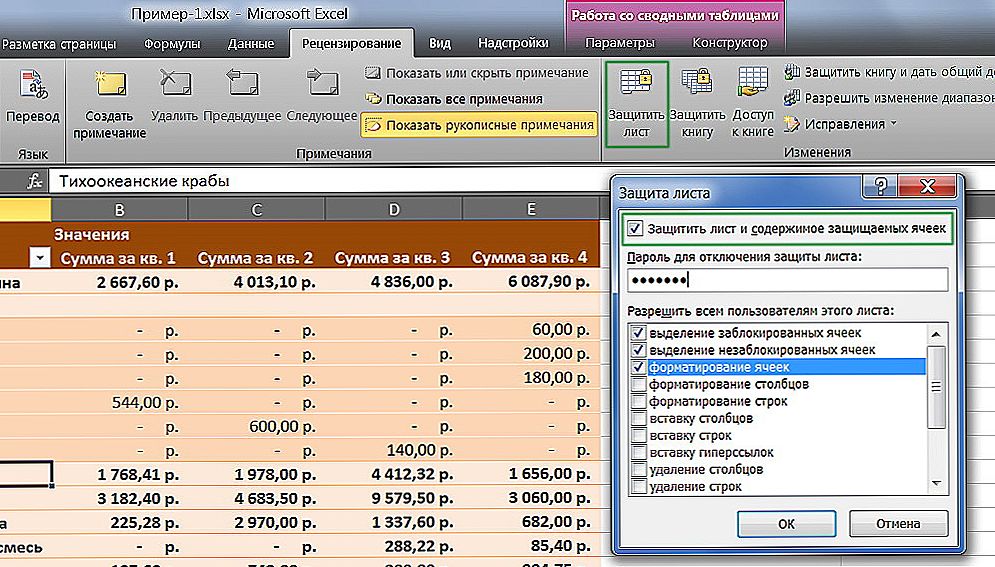
Aplikácia Excel umožňuje pridať heslo pri ochrane listu.
Obmedzenie rôznych rozsahov pre rôznych používateľov
V prípade, že na dokumente pracuje niekoľko ľudí a každý z nich by mal mať prístup iba do určitej oblasti, je potrebné:
- Prejdite na kartu "Recenzie" a kliknite na položku "Povoliť zmeny rozsahu".
- V novom okne vytvorte oblasť - zadajte zoznam hodnôt a heslo na prístup k nim.
- Vykonajte požadovaný počet ľubovoľných oblastí a povoľte prístup ľubovoľnému počtu používateľov.
- Nastavte funkciu, aby sa zmeny prejavili.
Pri likvidácii takéhoto systému funkcií musí každý používateľ pred úpravou určitej časti tabuľky zadať heslo. Ak nepozná tajný kód, zmeny nebudú fungovať.
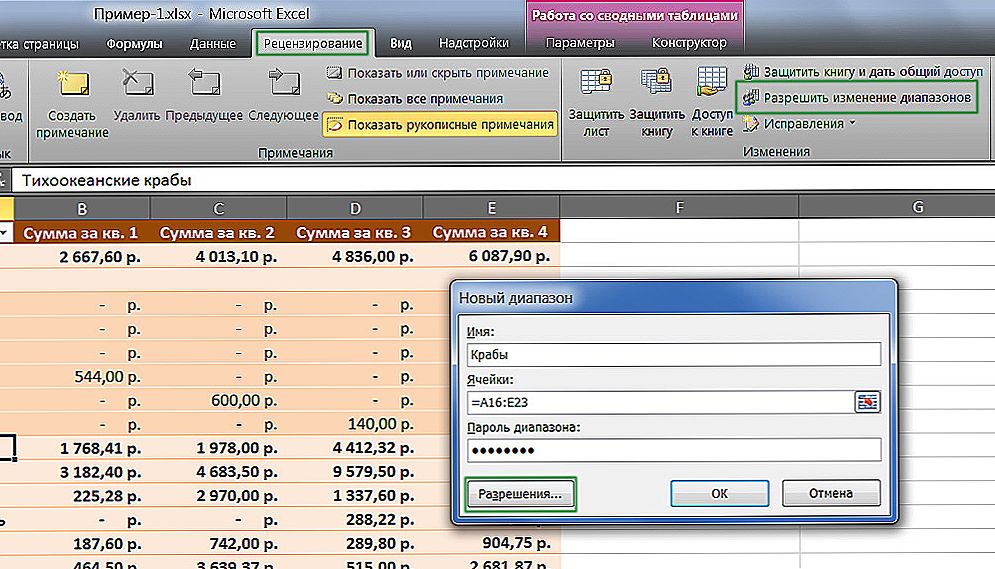
Obmedzujeme alebo poskytujeme prístup k rozsahom buniek.
Obmedzenie jedného alebo viacerých hárkov zo zmeny a formátovania
Vo väčšine prípadov nestačí obmedziť práva na bunky a ich skupiny podľa ich funkčnosti. Odporúčame zakázať úpravu celej stránky programu Excel alebo viacerých. Pre to potrebujete:
- Prejdite do sekcie "Recenzie", v oblasti "Zmeny" zadajte "Chrániť hárok".
- Ak je to potrebné, zadajte heslo.
- Uložiť zmeny.
Pomocou tejto funkcie môžete vyhnúť nielen zmene určitých hodnôt, ale aj úpravu názvu, "hlavičky" (pevných riadkov a stĺpcov), formátovanie a zmenu veľkosti v okne programu Excel.
Ako nastaviť heslo na ochranu proti editovaniu
Obmedzenia nastavené v dokumente programu Excel môžu zrušiť ľubovoľný používateľ s povolením (v predvolenom nastavení). Aby ste zabránili iným používateľom zakázať funkciu ochrany pred úpravou alebo zadávaním nesprávnych údajov, môžete nastaviť heslo. Preto:
- Zadajte bunky alebo hárky, ku ktorým chcete obmedziť prístup.
- Prejdite do sekcie Kontrola a kliknite na položku Povoliť zmeny rozsahu.
- V novom okne vytvorte rozsah alebo zadajte existujúci.
- Zadajte heslo a uložte nastavenia.
Po aktivácii funkcie nemôže dokument zmeniť osoba, ktorá nepozná prístupový kód súboru. Buďte opatrní, pretože heslo programu Excel nie je možné obnoviť - stratí to so všetkými údajmi.
Ako odstrániť ochranu
Tento algoritmus je vhodný na vrátenie práv na celý list, ako aj na niektoré jeho prvky, ak sú jediné blokované. Preto:
- Zadajte zoznam buniek, ku ktorým chcete znova získať prístup (stlačte klávesy Ctrl + "A" na výber všetkých).
- Zavolajte okno "Formát buniek" kliknutím pravým tlačidlom myši na oblasť prvkov.
- Prejdite na položku "Ochrana" a nastavte položky "Skryť vzorce" a "Chránené bunky".
- Uložte zmeny.
Po použití týchto funkcií bude dokument programu Excel k dispozícii všetkým používateľom. Ak chcete zrušiť ochranu iba v častiach knihy, najskôr ju urobte celú, potom vyberte prvky, ktoré by mali byť opäť obmedzené.
Výsledok
Ak viete, ktoré funkcie programu Excel ponúkajú, môžete jemne doladiť obmedzenia prístupu.Takže sa môžete upozorniť na náhodné zadanie nežiaducich údajov, ako aj na úpravu knihy externým. Môžete chrániť heslom bunky, rovnako ako odstrániť ochranu pred nechceným prístupom alebo pozmeňujúcimi a doplňujúcimi návrhmi úplne alebo čiastočne. Jedná sa o najjednoduchšie spôsoby, ako obmedziť práva, ktoré je možné nakonfigurovať v samotnom programe Excel.












