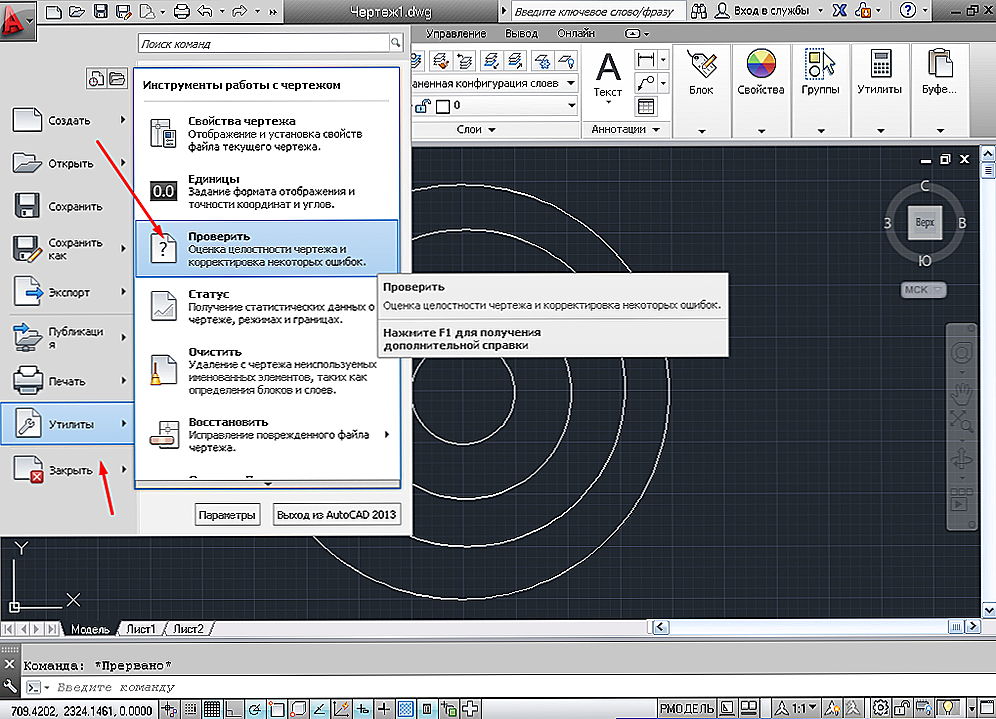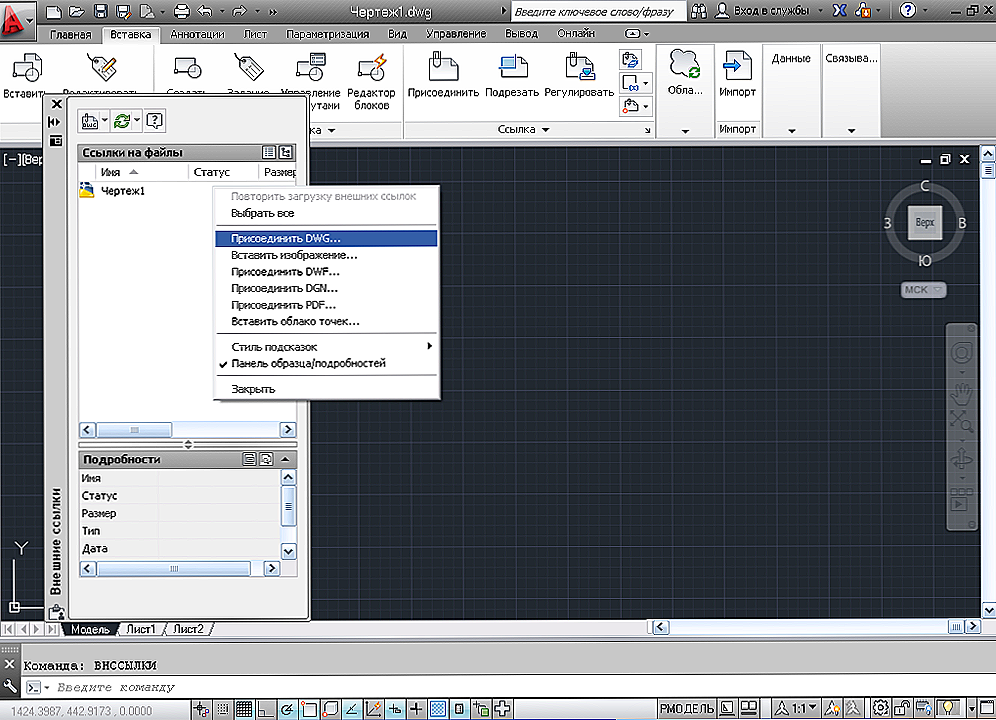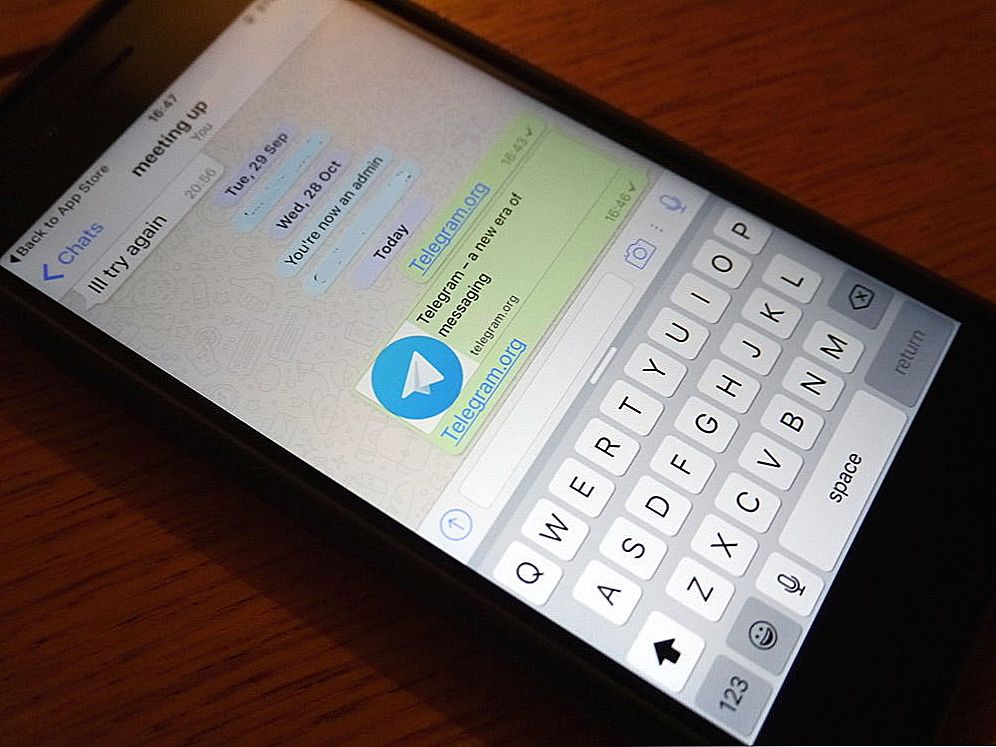Bohužiaľ, ako v každom softvéri v programe AutoCAD, sú možné chyby a zlyhania, čo môže viesť k poškodeniu výkresu, úplnej alebo čiastočnej strate neuložených údajov, najmä ak je automatické ukladanie zakázané.

V tomto prípade vývojári poskytli a integrovali špeciálne nástroje, ktoré obnovujú a kontrolujú poškodený projekt, či sú poškodené, či nie sú poškodené a či nie úplne, aspoň čiastočne pomôžu obnoviť dáta z poškodeného súboru.
obsah
- 1 Ako obnoviť súbor pomocou vstavaného utilita
- 2 Správca obnovenia výkresov aplikácie AutoCAD
- 3 Obnova výkresu v aplikácii AutoCAD pomocou nástroja "Obnoviť"
- 4 Projekt s rozšírením DWG sa neotvorí
- 5 Ako inak môžete obnoviť výkres v programe AutoCAD: ďalšie spôsoby
- 6 Užitočné príkazy a premenné
Ako obnoviť súbor pomocou vstavaného utilita
Ak pri behu programu dochádza k chybám, automaticky sa ukladajú vykonané zmeny a projekt označuje za poškodený ako "dwg".
Po obnovení programu AutoCAD sa kontrola automaticky spustí a vykonajú sa opravy na dosiahnutie správnej prevádzky.
Ak však kontrola nebola spustená, môžete to urobiť ručne, a to takto:
- Otvorte menu "A" (ľavý horný roh) a prejdite na "Pomôcky".
- V rozbalenom zozname kliknite na riadok "Kontrola".
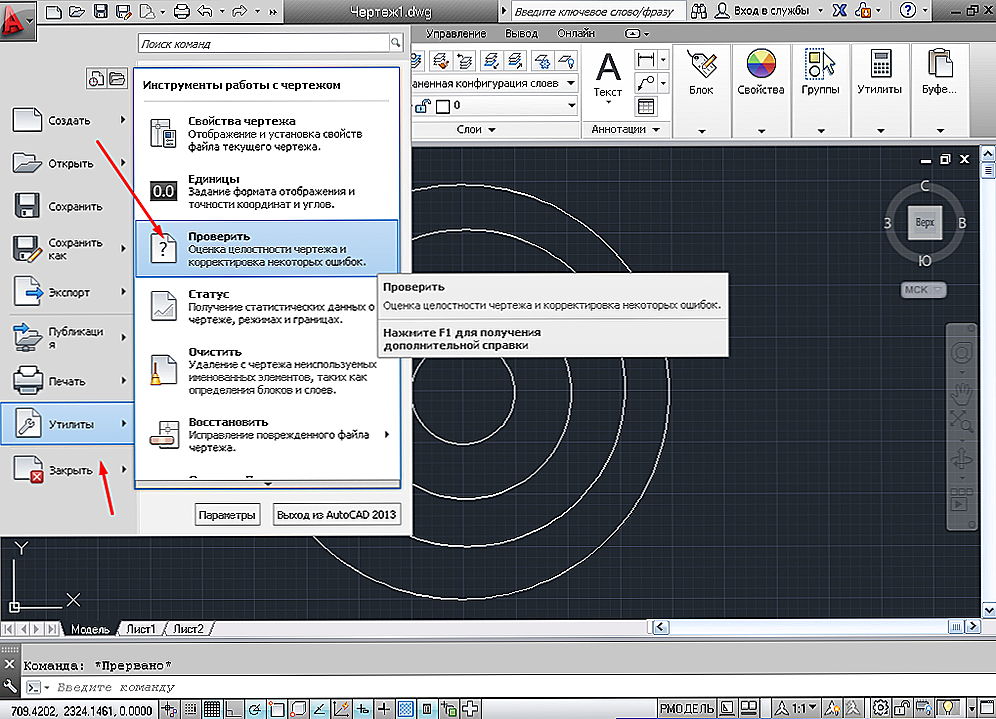
- V reakcii na žiadosť tímu o odstránenie zistených chýb kliknite na "ÁNO".

- Ak sa nájde niečo, opravy sa automaticky vykonajú.
Správca obnovenia výkresov aplikácie AutoCAD
Je to výkonnejší nástroj na obnovu poškodených súborov ako vyššie uvedený nástroj a vo väčšine prípadov dokonca pomáha obnoviť neuložený projekt.
Po obnovení neúspešnej úlohy sa štandardne spustí, ale v manuálnom režime môžete tiež zavolať na "Dispečer".
Ak to chcete urobiť, otvorte ponuku a potom kliknite na sekciu "Pomôcky" a zvoľte "Otvoriť Správcu obnovy výkresov":
- Dispečer uloží súbory, ktoré bolo možné uložiť predtým, než sa vyskytla chyba. Môžete tu tiež zobraziť dátum / čas a miesto posledného uloženia.
- Posledný uložený objekt nesie povolenie ".sv $" a je to veľmi zaujímavé, pretože obsahuje všetky najnovšie zmeny.
- S príponou ".dwg" je posledná manuálna uloženie.
- Spolu s ".sv $", mali by ste venovať pozornosť ".bak" - toto je záloha, ktorá sa aktivuje pri spustení "Menu" - "Uložiť" alebo "Ctrl + s". Súbory formátu ".bak", t.j. zálohy, sú automaticky prepísané.
- Ak chcete obnoviť, kliknite ľavým tlačidlom myši na jednu z vhodných možností, počkajte, kým sa načíta a otvorí výkres, a uložte ho ručne, s novým názvom a konkrétnym umiestnením.
Ak chcete zistiť, kde sú uložené súbory autofive, otvorte kartu "Možnosti" na karte "Súbory" a vyhľadajte sekciu "Folder for autosave", kde nájdete požadovanú adresu adresára.

Obnova výkresu v aplikácii AutoCAD pomocou nástroja "Obnoviť"
Táto funkcia je v rovnakej sekcii "Nástroje".
- Po výzve sa zobrazí výzva na výber importovaného objektu, jeho nájdenie v adresári priečinkov, napríklad v priečinku Moje obrázky a kliknutí na tlačidlo Otvoriť.
- Po skončení práce sa zobrazí text "AutoCAD Text Box" obsahujúci informácie o vykonávanom obnovení a nájdených chybách.
Projekt s rozšírením DWG sa neotvorí
Ak sa zobrazí chyba typu "Kresba nie je platná", mali by ste najprv rozhodnúť, či bol problém skutočne vytvorený v programe AutoCAD.
Ak chcete skontrolovať, otvorte objekt v akomkoľvek textovom editore, napríklad Poznámkový blok a vyhľadajte a dávajte pozor na prvé štyri znaky, mali by byť ako "AC10 ...", ak tomu tak nie je, potom bol použitý softvér tretej strany, takže pokusy o obnovu budú zbytočné.
Ak sa znaky zhodujú, vyskúšajte nasledujúce:
- Príčinou chyby je prítomnosť "klonov" zdrojového súboru s rovnakým názvom, ale s povolením ".dwl1" alebo ".dwl2".
- V závislosti od verzie operačného systému otvorte zobrazenie skrytých súborov a priečinkov a prejdite do adresára, do ktorého sú uložené projekty.
- Potom musíte nájsť všetky prvky ".dwl" s rovnakým názvom a stačí ich odstrániť.
Ako inak môžete obnoviť výkres v programe AutoCAD: ďalšie spôsoby
Akcie, ktoré budú popísané nižšie, môžete aplikovať v ľubovoľnom poradí:
- Pokúste sa pripojiť problémový objekt na prázdne ".dwg" ako externý odkaz. Ak to chcete urobiť, použite príkaz "ALLOWANCES" av závislosti od verzie softvéru vyberte "Attach dwg" alebo "Link to dwg".
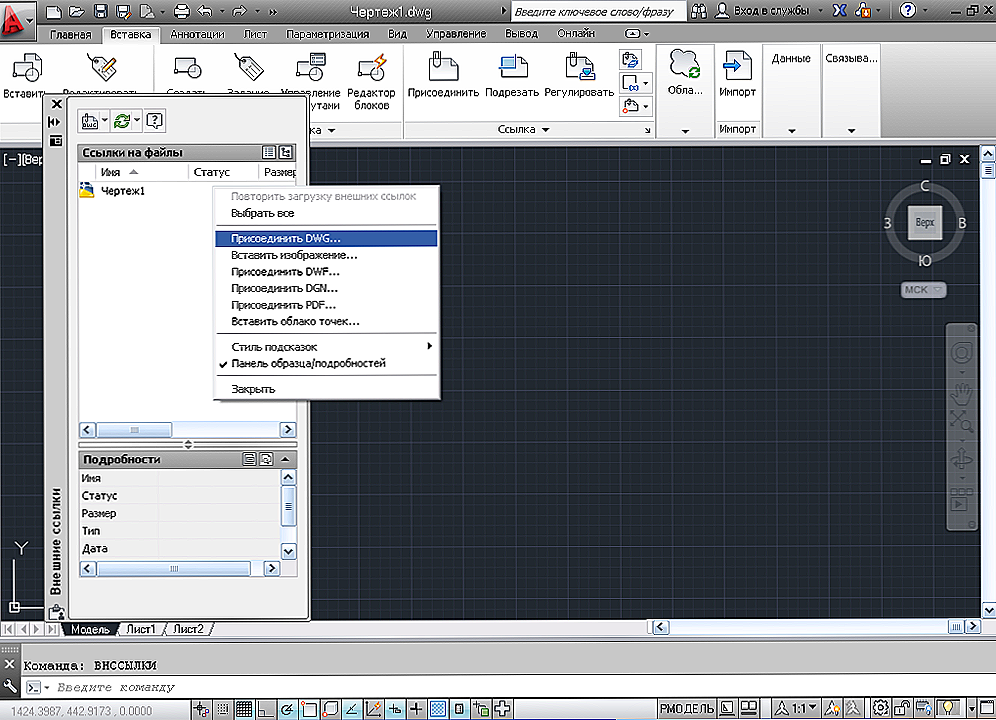
- Pomocou príkazu "DXFOUT" exportujte projekt vo formáte "dfx"potom vytvorte prázdne "dwg" a pomocou príkazu "DXFIN" importujete vytvorený objekt.
Užitočné príkazy a premenné
- "SAVETIME" - nastavenie intervalu pre funkciu "Auto Save";
- "REPORTERROR" - pošle správu o chybe, keď sa AutoCAD "havaroval";
- "RECOVERYMODE" - zaznamená informácie po poruche;
- "ISAVEBAK" - zvyšuje rýchlosť následných úspory;
- "DRSTATE" - zatvorí / otvorí okno dispečera.
Ak žiadny z vyššie uvedených spôsobov nepriniesol požadovaný výsledok, skúste použiť inú verziu programu AutoCAD a tiež testovať prácu programov tretích strán, aby ste narušili procesy aplikácie AutoCAD.